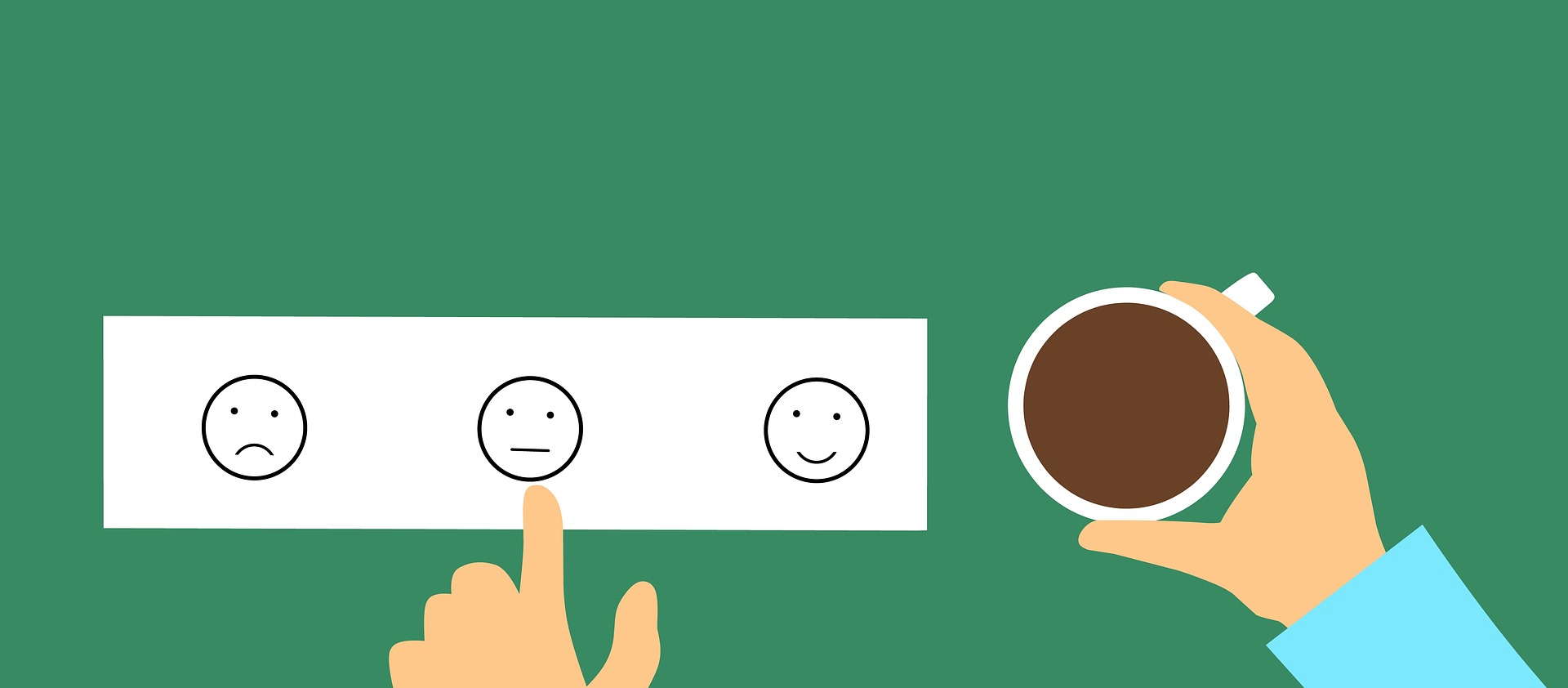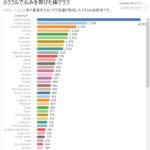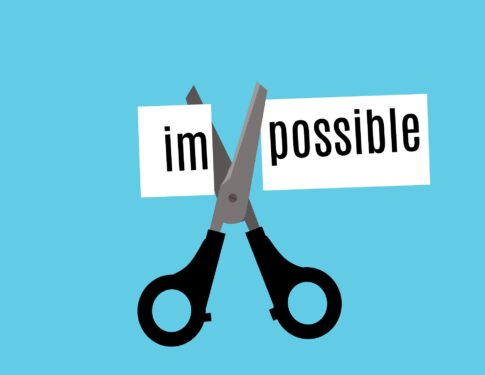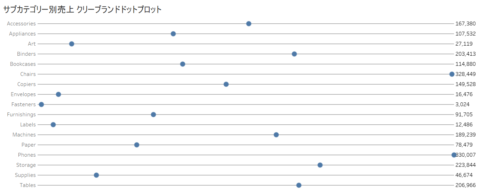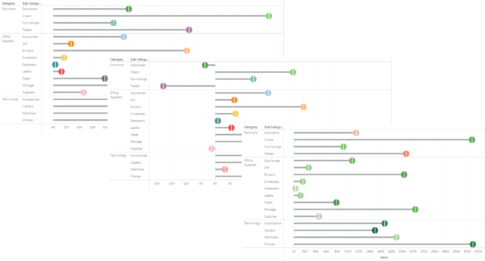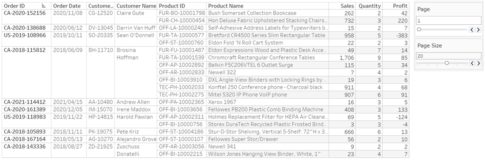今回は、Tableau Readerインストールのすすめについて紹介していきます。
Tableauを推進する立場から本音を言えば、Tableau Readerを使用せずに、従業員全員分のライセンスを購入して全社的にすすめていきたいところです。
しかしながら、社内外の様々な事情で、ライセンスを従業員全員分購入することができない場合もあるかと思います。そういった状況であっても、Tableauを推進していく立場としては、何とかすすめていかなくてはなりません。
そのために、例えば、ライセンスを持っている人がVizを作成して、 ライセンスを持っていない人たちに配布します。配布された人たちはTableau Readerを用いてVizを確認するといった方法が考えられるかと思います。そこで、Tableauをより利用してもらえるようにするため、Tableauであれば、Excelと違って、こういうことができるということをアピールしていく必要があります。
ここでは、Tableau Readerの基本的な部分(説明やインストール方法)から、Tableau Readerを使う上でのアピールポイントを説明していきましょう。
Tableau Readerとは
Tableau Readerとは、Tableau Desktopで作成されたVizの読み取り、および、表示用のツールになります。(※Vizを作成することはできません。)
無料で提供されており、誰でも利用することができます。
ただし、Tableau Desktopには、いくつかのデータの保存形式がありますが、すべてがTableau Readerの対象というわけではありません。 Tableau Readerでは、パッケージドワークブックと呼ばれる拡張子が「.twbx」である保存形式のみ扱うことができます。
また、 Tableau Desktop、および、Tableau Readerは定期的にアップデートされており、Tableau Desktopの新しいバージョンで作成されたVizは、古いバージョンのTableau Readerでは見れない場合があります。その場合は、最新版のTableau Readerをダウンロードしてインストールする必要があります。
最新版のTableau Readerを使っていない場合もあるため、「Vizを見れない場合には、最新版のTableau Readerを取得して下さい。」等のコメント、および、インストール先のURLを添えて、Vizを提供しています。
Tableau Readerのインストール方法
次の流れで Tableau Readerをインストールしていきます。
- 以下のURLにアクセスします。
https://www.tableau.com/ja-jp/products/reader/download
- Tableau Readerのダウンロードが自動的に始まります。
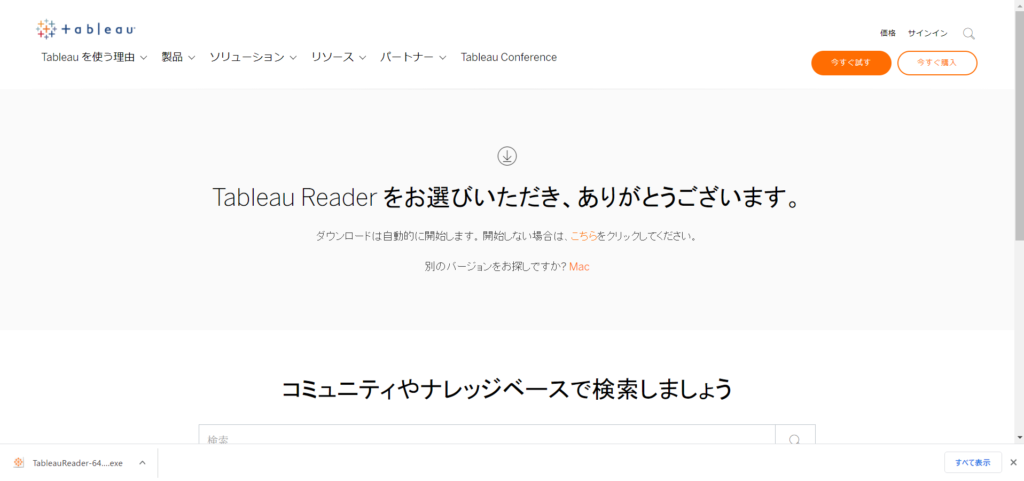
ダウンロードが始まらない場合は、「ダウンロードは自動的に開始します。開始しない場合は、こちらをクリックしてください。」とメッセージが表示されているので、「こちら」をクリックしてください。クリックすると、ダウンロードが開始します。
- ダウンロードが終了したら、ダウンロードしたファイル(TableauReader-64bit-2021-3-1.exeなど)を開きます。
- 「このライセンス契約書の条件を読んで同意します」にチェックを入れて、「インストール」をクリックします。
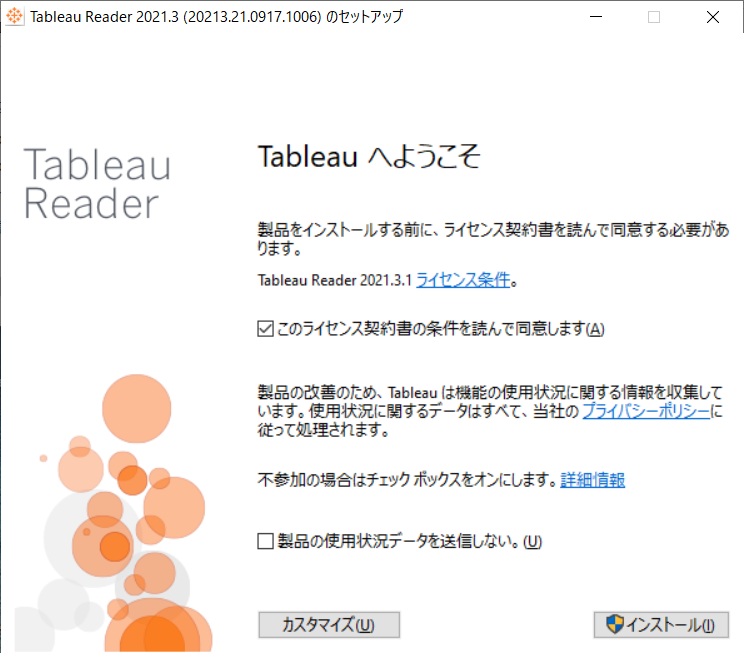
- インストールが始まります。
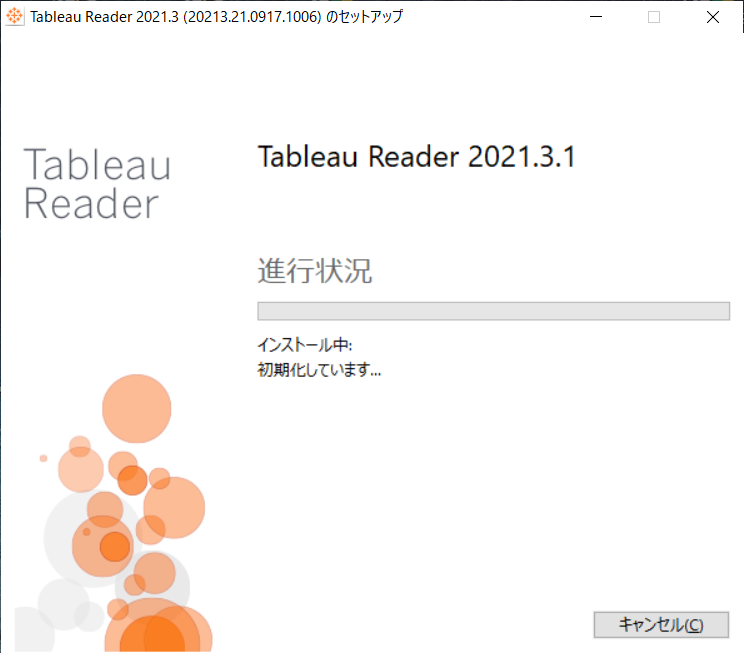
- インストールが終了すると、自動でTableau Readerが起動し、使えるようになります。
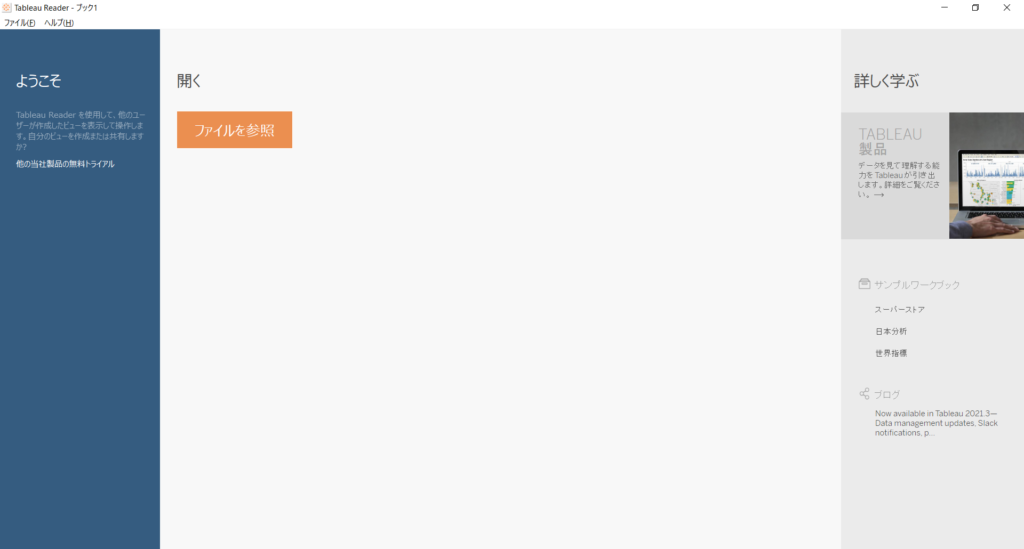
Tableau Readerのアップデート
Tableau Readerでは、自動でアップデートを通知してくれます。アップデートがあった際には、右下にオレンジ色で「●●●●に更新」(「2021.3.1に更新」など)と表示されます。
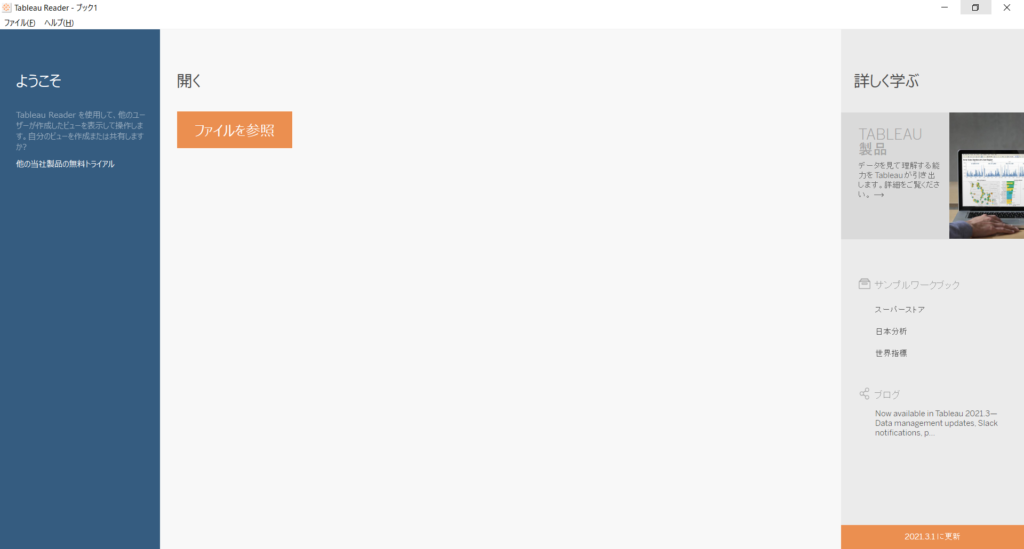
この「●●●●に更新」(「2021.3.1に更新」など) をクリックすると、以下にアクセスして、ダウンロードを開始します。
https://www.tableau.com/ja-jp/products/reader/download
Tableau Readerのアピールポイント
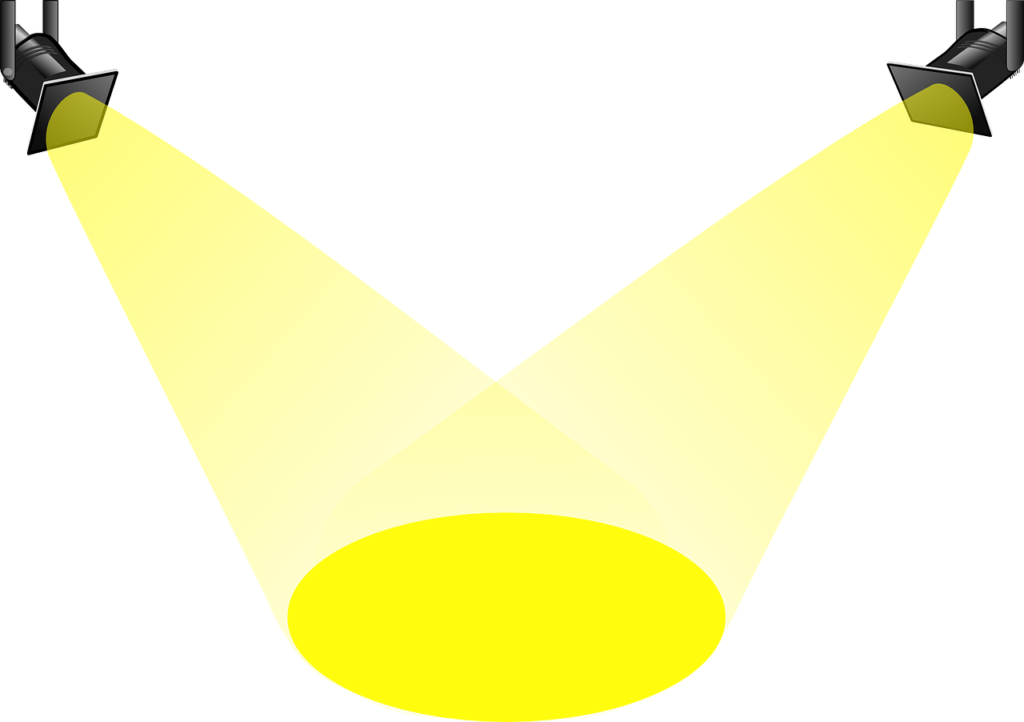
ソートが可能
1つ目のアピールポイントは、「ソースが可能」です。
提供するデータが1つであっても、人によってみる観点が異なり、ソートしたい項目が異なる場合があります。そのため、例えば、Excelでは、Aさん用、Bさん用、Cさん用など用意して提供する必要がありました。それにより、それぞれ作成するのは月初などの忙しいときには、無駄に面倒に感じていました…。また、自分でやればいいのですが、この順番で見ていたけど、あの順番で見てみてみたいから並べ替えてと、わざわざ言ってくる人も残念ながらいました。
Tableau Readerであれば、作成するデータが1つで済みますし、自分自身で並べ替えれるため、データを見る側にとっても便利です。
フィルタリングが可能
2つ目のアピールポイントは、「フィルタリングが可能」です。
Excelでは、フィルタリングの種類は一種類しかありません。TableauのVizでは、いくつかのフィルターモードが用意されています。項目のフィルタリングの場合には、ラジオボタンのリスト、ドロップダウンのリストボックス、チェックボックスのリストなどを利用することができますし、カレンダーや数値などのフィルタリングの場合には、スライダーを利用することができます。用途にあわせて選ぶことができるため、Excelでは自由度が低いように感じでしまいます。
Tableau Readerであれば、第三者に見せるときなど、デザイン性の高い資料を提供できるようになるため、喜ばれます。
ドリルダウンが可能
3つ目のアピールポイントは、「ドリルダウンが可能」です。
Excelでは、例えば、月別のデータと日別のデータ、商品のカテゴリー別のデータとサブカテゴリー別のデータは、それぞれ別のシートに分けて作成する必要があります。そのため、何かを確認するときに、シートを行ったり来たりして確認する必要があり、少し面倒に感じます。Tableauでは階層構造を設定できるため、一つのシートで、月単位の日付の軸を日単位に変えたり、カテゴリーをクリックすると、サブカテゴリーを表示させたりすることができます。
Tableau Readerであれば、ドリルダウンを活用することで、一つのシートで階層レベルの異なるデータを確認することができて、便利です。
特定の値の指定が可能
4つ目のアピールポイントは、「特定の値の指定が可能」です。
提供するデータが1つであっても、人によってみる観点が異なり、着目すべき値が異なる場合もあります。例えば、地域別の売上データであれば、担当してる地区のみ見たいでしょうし、商品のカテゴリー別の売上データであれば、担当のカテゴリーの商品のみ見たいでしょう。Tableauには、必要な項目を選択して、それらのみを保持したり、逆に、それらを除外する機能があります。Excelであれば、もらったデータに各担当者が再編集を加えたり、担当者によっては、その人用に別途、データを作ったりする必要があり、面倒に感じる部分もあります。
Tableau Readerであれば、自分で好きなようにデータを絞ることが簡単にできて、便利です。
PDFファイルに出力が可能
5つ目のアピールポイントは、「PDFファイルに出力が可能」です。
データをPDFファイルにしてメールで送るといったことをしている営業の人も一部いました。そういった人たちにも応えれなければいけません。TableauではPDFファイルの出力が可能です。しかも、これまでアピールポイントとして、ソートから特定の値の指定まで紹介してきましたが、これらの変更を行ったうえで、PDFファイルに出力をすることもできます。
Tableau Readerであれば、柔軟にVizを編集してPDFファイルとして出力できるので、PDFファイルで運用している場合にも対応でき、安心です。