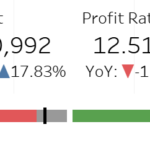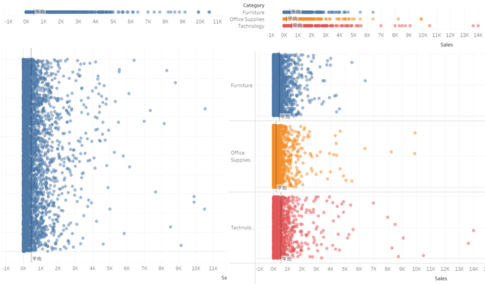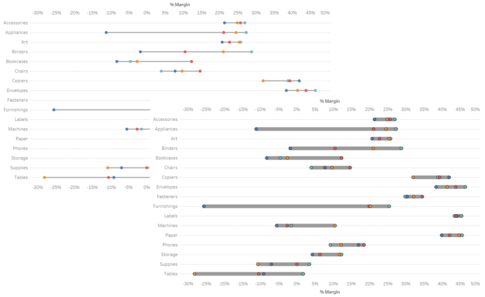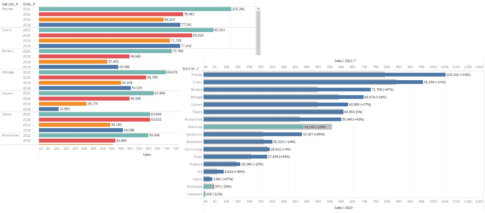今回は、スパークラインチャートの基礎的な部分について紹介していきます。
これまでKPIチャートに添える形で何度か扱ってきましたが、改めて、スパークラインチャートをメインに取り扱っていきたいと思います。
念のための説明となりますが、スパークラインとは、小さな折れ線グラフを複数並べたチャートになります。各折れ線グラフは、縦軸や横軸、目盛りなどの表記がないシンプルなグラフとなっていことが特徴となります。
シンプルなので、より簡単に傾向(上昇傾向、下降傾向、横ばい等)を確認することができます。また、並べて折れ線グラフを表示することで、傾向の比較も容易にできるでしょう。
ここでは、以下の2つのスパークラインチャートを具体的に作成して説明をしていきます。
- 地域ごとの月別売上推移
- 経営ダッシュボード(売上、利益等の月別推移)
なお、すべてのVizは、サンプルデータであるスーパーストアの「Orders」シートをもとに作成することとします。
地域ごとの月別売上推移のスパークラインチャート
まずは、地域ごとの月別売上推移のスパークラインチャートの作り方を紹介します。月別売上推移の折れ線グラフをCentralやEastなどの地域ごとに並べたチャートになります。
ワークシートの編集
次の流れでワークシートを編集していきます。
- 「Order Date」を列シェルフに入れます。
- 列シェルフにある「年(Order Date)」を右クリックして、「月 2015年5月」を選択します。
- 「Sales」を行シェルフに入れます。
- 「Region」を行シェルフにある「合計(Sales)」の左側に入れます。

ワークシートの微調整
次の流れでワークシートの微調整をしていきます。
- Viz上で「Sales」を右クリックして、「軸の編集」を選択します。
- 軸の編集画面が表示されるので、「ゼロを含める」のチェックを外し、この画面を閉じます。
- Viz上で右クリックして、「書式設定」を選択します。
- 線の書式設定にて、シートのグリッド線、および、ゼロラインを「なし」に設定します。
- 枠線の書式設定にて、行の境界線、および、列の境界線を「なし」に設定します。
- 配置の書式設定にて、シートの既定のヘッダーの水平方向を「右」に変更し、配置の書式設定を閉じます。
- 列シェルフにある「月(Order Date)」を右クリックして、「ヘッダーの表示」のチェックを外します。
- 行シェルフにある「合計(Sales)」を右クリックして、「ヘッダーの表示」のチェックを外します。
- Viz上、「Region」という項目を右クリックして、「行のフィールドラベルの非表示」にチェックを入れます。
- マークパネルにて、ツールヒントの「ツールヒントの編集」を開き、以下の通りに入力し、「OK」ボタンを押します。
Region: <Region>
Order Date: <月(Order Date)>
Sales: <合計(Sales)>
- シートの名前を「地域ごとの月別売上推移 スパークラインチャート」に変更します。

スパークラインチャートの完成
これで、地域ごとの月別売上推移のスパークラインチャートの完成です。

Tableau Publicのリンクを貼っています。
経営ダッシュボードのスパークラインチャート
次は、経営ダッシュボードのスパークラインチャートの作り方を紹介します。売上、利益、利益率、数量の月別推移の折れ線グラフを並べたチャートになります。
計算フィールドの作成
以下の計算フィールドを作成します。
- 名前:Profit Ratio
SUM([Profit])/SUM([Sales])「Profit Ratio」は、利益率を示します。利益を売上で割ることで算出します。
ワークシートの編集
次の流れでワークシートを編集していきます。
- 「メジャーネーム」を行シェルフに入れます。
- 「メジャーバリュー」を行シェルフにある「メジャーネーム」の右側に入れます。
- 「Order Date」を列シェルフに入れます。
- 列シェルフにある「年(Order Date)」を右クリックして、「月 2015年5月」を選択します。
- 「メジャーバリュー」シェルフにて、不要なフィールドを除くとともに、フィールドの順番を以下の通り変更します。
- 合計(Sales)
- 合計(Profit)
- 集計(Profit Ratio)
- 合計(Quantity)

ワークシートの微調整
次の流れでワークシートの微調整をしていきます。
- Viz上で右クリックして、「書式設定」を選択します。
- 線の書式設定にて、シートのグリッド線、および、ゼロラインを「なし」に設定します。
- 枠線の書式設定にて、行の境界線、および、列の境界線を「なし」に設定します。
- 配置の書式設定にて、シートの既定のヘッダーの水平方向を「右」に変更し、配置の書式設定を閉じます。
- Viz上で「値」を右クリックして、「軸の編集」を選択します。
- 軸の編集画面が表示されるので、「ゼロを含める」のチェックを外し、この画面を閉じます。
- 行シェルフにある「メジャーバリュー」を右クリックして、「ヘッダーの表示」のチェックを外します。
- 列シェルフにある「月(Order Date)」を右クリックして、「ヘッダーの表示」のチェックを外します。
- マークパネルにて、ツールヒントの「ツールヒントの編集」を開き、以下の通りに入力し、「OK」ボタンを押します。
Order Date: <月(Order Date)>
<メジャー ネーム>: <メジャー バリュー>
- 「メジャーバリュー」シェルフにある「集計(Profit Ratio)」を右クリックして、「書式設定」選択します。
- 書式設定:集計(Profit Ratio)のペインの既定の数値にて、「パーセンテージ」を選択し、書式設定:集計(Profit Ratio)を閉じます。
- シートの名前を「経営ダッシュボード スパークラインチャート」に変更します。

スパークラインチャートの完成
これで、経営ダッシュボードのスパークラインチャートの完成です。

Tableau Publicのリンクを貼っています。