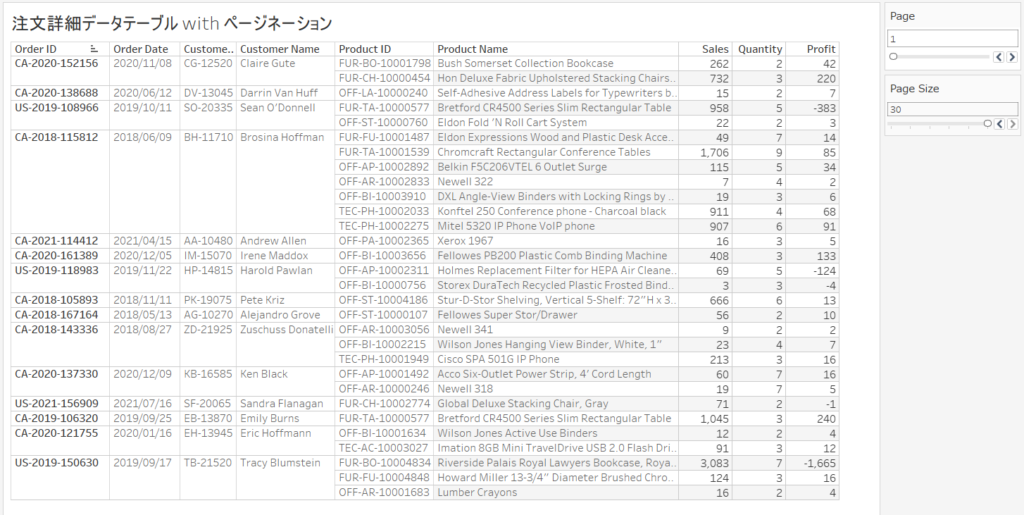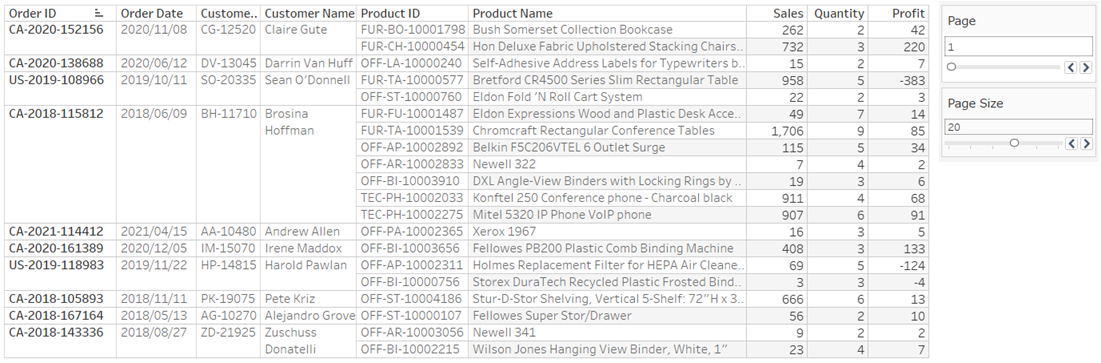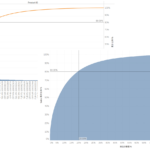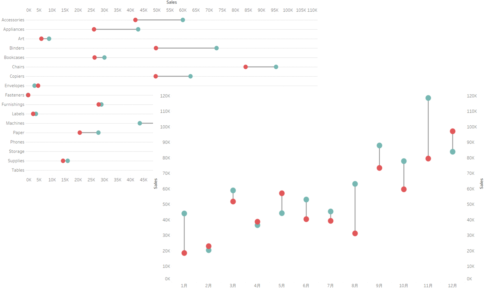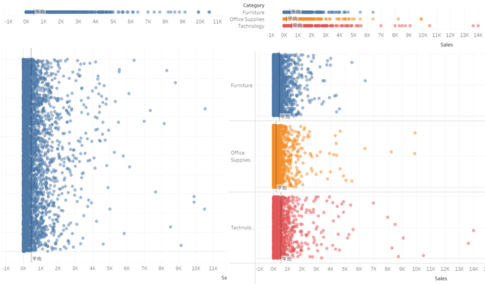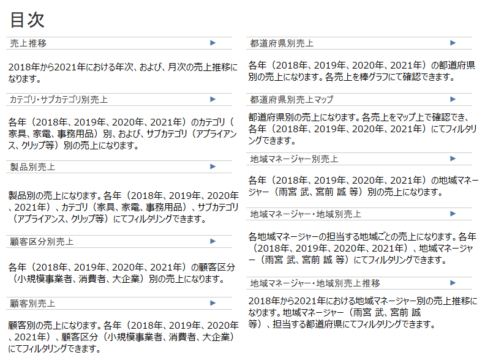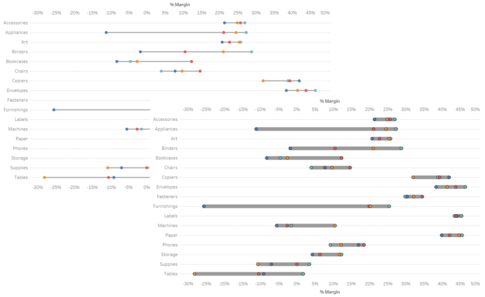今回は、テーブルのページネーションについて紹介していきます。
ページネーションとは、日本語で「ページの分割」や「ページ割り」などを意味します。そもそもは、Web制作で使われる用語であり、ページの内容量が多いときに、そのページを複数のページに分割することを言います。
内容量が多いテーブルでは、データを確認するときにスクロールする必要があり、面倒と感じる場合があります。そういったときに役に立つのが、テーブルのページネーションになります。フィルターやパラメーターなどを活用してテーブルを分割します。
ここでは、サンプルデータであるスーパーストアの「Orders」シートを用いて、注文詳細データテーブルを作成し、このテーブルをページネーションする方法を説明していきます。
注文詳細データテーブル
まず、次の流れで注文詳細データテーブルを作成していきます。
- マークタイプを「テキスト」に変更します。
- 「Order ID」、および、「Order Date」を列シェルフに入れます。
- 列シェルフにある「年(Order Date)」を右クリックして、「正確な日付」を選択します。
- 再度、列シェルフにある「年(Order Date)」を右クリックして、「不連続」を選択します。
- 「Customer ID」「Customer Name」「Product ID」「Product Name」を列シェルフに入れます。
- データペインにて、「Sales」「Quantity」「Profit」をダブルクリックします。
- 「メジャーバリュー」パネルにて、以下のように並べ替えます。
- 合計(Sales)
- 合計(Quantity)
- 合計(Profit)
- 列シェルフにある「Order ID」を右クリックして、「並び替え」を選択します。
- 並び替え画面が表示されるので、以下のように指定します。
- 並べ替え:フィールド
- 並べ替え順序:昇順
- フィールド名:Row ID
- 集計:最小値
- Viz上で、各列の幅を調整します。
- Viz上で右クリックして、「書式設定」を選択します。
- 枠線の書式設定にて、既定のヘッダー、行の境界線、列の境界線を調整します。
- シートの名前を「注文詳細データテーブル」に変更します。
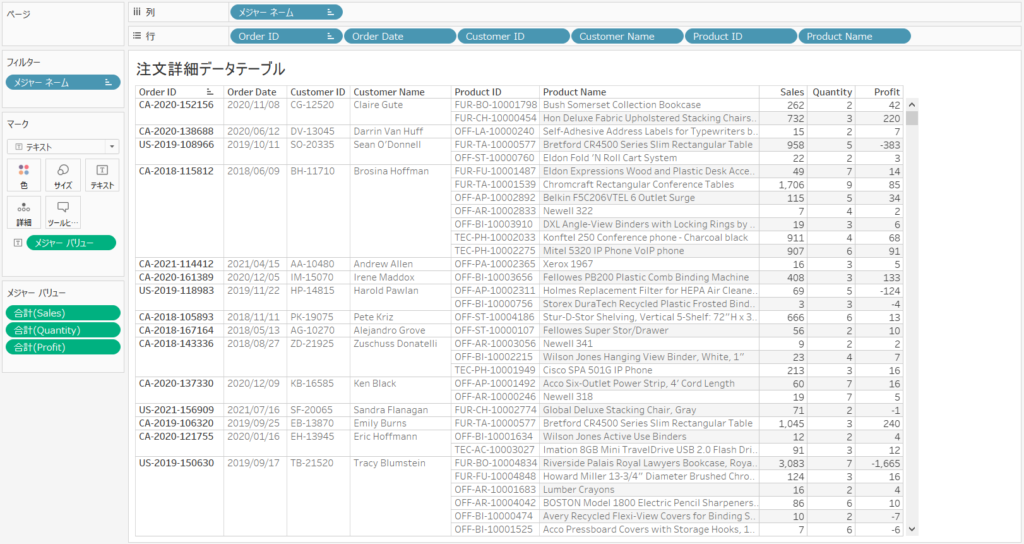
これで、いったん、注文詳細データテーブルが完了です。
ページネーションの設定
パラメーターの作成
以下のパラメーターを作成します。
名前:Page Size
データ型:整数
現在の値:20
ワークブックを開いたときの値:現在の値
表示形式:自動
許容値:範囲
値の範囲 最小値:5
値の範囲 最大値:30
値の範囲 ステップサイズ:5
「Page Size」は、一ページに表示するデータ数(テーブルの行数)を指定するのに使用します。
計算フィールドの作成
以下の計算フィールドを作成します。
名前:Index
INDEX()-1
「Index」は、1行目を「0」として振られた連番(1行目は「0」、2行目は「1」、3行目は「2」など)を示します。
名前:Page Number
INT([Index]/[Page Size])+1
「Page Number」は、ページ番号を示します。例えば、Page Sizeを「5」とすると、行番号、Index、Page Numberは、それぞれ、以下のようになります。
| 行番号 | Index | Page Number |
|---|---|---|
| 1 | 0 | 1 |
| 2 | 1 | 1 |
| 3 | 2 | 1 |
| 4 | 3 | 1 |
| 5 | 4 | 1 |
| 6 | 5 | 2 |
| 7 | 6 | 2 |
| 8 | 7 | 2 |
| 9 | 8 | 2 |
| 10 | 9 | 2 |
| 11 | 10 | 3 |
| 12 | 11 | 3 |
| : | : | : |
ワークシートの編集
次の流れでワークシートの編集をしていきます。
- データペインにある「Page Number」を右クリックして、「不連続に変換」を選択します。
- 「Page Number」をフィルターシェルフに入れます。
- フィルター画面が表示されるので、そのまま「OK」ボタンを押します。
- フィルターシェルフにある「Page Number」を右クリックして、「フィルターを表示」を選択します。
- 「集計(Page Number)」フィルターカードの「▼」を左クリックし、「単一値(スライダー)」を選択します。
- 再度、「集計(Page Number)」フィルターカードの「▼」を左クリックし、「タイトルの編集」を選択します。
- タイトルの編集画面が表示されるので、「Page」と入力して、「OK」ボタンを押します。
- データペインにある「Page Size」を右クリックして、「パラメーターの表示」を選択します。
- シートの名前を「注文詳細データテーブル with ページネーション」に変更します。
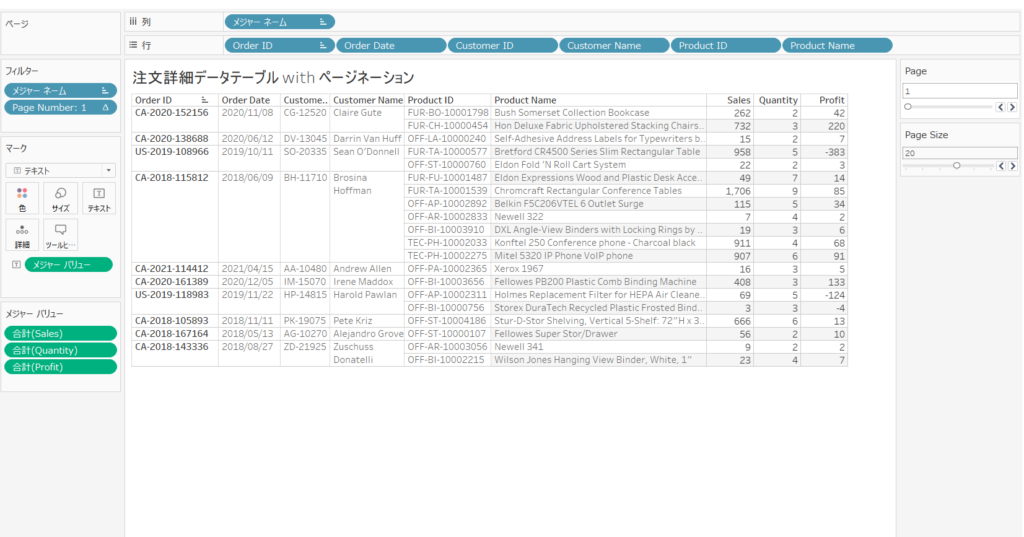
これで、ページネーションされた注文詳細データテーブルが完成です。
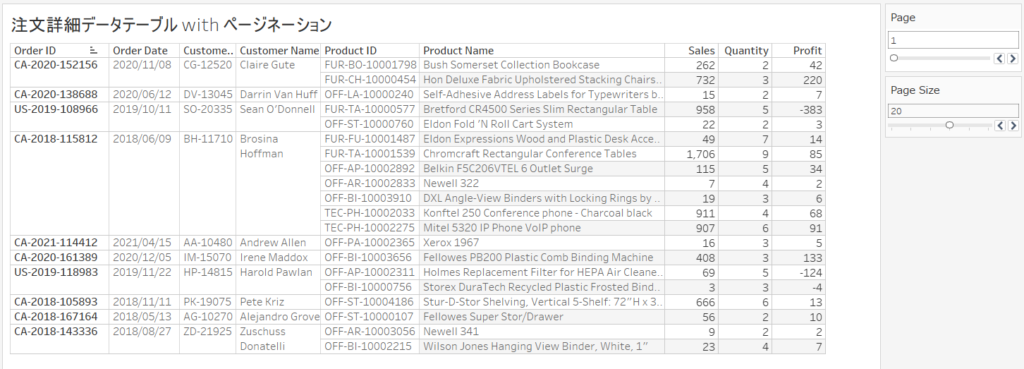
Tableau Publicのリンクを貼っています。
「Page」フィルターカードにて、「<」「>」を押したり、「〇」を直接動かすことで、別のページに移動することができます。例えば、以下の例では5ページ目に移動しています。
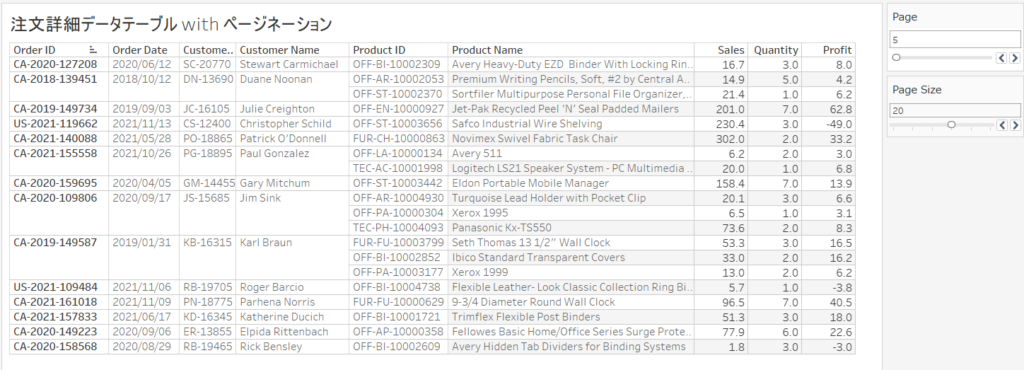
「Page Size」パラメーターカードにて、「<」「>」を押したり、「〇」を直接動かすことで、一ページに表示するデータ数(テーブルの行数)を変更することができます。例えば、以下の例ではデータ数は30になります。