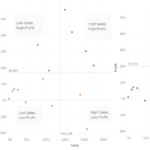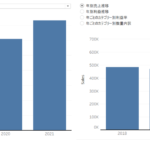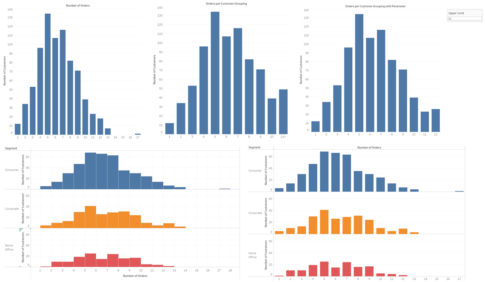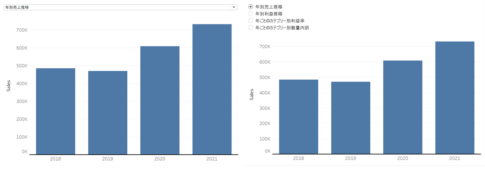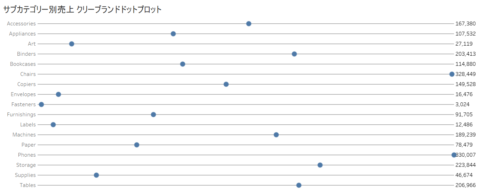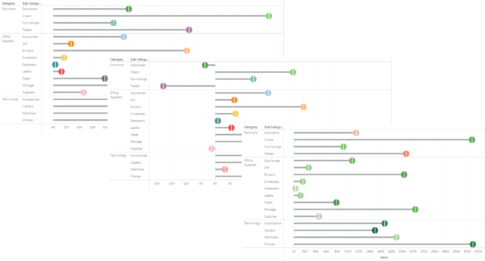今回は、散布図の基礎的な部分について紹介していきます。
散布図とは、x軸(横軸)とy軸(縦軸)にそれぞれ別の測定基準を設定して、特定のレベルでデータをプロット(点などの形状を配置)することによって作成したグラフになります。
散布図を用いることにより、2つの基準の間で何かデータに関連性があるかどうかを容易に確認することができます。
ここでは、以下の5つの散布図を具体的に作成して説明をしていきます。
- 売上と利益による商品の散布図
- 売上と利益による商品の散布図 with カテゴリーによる色分け
- 売上と利益によるサブカテゴリーの散布図
- 売上と利益によるサブカテゴリーの散布図 with カテゴリーによる色分け
- 売上と利益によるサブカテゴリーの散布図 with カテゴリーによる形状分け
なお、すべてのVizは、サンプルデータであるスーパーストアの「Orders」シートをもとに作成することとします。
売上と利益による商品の散布図
まずは、売上と利益による商品の散布図を紹介します。
売上をx軸に、利益をy軸とみたてて、データを商品ごとにプロットしたグラフとなります。
ワークシートの編集
次の流れでワークシートを編集していきます。
- 「Sales」を列シェルフに入れます。
- 「Profit」を行シェルフに入れます。
- 「Product ID」をマークパネルの詳細に入れます。
- 「Product Name」をマークパネルのツールヒントに入れます。
- マークパネルの形状を左クリックして、「●」を選択します。
- マークパネルの色を左クリックして、不透明度を75%に指定します。
- シートの名前を「売上と利益による商品の散布図」に変更します。

売上と利益による商品の散布図の完成
これで、売上と利益による商品の散布図の完成です。
商品ごとに、売上と利益の関連性がわかります。

Tableau Publicのリンクを貼っています。
売上と利益による商品の散布図 with カテゴリーによる色分け
次は、先ほど作成した売上と利益による商品の散布図を改良し、カテゴリーごとに点の色分けを行ったグラフを紹介します。
ワークシートの編集
次の流れでワークシートを編集していきます。
- シート「売上と利益による商品の散布図」を右クリックして、「複製」を選択します。
- シート「売上と利益による商品の散布図 (2)」が作成されるので、これから、このシートを編集していきます。
- 「Category」をマークパネルの色に入れます。
- シートの名前を「売上と利益による商品の散布図 with カテゴリーによる色分け」に変更します。

売上と利益による商品の散布図 with カテゴリーによる色分けの完成
これで、カテゴリーごとに色分けした、売上と利益による商品の散布図の完成です。
商品ごとに、売上と利益の関連性がわかるとともに、その商品がどのカテゴリーに属しているのかを容易に確認できます。

Tableau Publicのリンクを貼っています。
売上と利益によるサブカテゴリーの散布図
次は、売上と利益によるサブカテゴリーの散布図を紹介します。
売上をx軸に、利益をy軸とみたてて、データをサブカテゴリーごとにプロットしたグラフとなります。
ワークシートの編集
次の流れでワークシートを編集していきます。
- 「Sales」を列シェルフに入れます。
- 「Profit」を行シェルフに入れます。
- 「Sub-Category」をマークパネルの詳細に入れます。
- マークパネルの形状を左クリックして、「●」を選択します。
- 「Sub-Category」をマークパネルの色に入れます。
- マークパネルの色を左クリックして、不透明度を75%に指定します。
- 「Sub-Category」をマークパネルのラベルに入れます。
- マークパネルのラベルを左クリックして、ラベルの外観のフォントにて、「マークカラーの一致」を選択します。
- 再び、マークパネルのラベルを左クリックして、オプションの「ラベルがその他のマークをオーバーラップするのを許可」のチェックを入れます。
- シートの名前を「売上と利益によるサブカテゴリーの散布図」に変更します。

売上と利益によるサブカテゴリーの散布図の完成
これで、売上と利益によるサブカテゴリーの散布図の完成です。
サブカテゴリーごとに、売上と利益の関連性がわかります。

Tableau Publicのリンクを貼っています。
売上と利益によるサブカテゴリーの散布図 with カテゴリーによる色分け
次は、先ほど作成した売上と利益によるサブカテゴリーの散布図を改良し、カテゴリーごとに点の色分けを行ったグラフを紹介します。
ワークシートの編集
次の流れでワークシートを編集していきます。
- シート「売上と利益によるサブカテゴリーの散布図」を右クリックして、「複製」を選択します。
- シート「売上と利益によるサブカテゴリーの散布図 (2)」が作成されるので、これから、このシートを編集していきます。
- マークパネルの色から「Sub-Category」を除き、代わりに、「Category」に入れます。
- シートの名前を「売上と利益によるサブカテゴリーの散布図 with カテゴリーによる色分け」に変更します。

売上と利益によるサブカテゴリーの散布図 with カテゴリーによる色分けの完成
これで、カテゴリーごとに色分けした、売上と利益によるサブカテゴリーの散布図の完成です。
サブカテゴリーごとに、売上と利益の関連性がわかるとともに、その商品がどのカテゴリーに属しているのかを容易に確認できます。

Tableau Publicのリンクを貼っています。
売上と利益によるサブカテゴリーの散布図 with カテゴリーによる形状分け
最後は、先ほど同様、作成した売上と利益によるサブカテゴリーの散布図を改良し、カテゴリーごとにプロットする形状を変えたグラフを紹介します。
ワークシートの編集
次の流れでワークシートを編集していきます。
- シート「売上と利益によるサブカテゴリーの散布図」を右クリックして、「複製」を選択します。
- シート「売上と利益によるサブカテゴリーの散布図 (2)」が作成されるので、これから、このシートを編集していきます。
- 「Category」をマークパネルの形状に入れます。
- シートの名前を「売上と利益によるサブカテゴリーの散布図 with カテゴリーによる形状分け」に変更します。

売上と利益によるサブカテゴリーの散布図 with カテゴリーによる形状分けの完成
これで、カテゴリーごとに形状分けした、売上と利益によるサブカテゴリーの散布図の完成です。
サブカテゴリーごとに、売上と利益の関連性がわかるとともに、その商品がどのカテゴリーに属しているのかを容易に確認できます。

Tableau Publicのリンクを貼っています。