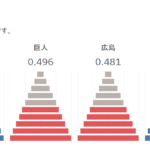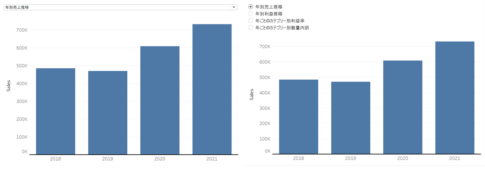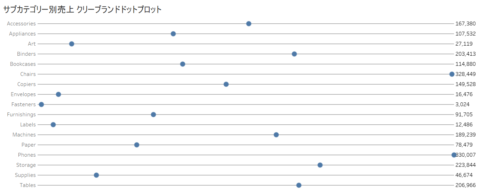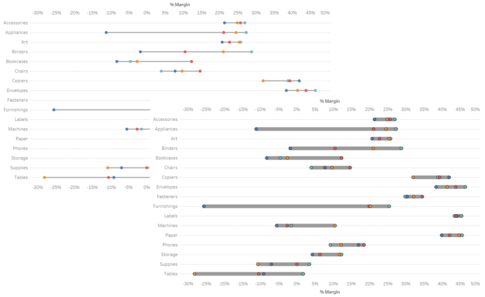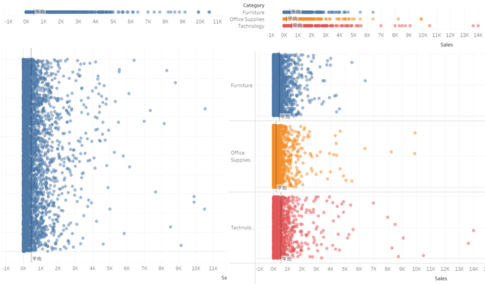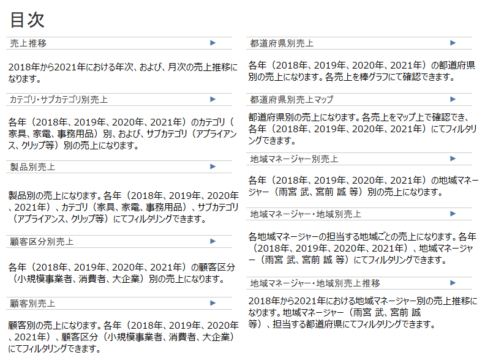今回は、Tableau Readerでできること・できないことついて紹介していきます。
会社によっては、社員全員分のライセンスを用意してトップダウンで一気に全社的に進めていくところもあれば、私が勤めている会社のように数ライセンスだけ購入してスモールスタートで進めていこうといった場合もあるかと思います。残念ながら悲しいことに、まだスモールのままではあるのですが・・
スモールスタートで進める場合には、Tableauで作ったVizをサーバーに置いてメールで知らせたり、そのままメールに添付することで、社内関係者にVizを配布し、Tableau Readerで見てもらうという運用になるかと思います。
そうしたときには、社内関係者から Tableau Reader について問い合わせがあるかもしれせんし、社内で推進していく立場としてもどこまでTableau Readerでできるものなのか気になるものです。
ここでは、Tableau Readerのできること・できないことについて例を挙げながら説明していきましょう。
パッケージドワークブック
Tableauにはいくつかのファイルタイプがありますが、Tableau Readerで開くことができるファイルタイプは、拡張子が「.twbx」であるパッケージドワークブックのみです。
Tableau Readerでファイルを開くときには、まず、 Tableau Readerを起動して、「ファイルを参照」ボタンをクリックするか、メニュー項目にある「ファイル」から「開く」をクリックします。
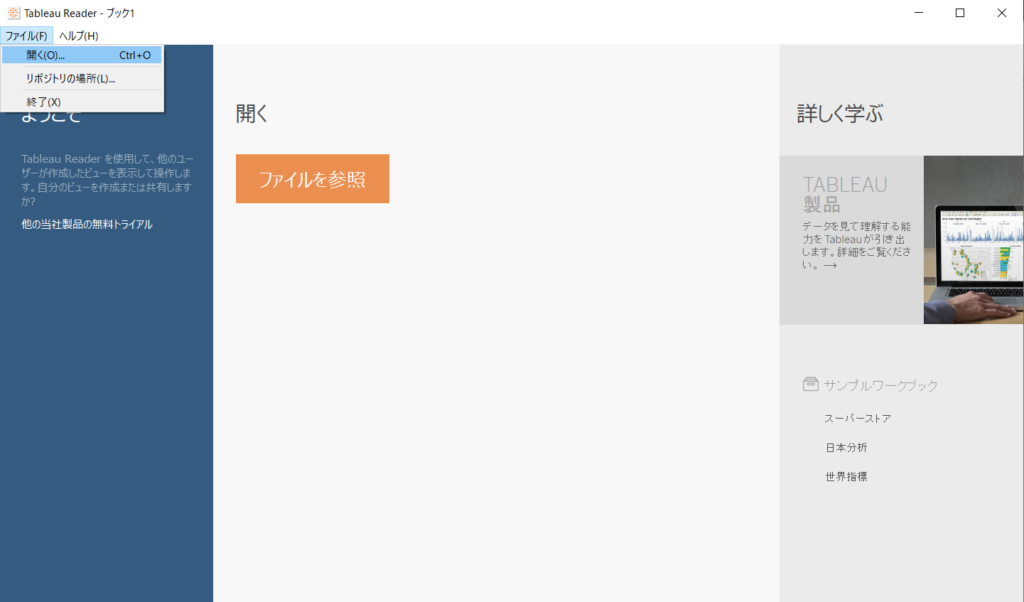
すると、「開く」ダイアログボックスが表示されるのですが、対象のファイルの拡張子が「Tableau パッケージドワークブック( *.twbx )」に限定されています。
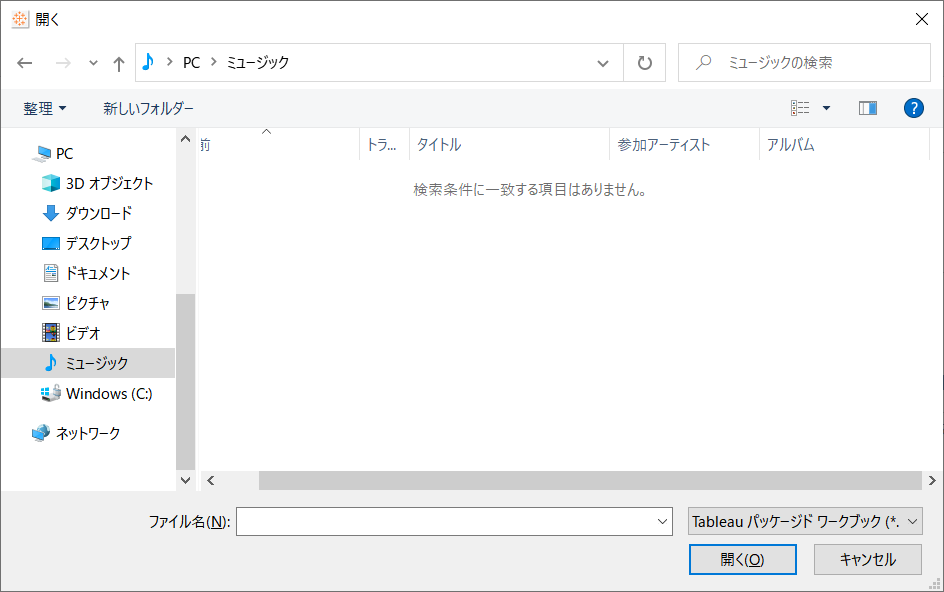
「開く」ダイアログボックスで拡張子の指定を「すべてのファイル( *. * )」に変更したり、ファイルをTableau Readerに直接ドラッグアンドドロップすることによって、 パッケージドワークブック 以外のファイルを開こうとすることができます。

しかし、警告メッセージ「Tableau Readerはパッケージドワークブック(*.TWBX)のみを開くことができます。詳細については、ヘルプドキュメントを参照してください。」が表示され、パッケージドワークブック以外のファイルは開くことができません。
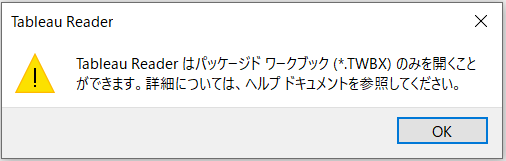
拡張子が「.twbx」であるパッケージドワークブック 以外のファイルは開くことができません。
データのソート
Tableau Readerでは、ボタン1つクリックするだけでソートすることができます。
例えば、以下は、サンプルデータであるスーパーストアから作成した、製品別売上のVizになります。
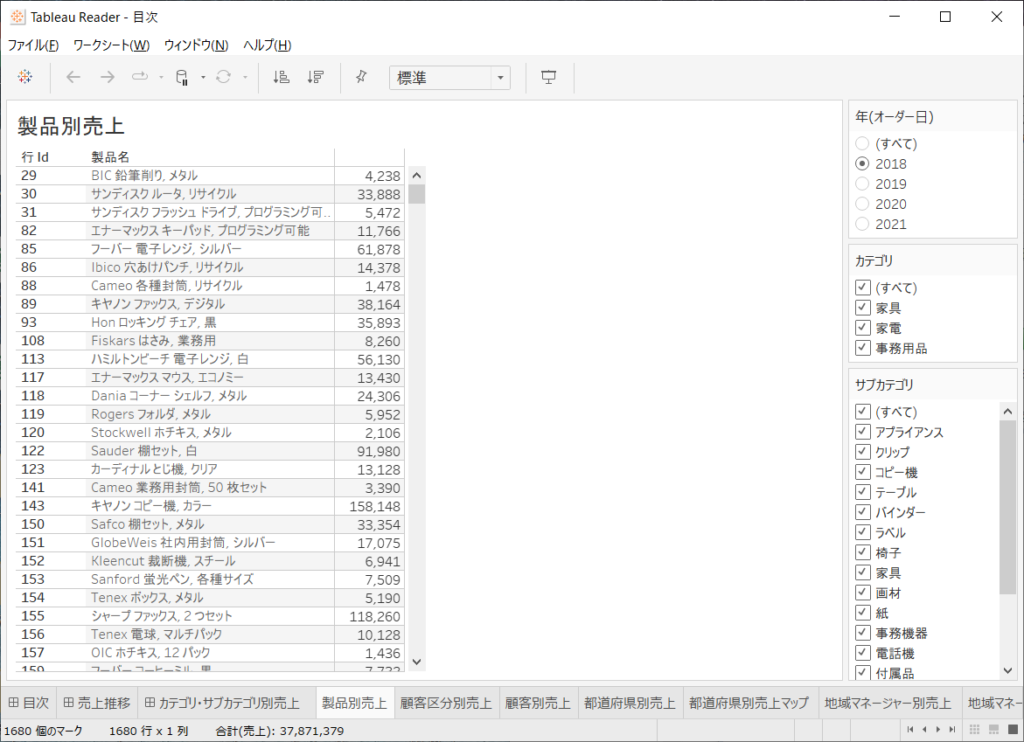
以下のメニュー項目のボタンをクリックすることで、売上の昇順、または、降順に並べ替えることができます。
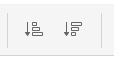
左側のボタンをクリックすると、売上の昇順に並べ替えられます。
-1024x742.png)
右側のボタンをクリックすると、売上の降順に並べ替えられます。
-1024x742.png)
また、Viz上のヘッダー項目にマウスをあわせると、以下の通り、項目名の隣に並べ替えのボタンが表示されます。
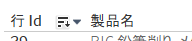
このボタンをクリックすると、行Idの降順に並べ替えられます。
-1024x742.png)
もう一度、このボタンをクリックすると、 行Idの昇順に並べ替えられます。
-1024x742.png)
Viz上の一部のデータのみを選択してソートすることはできません。
データのフィルタリング
Tableau Readerでは、ラジオボタンやチェックボックスなど様々なインターフェースでデータをフィルタリングすることができます。
例えば、以下は、サンプルデータであるスーパーストアから作成した、地域マネージャー・地域別売上のVizになります。
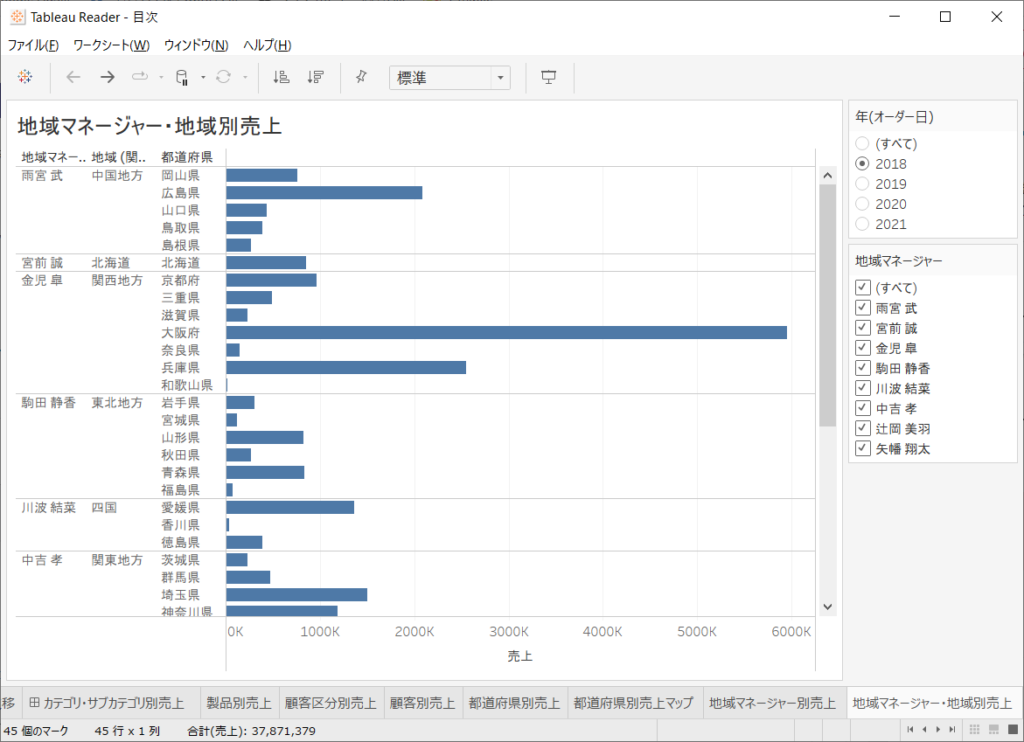
Vizの右側に、年(オーダー日)のフィルターが表示されており、リストの中からラジオボタンより各年を選択することができます。
現在、「2018」が選択されており、Viz上のデータが2018年度のデータを表していることを意味します。ここで、「2020」を選択すると、Viz上のデータは2020年度のデータになります。
-1024x742.png)
また、Vizの右側に、地域マネージャーのフィルターが表示されており、リストの中からチェックボックスより地域マネージャーを選択することができます。
現在、すべて選択されており、 Viz上のデータがすべての地域マネージャーのデータを表していることを意味します。ここで「駒田 静香」「辻岡 美羽」を選択すると、Viz上のデータは 地域マネージャーが「駒田 静香」「辻岡 美羽」であるデータのみになります。
-1024x742.png)
フィルタリングを1つのシートのみに適用することもできますし、選択した複数のシート、または、全シートに対して適用することもできます。
データのドリルダウンとドリルアップ
Tableau Readerでは、フィールドを階層化することで、データのドリルダウンやドリルアップをすることができます。
例えば、以下は、サンプルデータであるスーパーストアから作成した、年ごとの顧客区分(小規模事業者、消費者、大企業)別売上のVizになります。
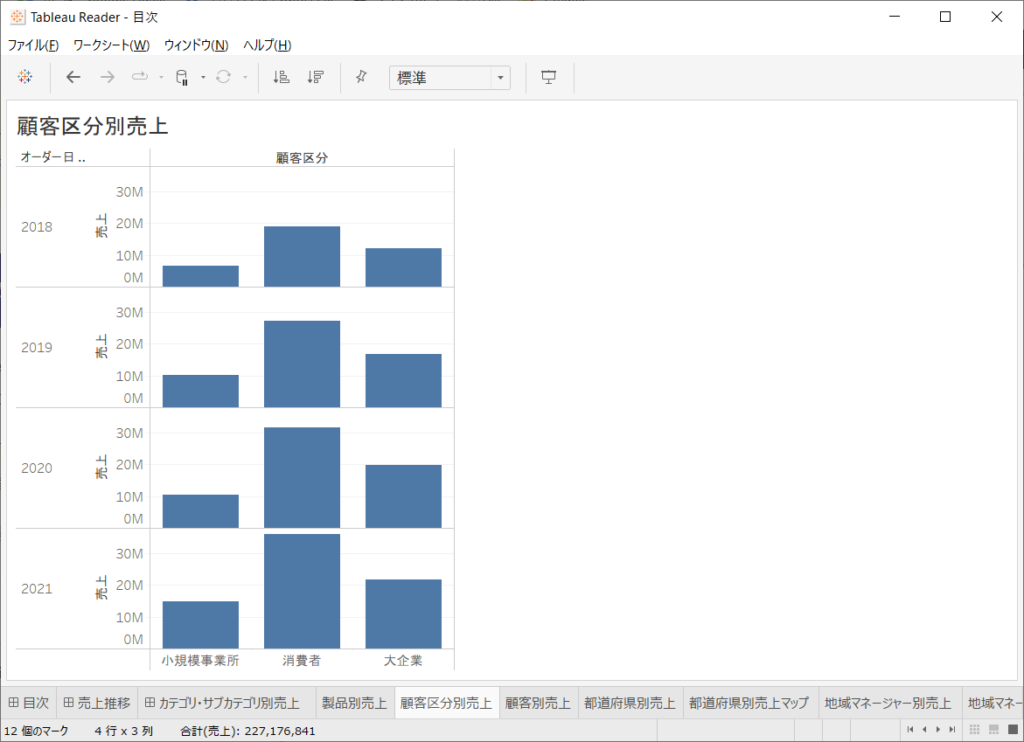
Viz上のヘッダー項目「オーダー日の年」にマウスをあわせると、以下の通り、項目名の上にドリルダウンのボタン(「+」の形)が表示されます。
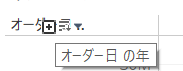
このボタンをクリックすると、四半期ごとの顧客区分別売上に切り替わります。
-1024x742.png)
さらに、Viz上のヘッダー項目「オーダー日の四半期」にマウスをあわせると、以下の通り、項目名の上にドリルダウンのボタン(「+」の形)が表示されます。

このボタンをクリックすると、月ごとの顧客区分別売上に切り替わります。
-1024x742.png)
また、Viz上のヘッダー項目「オーダー日の四半期」にマウスをあわせると、以下の通り、項目名の上にドリルアップのボタン(「ー」の形)が表示されます。
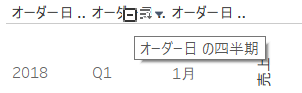
このボタンをクリックすると、四半期ごとの顧客区分別売上に切り替わります。
-1024x742.png)
このようにして、ドリルダウン(「+」の形)/ドリルアップ(「ー」の形)のボタンを押すことで、年⇔四半期⇔月⇔日 を切り替えることができます。
同様に、「カテゴリ」「サブカテゴリ」のフィールドも階層化することによって、カテゴリ⇔サブカテゴリ を切り替えることができます。
日付のフィールドはデフォルトで階層化の設定がされていますが、その他のフィールドでは階層化の設定を事前にしておく必要があり、設定していないとドリルダウン/ドリルアップできません。
特定の値の保持と除外
Tableau Readerでは、特定の値の保持、または、除外することによって、データの表示を絞り込むことができます。
例えば、以下は、サンプルデータであるスーパーストアから作成した、年ごとの地域マネージャー(「雨宮 武」「宮前 誠」等)別売上のVizになります。
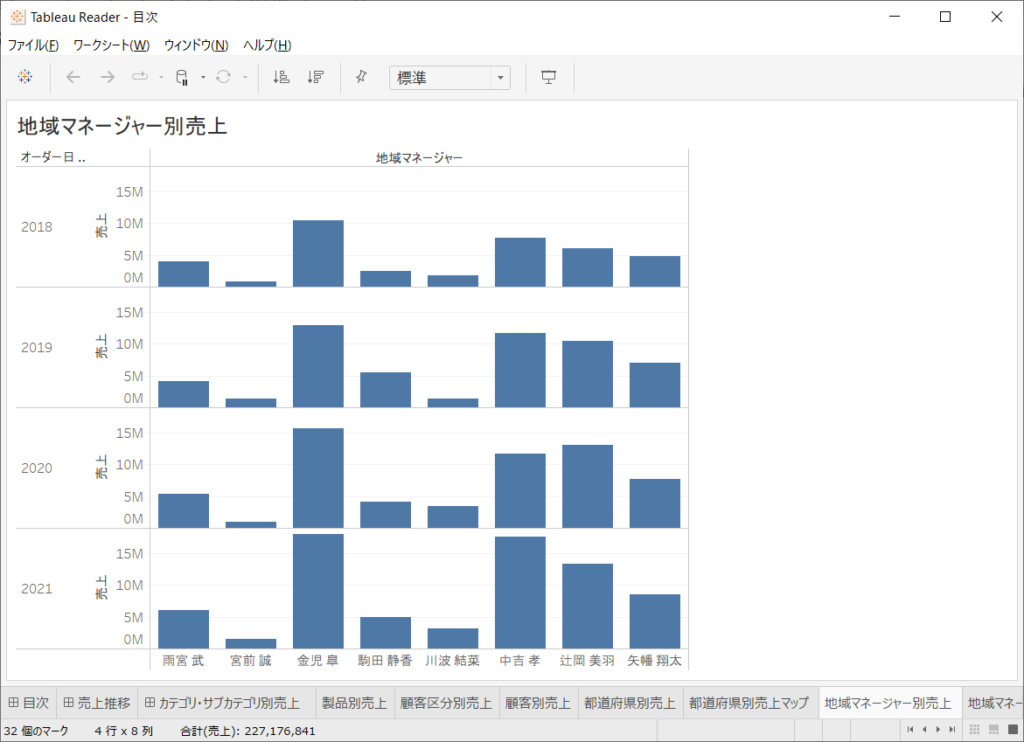
Viz上のヘッダー項目「中吉 孝」を選択し、右クリックすると、以下の通り、メニューが表示されるので、「除外」をクリックします。
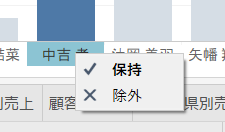
「除外」をクリックすると、 地域マネージャーである「中吉 孝」 を除いたVizになります。
-1024x742.png)
また、 Viz上のヘッダー項目をCtrlを押しながら「宮前 誠」と「駒田 静香」を選択し、右クリックすると、以下の通り、メニューが表示されるので、「保持」をクリックします。
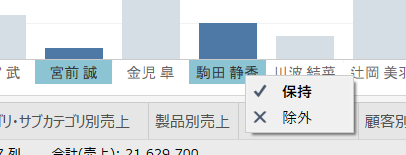
「保持」をクリックすると、 地域マネージャーである「宮前 誠」「駒田 静香」のみのVizになります。
-1024x742.png)
行単位、列単位だけではなく、特定の項目のみを除外したり保持することもできます。
PDFファイルに出力
Tableau Readerでは、VizをPDFファイルに出力することができます。これまでソートやフィルタリングなど紹介してきましたが、これらの操作を行った上で表示されているVizをPDFファイルに出力することもできます。
例えば、以下は、サンプルデータであるスーパーストアから作成した、地域マネージャー・地域別売上のVizになります。
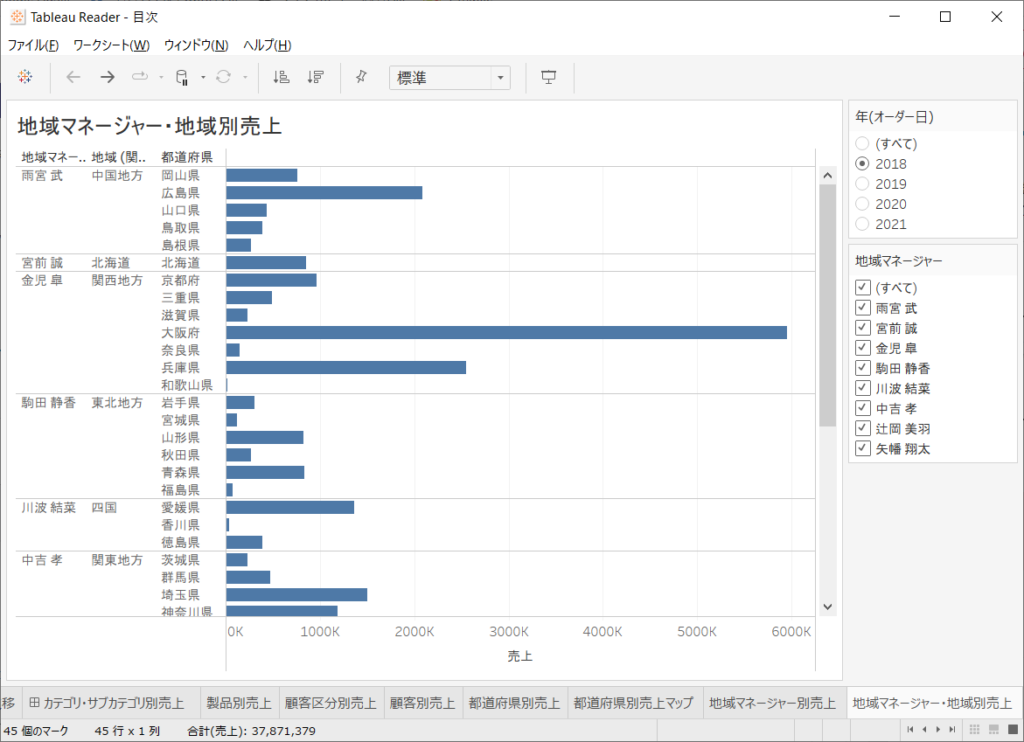
ここで、年(オーダー日)として「2021」、地域マネージャーとして「駒田 静香」「中吉 孝」を選択してフィルタリングを行います。
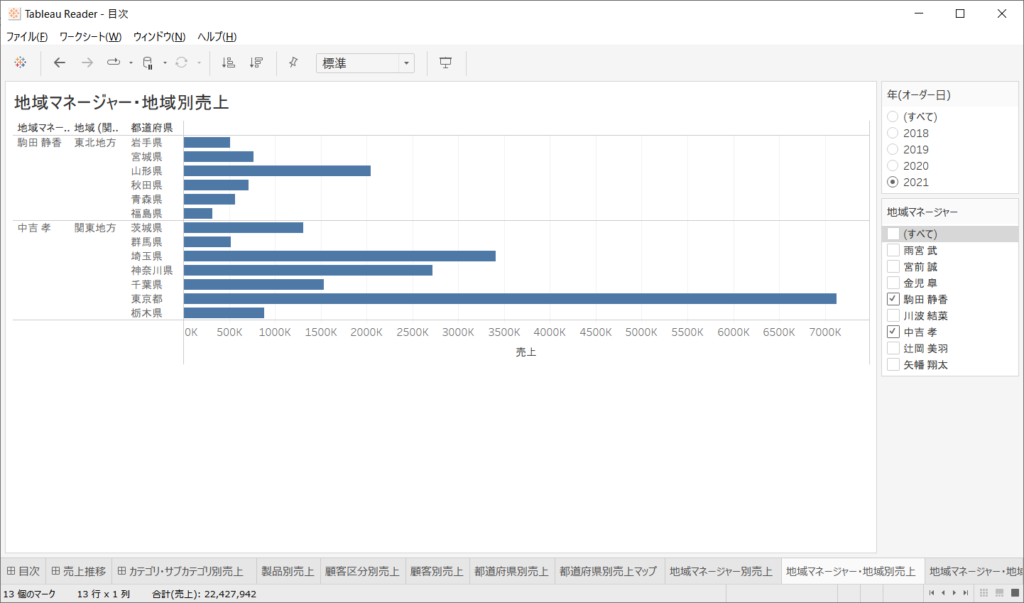
メニュー項目「ファイル」から「PDFに出力」を選択します。
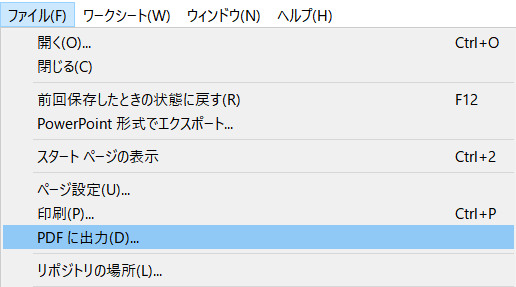
「PDFに出力」ダイアログボックスが表示されるので、適時、用紙サイズなどを選択し、「OK」ボタンを押します。
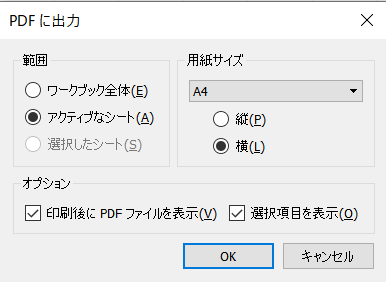
「名前を付けて保存」ダイアログボックスが表示されるので、適時、保存先と名前を指定して、「保存」ボタンを押します。
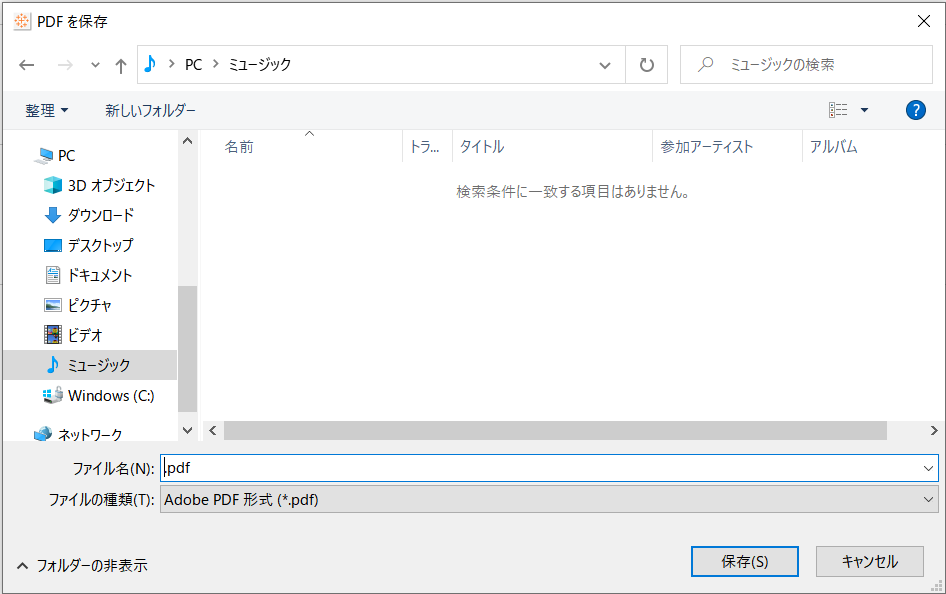
指定した保存先にPDFファイルが保存されました。2021年度における、地域マネージャー「駒田 静香」「中吉 孝」の地域別売上であることがわかります。
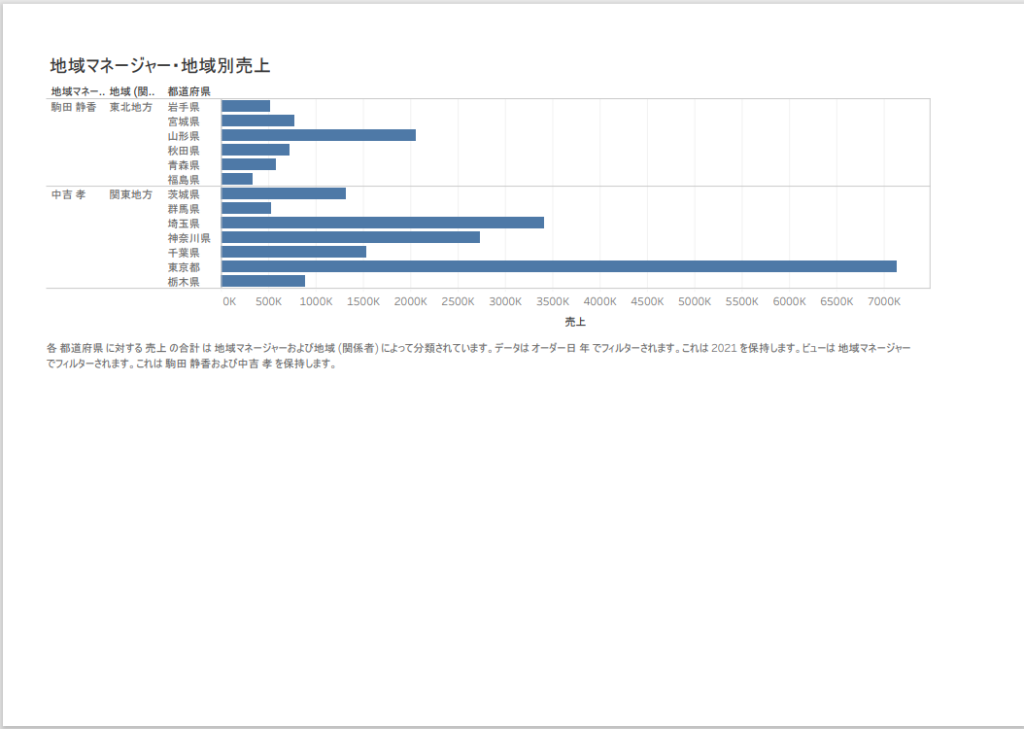
プリンターに出力したり、PowerPint形式で出力することもできます。