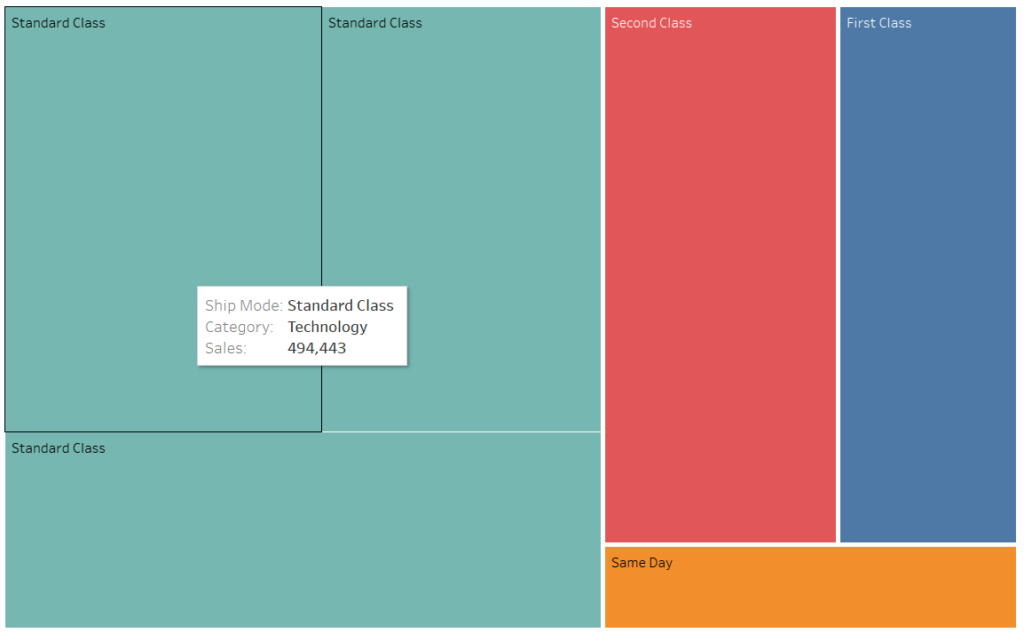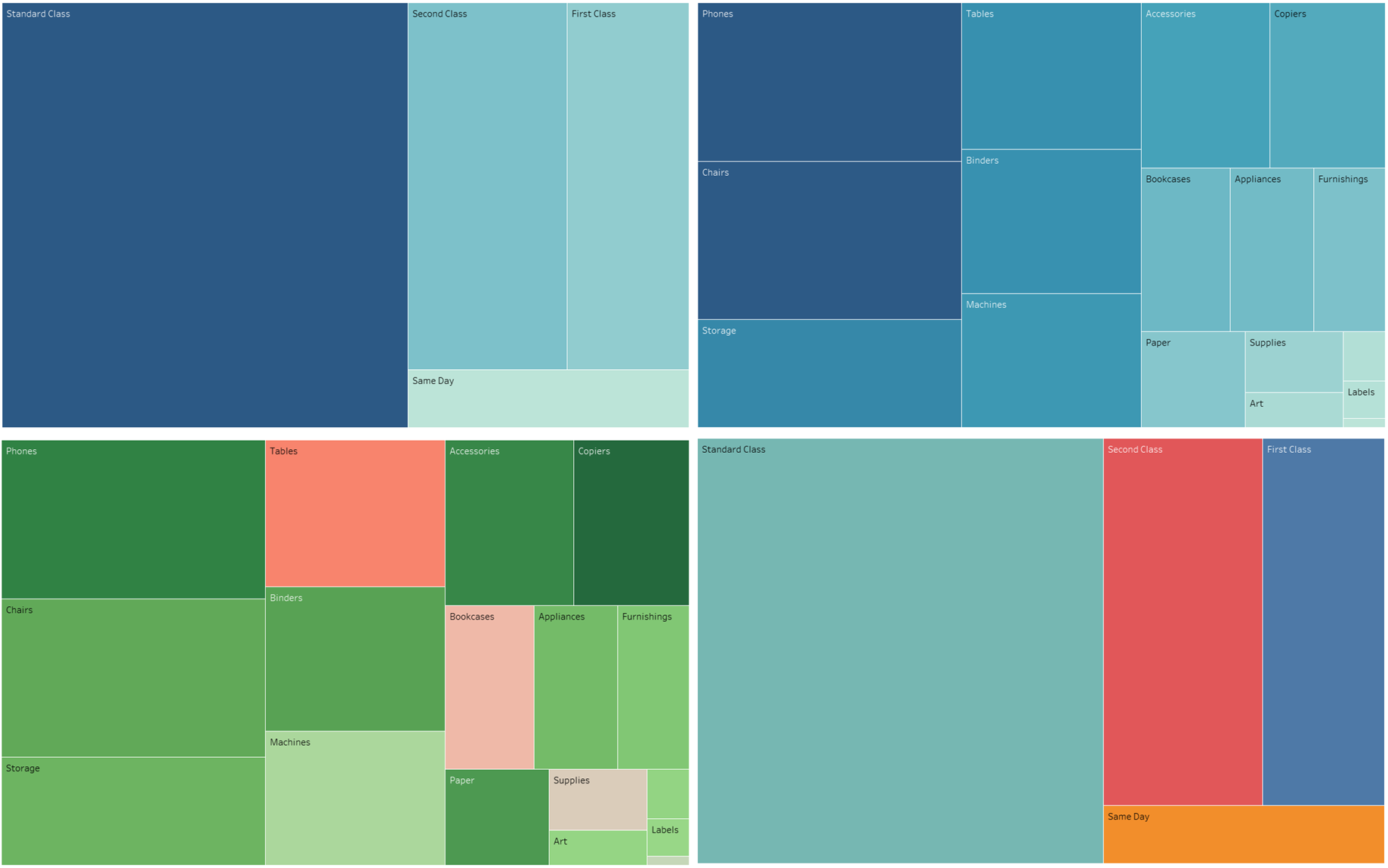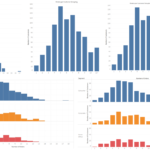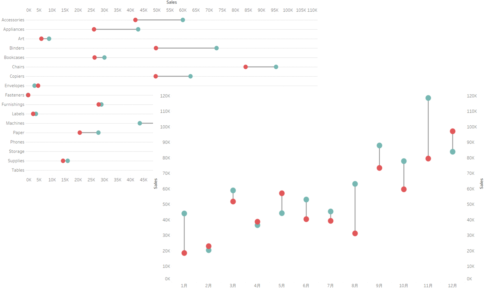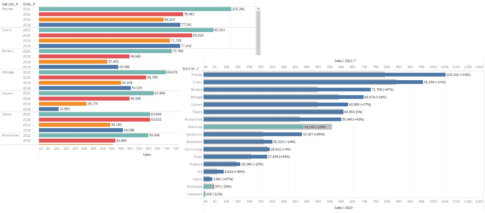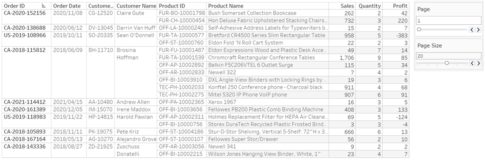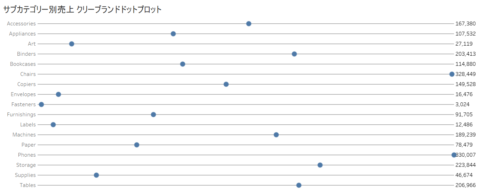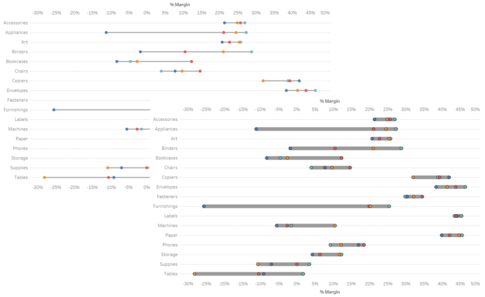今回は、ツリーマップについて紹介していきます。
ツリーマップと聞くと、聞きなれない言葉で、そもそも何だろうと思う方もいるかもしれません。ツリーマップとは、長方形をベースとして、各データの値を面積で示したグラフとなります。
データの種類が多い場合には、棒グラフや円グラフなどで表現すると、ぎゅっと詰まった感じになってしまうこともあります。そういったときに重宝されるのが、ツリーマップとなります。
値が大きいデータは長方形の左上側に配置され、値が大きいデータほど面積が大きくなるので、パッと見て全体像をつかむことができ、一度知れば、また使ってみたいと思えるグラフの一つかと思います。
ここでは、ツリーマップの作り方について、いくつか説明をしていきます。
なお、すべてのVizは、サンプルデータであるスーパーストアの「Orders」シートをもとに作成することとします。
ツリーマップ
まずは、シンプルなツリーマップの作り方を紹介します。具体的には、シップモード別売上のツリーマップを作成していきたいと思います。
- マークパネルのマークタイプを「四角」に変更します。
- 「Ship Mode」をマークパネルのテキストに入れます。
- 「Sales」をマークパネルの色、および、サイズに入れます。
- シートの名前を「シップモード別売上 ツリーマップ」に変更します。
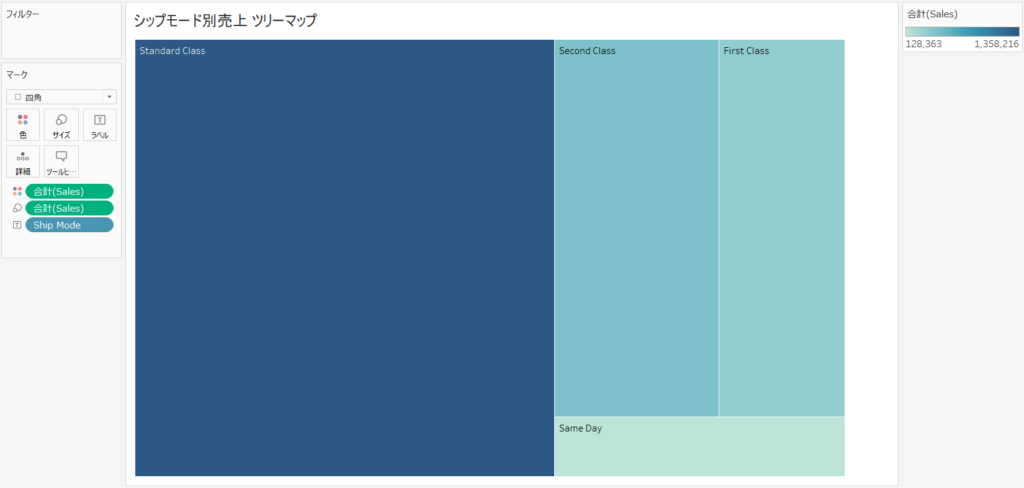
これで、シップモード別売上のツリーマップが完成です。
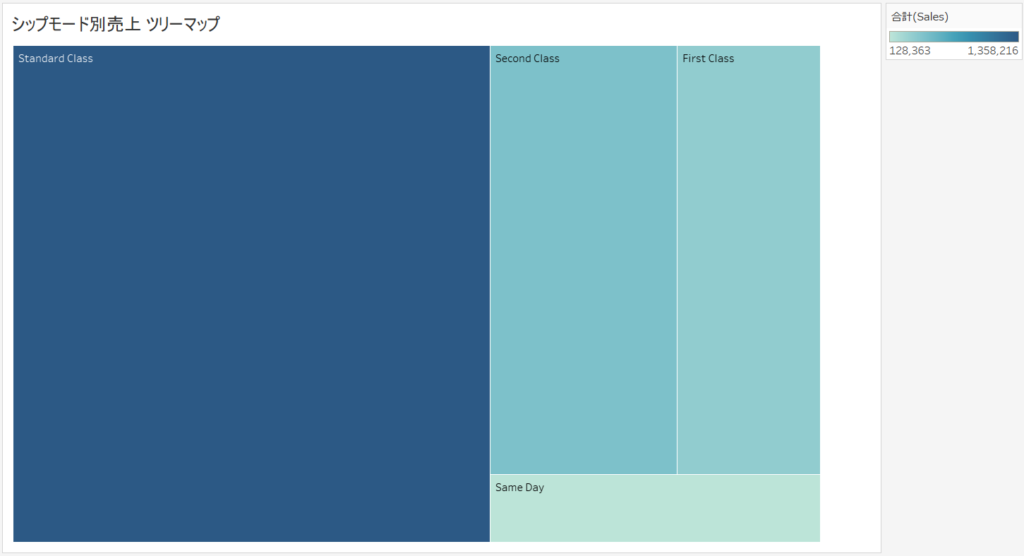
Tableau Publicのリンクを貼っています。
また、同様に、サブカテゴリー別売上のツリーマップを作成していきたいと思います。
- シート「シップモード別売上 ツリーマップ」を右クリックして、「複製」を選択します。
- シート「シップモード別売上 ツリーマップ (2)」が作成されるので、これから、このシートを編集していきます。
- マークパネルのテキストの「Ship Mode」を除きます。
- 「Sub-Category」をマークパネルのテキストに入れます。
- シートの名前を「サブカテゴリー別売上 ツリーマップ」に変更します。
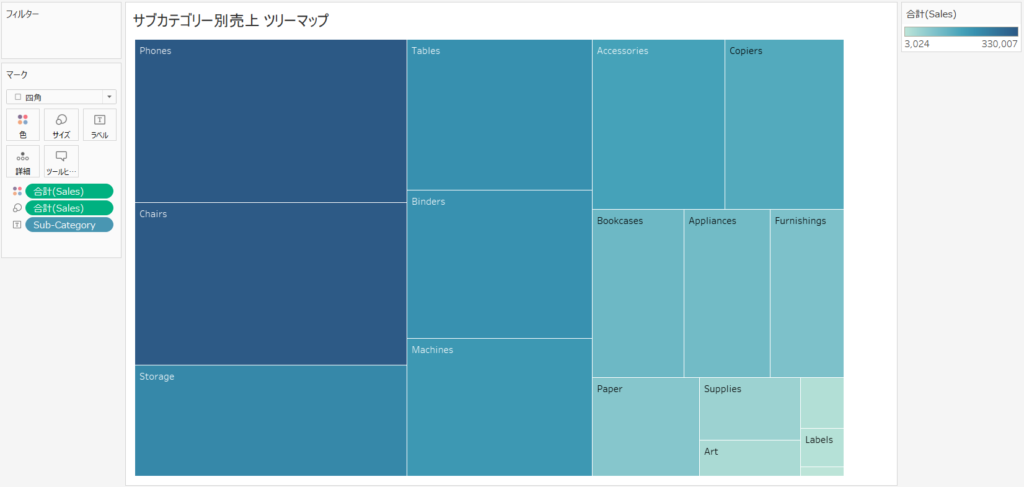
これで、サブカテゴリー別売上のツリーマップが完成です。
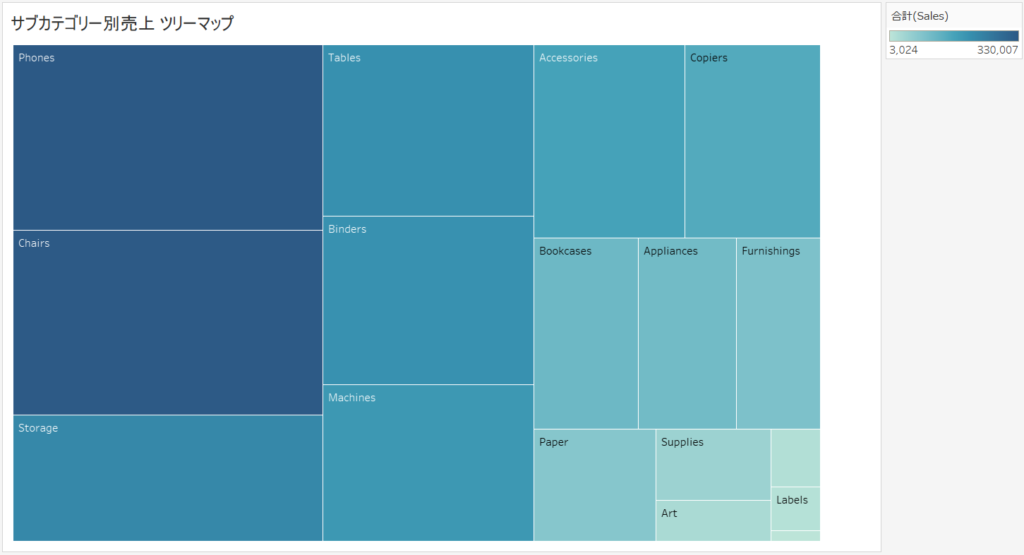
Tableau Publicのリンクを貼っています。
Two Measures ツリーマップ
次は、さきほど作成したサブカテゴリー別売上のツリーマップを改良してみたいと思います。
見ている人の中には、サブカテゴリー別売上に対して、利益がどうなのかを確認してみたいと思う人もいるでしょう。
そういったときに役に立つのがTwo Measures ツリーマップです。サイズと色で異なるメジャーを設定することで、二つのメジャーを同時に確認できるようになります。
では、サブカテゴリー別売上・利益のTwo Measures ツリーマップを作成していきたいと思います。
- シート「サブカテゴリー別売上 ツリーマップ」を右クリックして、「複製」を選択します。
- シート「サブカテゴリー別売上 ツリーマップ (2)」が作成されるので、これから、このシートを編集していきます。
- 「Profit」をマークパネルの色に入れます。
- 色の凡例にて「色の編集」を選択します。
- 色の編集画面が表示されるので、パレットにて「赤-緑の分化」を選択し、「OK」ボタンを押します。
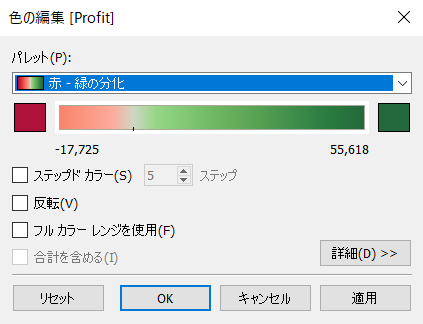
- シートの名前を「サブカテゴリー別売上・利益 Two Measures ツリーマップ」に変更します。
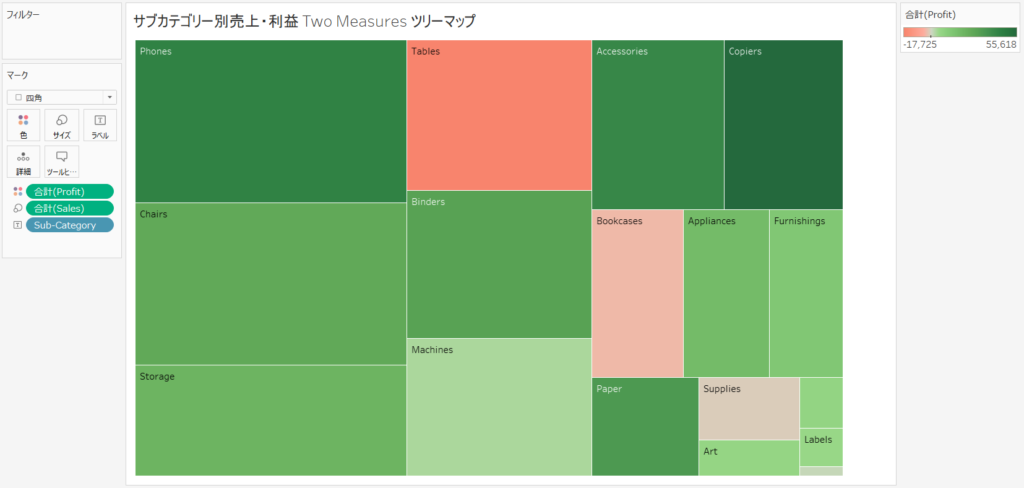
これで、サブカテゴリー別売上・利益のTwo Measures ツリーマップが完成です。例えば、Tablesは売上はそこそこあるものの、損失がでていることがわかります。
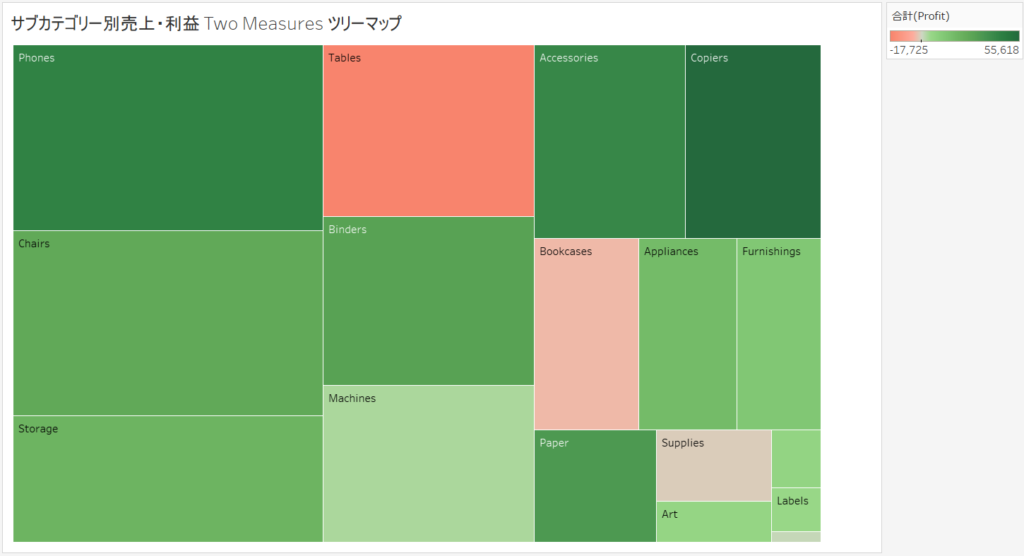
Tableau Publicのリンクを貼っています。
Drillable ツリーマップ
最後は、少し違った視点で、さきほど作成したシップモード別売上のツリーマップを改良してみたいと思います。
見ている人の中には、各シップモードごとに、カテゴリー別に売上を深堀して見てみたい(ただ、全部みると、ぐちゃぐちゃになるので、できたら、気になるシップモードだけを。)と思う人もいるでしょう。
そういったときに役に立つのがDrillable ツリーマップです。Viz上で左クリックすると、別のディメンションで分割され、そのディメンションごとの値を確認することができるようになります。
では、シップモード別売上のカテゴリーによるDrillable ツリーマップを作成していきたいと思います。
- シート「シップモード別売上 ツリーマップ」を右クリックして、「複製」を選択します。
- シート「シップモード別売上 ツリーマップ (2)」が作成されるので、これから、このシートを編集していきます。
- データペインの「Ship Mode」を右クリックして、「作成」の「セット」を選択します。
- セットの作成画面が表示されるので、名前を「Ship Mode & Category セット」に変更し、「OK」ボタンを押します。
- 以下の計算フィールドを作成します。
名前:Label Category
IF [Ship Mode & Category セット] THEN [Category] END
「Label Category」は、Viz上で右クリックした時に、分割されるカテゴリー名を示します。ツールヒントの表示にも使用します。
- 「Label Category」をマークパネルの詳細に入れます。
- 「ワークシート」メニューの「アクション」を選択します。
- アクション画面が表示されるので、「アクションの追加」の「設定値の変更」を選択します。
- 設定アクションの追加画面が表示されるので、以下のように指定し、「OK」ボタンを押します。
- 名前:Drill Down
- ターゲットセット:Ship Mode & Category セット
- 選択項目をクリアした結果:すべての値を設定から削除
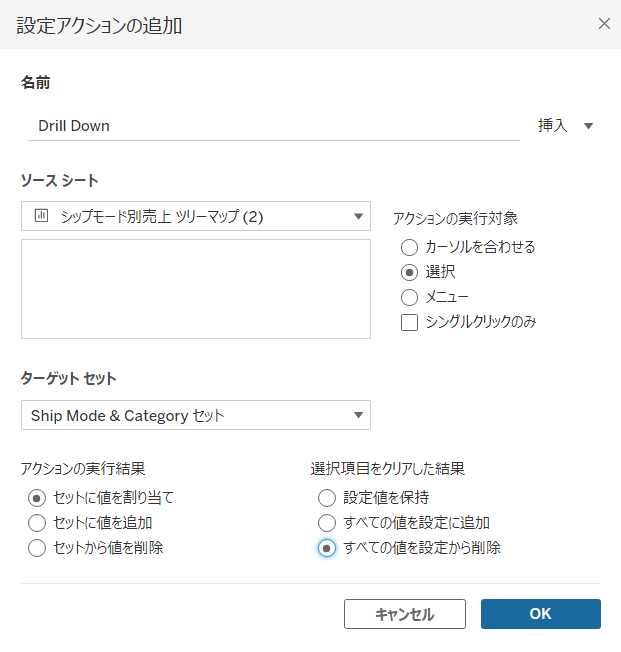
- アクション画面に戻るので、「OK」ボタンを押します。
- 「Ship Mode」をマークパネルの色に入れます。
- マークパネルにて、ツールヒントを左クリックし、ツールヒントの編集画面にて、以下の通り、入力し、「OK」ボタンを押します。
Ship Mode: <Ship Mode>
Category: <Label Category>
Sales: <合計(Sales)>
- シートの名前を「シップモード別売上 カテゴリーによる Drillable ツリーマップ」に変更します。
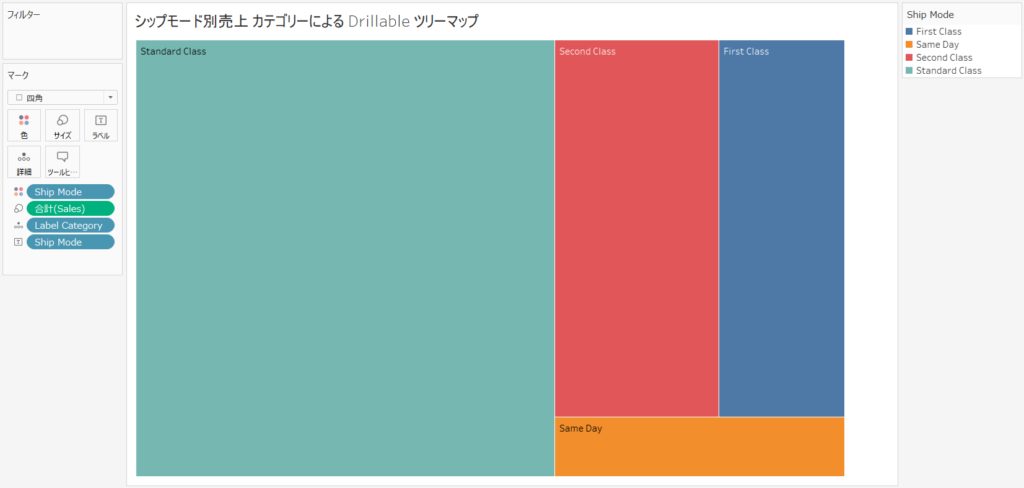
これで、シップモード別売上のカテゴリーによるDrillable ツリーマップが完成です。
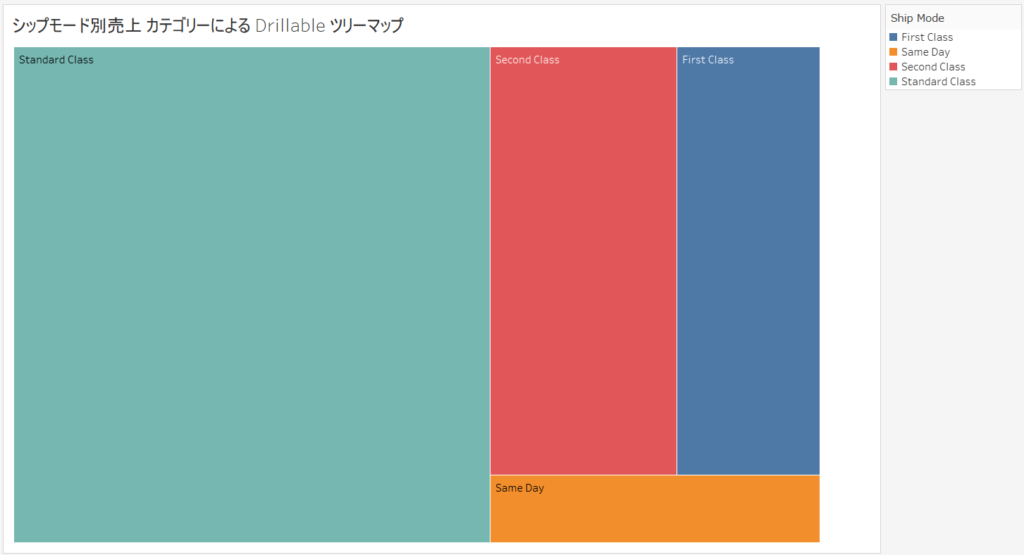
Tableau Publicのリンクを貼っています。
例えば、Viz上でStandard Classのところを左クリックすると、カテゴリー別に分割され、ツールヒントにより、カテゴリー別の売上を確認することができます。