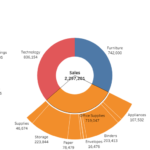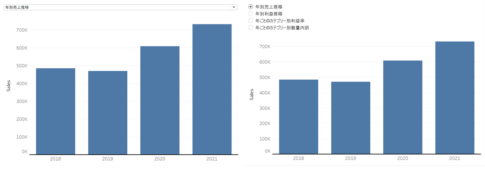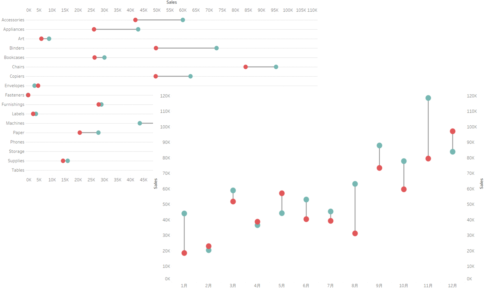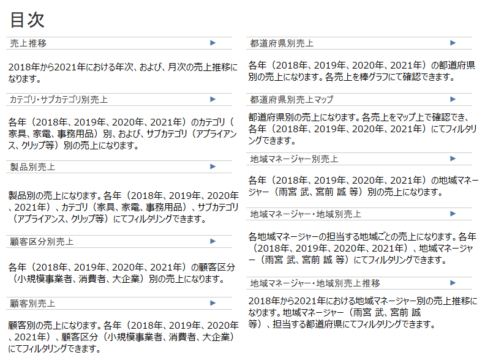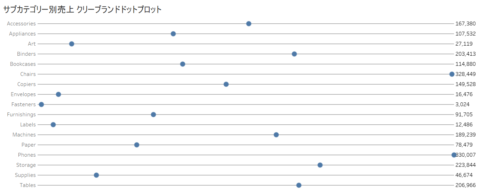今回は、スパークラインチャートの応用的な部分について紹介していきます。
前回、基礎編として、シンプルなスパークラインチャートについて説明をしましたが、そこから少し発展させてみたいと思います。
基礎編で紹介した地域ごとの月別売上推移をベースとして、以下の5つのポイントについて具体的に作成しながら説明をしていきます。
- ドットインジケーターの追加
直近月の売上をドット表示し、指標として目立たせます。
- 前月増減比較色分けドットインジケーターの追加
前月と比較して、増減によってドットを色分けします。
- 代表値の表示
売上の直近値、最大値、最小値をラベル表示します。
- 代表値(最大値、最小値)の表示有無の切り替え
ラベル表示をリスト上の選択で切り替えれるようします。
- 代表値のオーバーラップの回避
ラベルを折れ線グラフに重ならないようにします。
なお、すべてのVizは、サンプルデータであるスーパーストアの「Orders」シートをもとに作成することとします。
ベースとなるスパークラインチャートの作成
前回を参考に、地域ごとの月別売上推移の作成します。
次の流れで地域ごとの月別売上推移を編集し、ベースを作成していきます。
- 「Order Date」をフィルターシェルフに入れます。
- フィールドのフィルター画面が表示されるので、「日付の範囲」を選択し、「次へ」ボタンを押します。
- フィルター画面が表示されるので、そのまま「OK」ボタンを押します。
- フィルターシェルフにある「Order Date」を右クリックして、「フィルターを表示」を選択します。
- Viz上で右クリックして、「書式設定」を選択します。
- 線の書式設定にて、シートのゼロラインを「点線」に変更し、線の書式設定を閉じます。
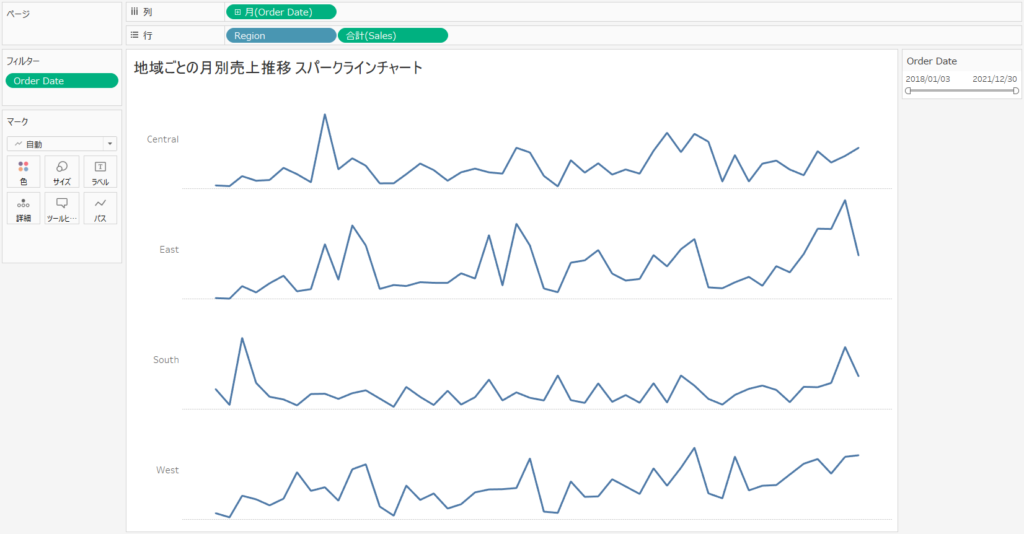
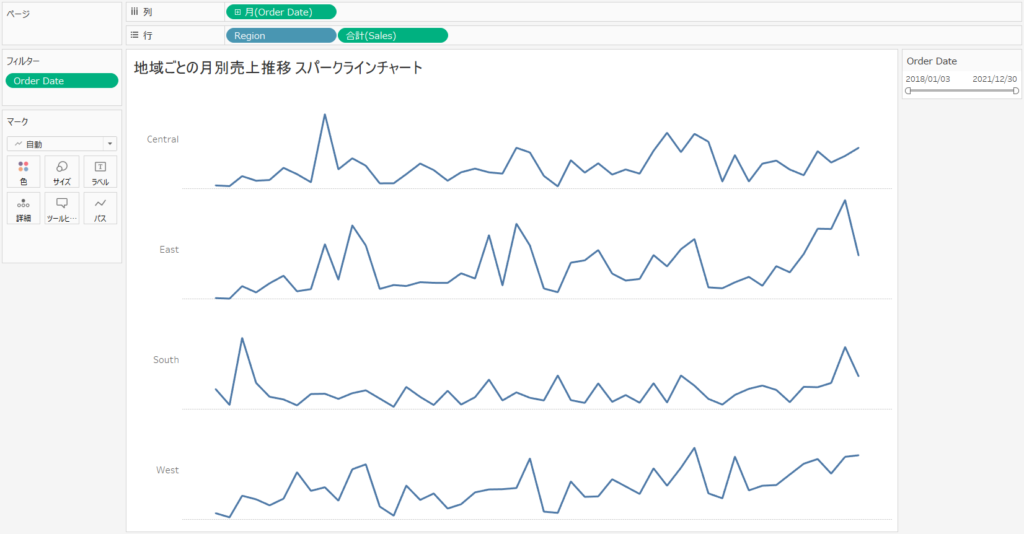
ドットインジケーターの追加
計算フィールドの作成
以下の計算フィールドを作成します。
- 名前:Dot Indicator
IF LAST()=0 THEN SUM([Sales]) END「Dot Indicator」は、直近月の売上を示します。ドットインジケーターを表現するのに使用します。
ワークシートの編集
次の流れでワークシートを編集していきます。
- 「Dot Indicator」を行シェルフにある「合計(Sales)」の右側に入れます。
- 行シェルフにある「Dot Indicator」を右クリックして、「二重軸」を選択します。
- Viz上で「Dot Indicator」の縦軸を右クリックして、「軸の同期」を選択します。


ワークシートの微調整
次の流れでワークシートの微調整をしていきます。
- 行シェルフにある「Dot Indicator」を右クリックして、「ヘッダーの表示」のチェックを外します。
- 「メジャーネーム」凡例カードの「▼」を左クリックし、「色の編集」を選択します。
- 色の編集画面が表示されるので、それぞれ、色を選択し、「OK」ボタンを押します。
- 「メジャーネーム」凡例カードの「▼」を左クリックし、「カードの非表示」を選択します。
- 「Dot IndicatorΔ」マークパネルのマークタイプを「円」に変更します。
- 「Dot IndicatorΔ」マークパネルのサイズを左クリックして、サイズを調整します。
- シートの名前を「地域ごとの月別売上推移 スパークラインチャート with ドットインジケーター」に変更します。


ドットインジケーター付きスパークラインチャートの完成
これで、地域ごとの月別売上推移のドットインジケーター付きスパークラインチャートの完成です。前月の売上がオレンジ色の点(ドット)になり、目につきやすくなっています。
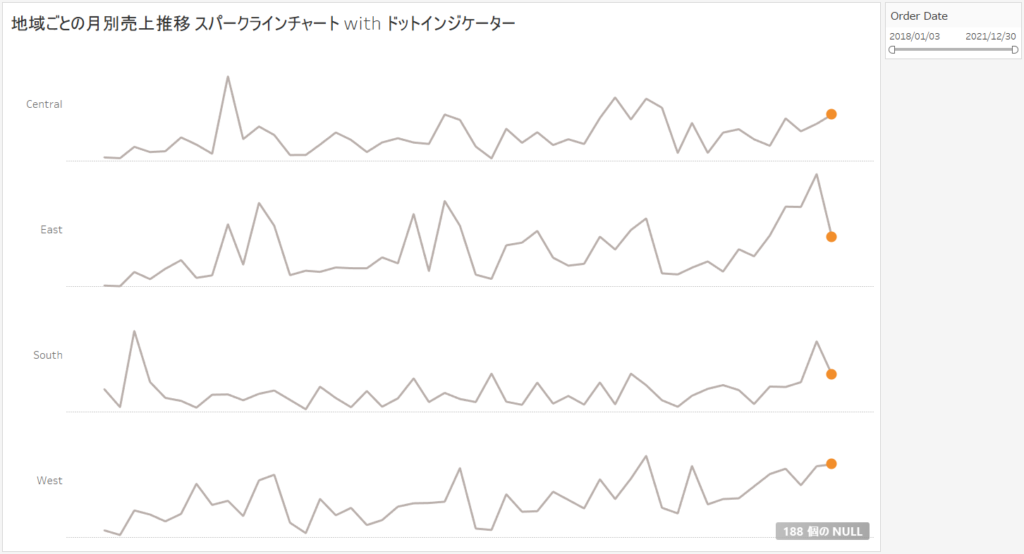
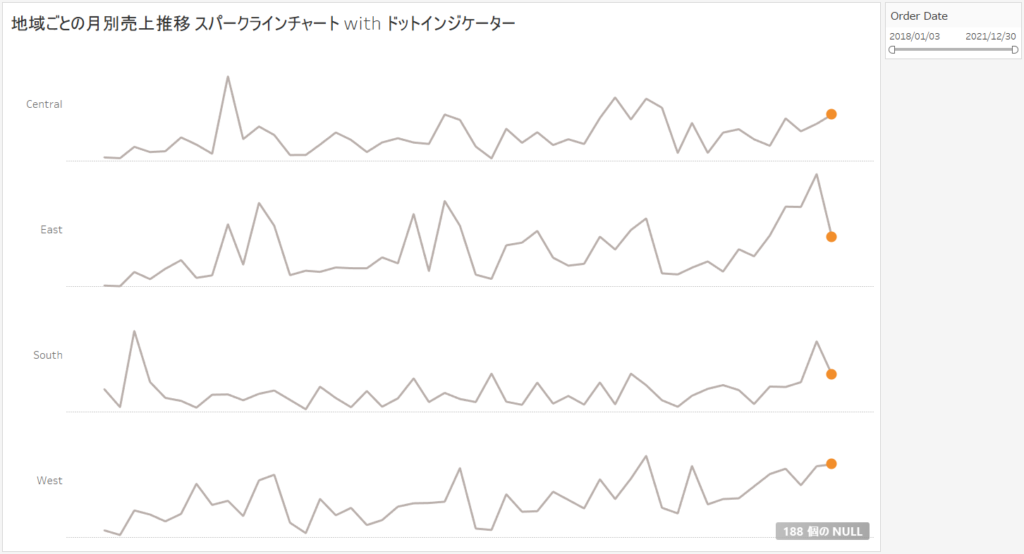
Tableau Publicのリンクを貼っています。
前月増減比較色分けドットインジケーターの追加
計算フィールドの作成
以下の計算フィールドを作成します。
- 名前:MoM Sales Color Flag
WINDOW_MAX(IF LAST() = 0 THEN SUM([Sales]) END)
>
WINDOW_MAX(IF LAST() = 1 THEN SUM([Sales]) END)「MoM Sales Color Flag」は、直近月の売上とその前月の売上を比較するフラグを示します。ドットインジケーターの色を変えるのに使用します。
ワークシートの編集
次の流れでワークシートを編集していきます。
- シート「地域ごとの月別売上推移 スパークラインチャート with ドットインジケーター」を右クリックして、「複製」を選択します。
- シート「地域ごとの月別売上推移 スパークラインチャート with ドットインジケーター (2)」が作成されるので、これから、このシートを編集していきます。
- 「MoM Sales Color Flag」を「Dot IndicatorΔ」マークパネルの色に入れます。


ワークシートの微調整
次の流れでワークシートの微調整をしていきます。
- 「集計(MoM Sales Color Flag)」凡例カードの「▼」を左クリックし、「色の編集」を選択します。
- 色の編集画面が表示されるので、それぞれ、色を選択し、「OK」ボタンを押します。
- 「集計(MoM Sales Color Flag)」凡例カードの「▼」を左クリックし、「カードの非表示」を選択します。
- シートの名前を「地域ごとの月別売上推移 スパークラインチャート with 前月増減比較色分けドットインジケーター」に変更します。


前月増減比較色分けドットインジケーター付きスパークラインチャートの完成
これで、地域ごとの月別売上推移の前月増減比較色分けドットインジケーター付きスパークラインチャートの完成です。点(ドット)の色が、前月の売上よりも上の場合には、緑色に、下の場合には、赤色になっています。
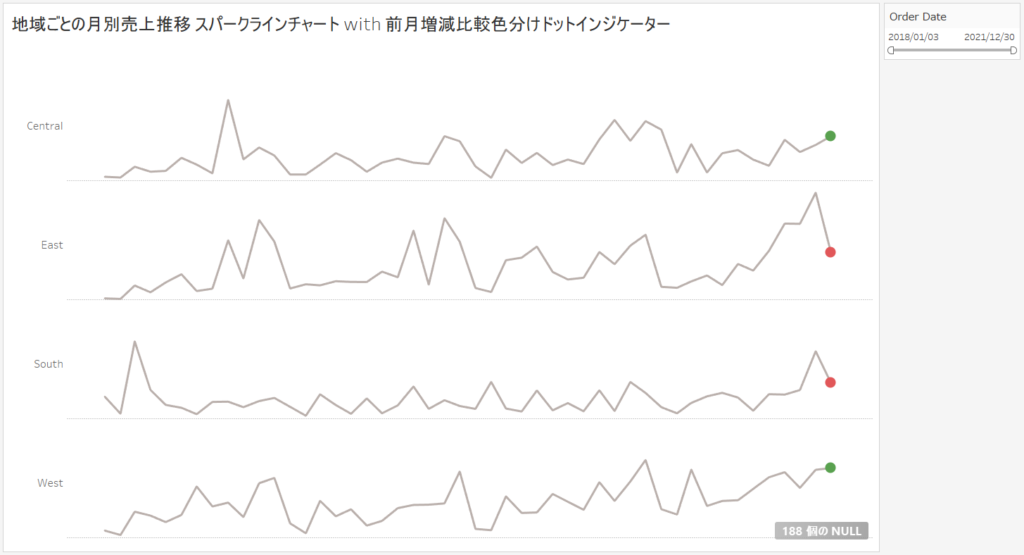
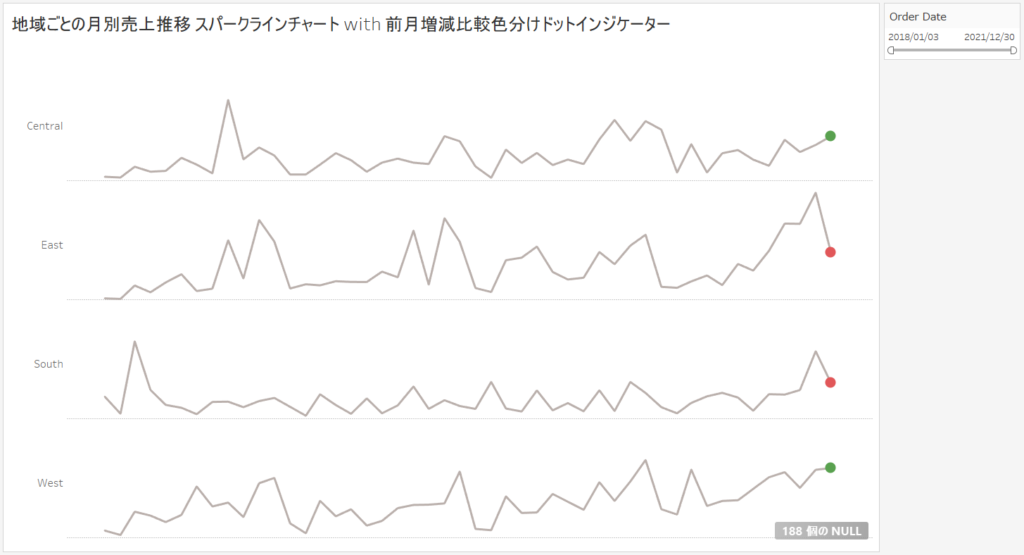
Tableau Publicのリンクを貼っています。
代表値の表示
計算フィールドの作成
以下の計算フィールドを作成します。
- 名前:Min/Max Sales Label
IF SUM([Sales]) = WINDOW_MAX(SUM([Sales]))
THEN SUM([Sales])
ELSEIF SUM([Sales]) = WINDOW_MIN(SUM([Sales]))
THEN SUM([Sales]) END「Min/Max Sales Label」は、売上の最大値と最小値を示します。ラベルを表示するのに使用します。
ワークシートの編集
次の流れでワークシートを編集していきます。
- シート「地域ごとの月別売上推移 スパークラインチャート with 前月増減比較色分けドットインジケーター」を右クリックして、「複製」を選択します。
- シート「地域ごとの月別売上推移 スパークラインチャート with 前月増減比較色分けドットインジケーター (2)」が作成されるので、これから、このシートを編集していきます。
- 「Min/Max Sales Label」を「合計(Sales)」マークパネルのラベルに入れます。
- 「Dot IndicatorΔ」マークパネルのラベルを左クリックして、「マークラベルを表示」にチェックを入れます。
- シートの名前を「地域ごとの月別売上推移 スパークラインチャート with 代表値の表示」に変更します。


代表値の表示付きスパークラインチャートの完成
これで、地域ごとの月別売上推移の代表値の表示付きスパークラインチャートの完成です。売上の直近値、最大値、最小値がそれぞれラベル表示されています。
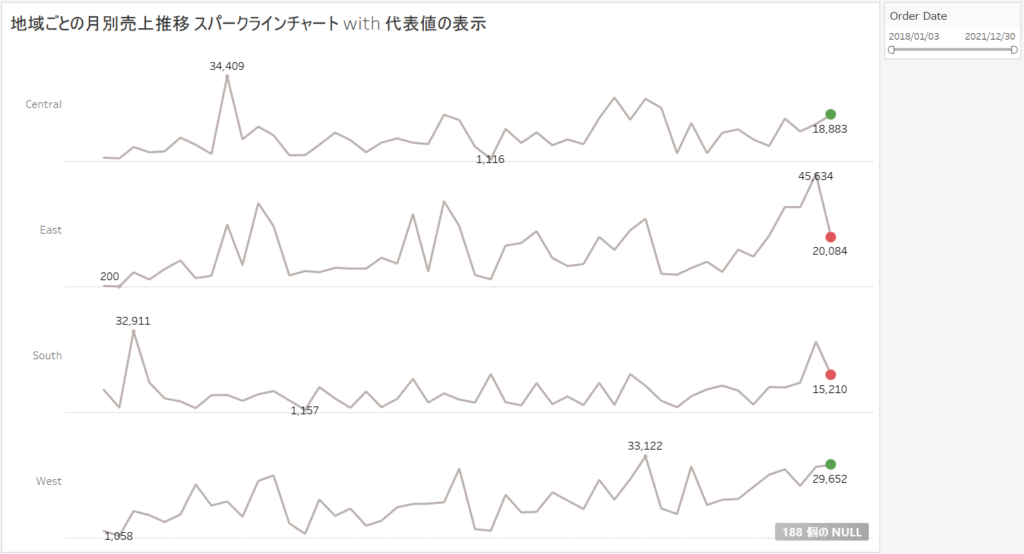
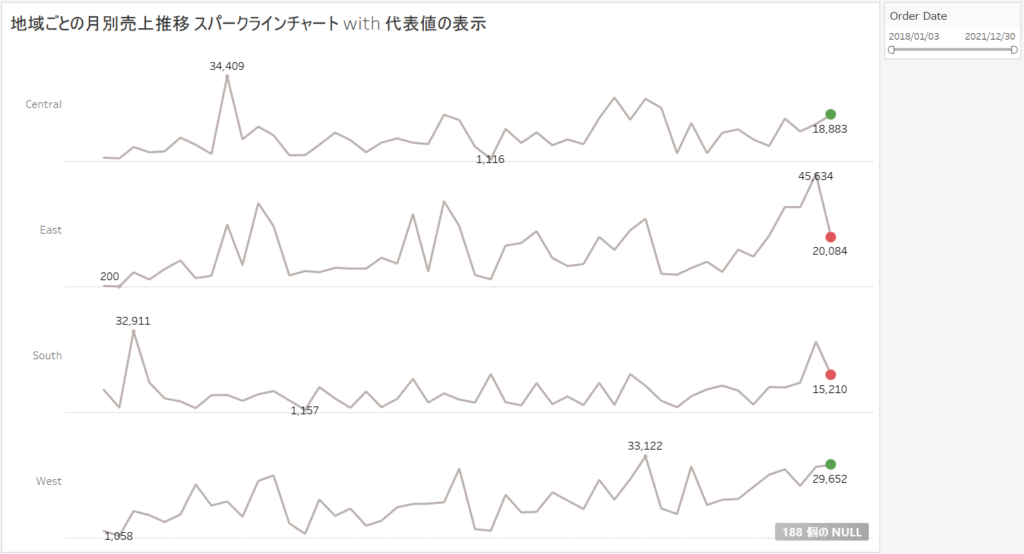
Tableau Publicのリンクを貼っています。
代表値の表示有無の切り替え
パラメーターの作成
以下のパラメーターを作成します。
名前:Min/Max
【プロパティ】
データ型:文字列
許容値:リスト
値、表示名(1行目):ともに「Show」
値、表示名(2行目):ともに「Hide」
計算フィールドの作成
以下の計算フィールドを作成します。
- 名前:Show/Hide Min/Max Sales Label
CASE [Min/Max]
WHEN "Show" THEN [Min/Max Sales Label]
END「Show/Hide Min/Max Sales Label」は、売上の最大値と最小値を示しており、パラメーターが「Show」の場合のみ有効になります。リストにて「Show」を選択した場合のみ、ラベルが表示されるようにするのに使用します。
ワークシートの編集
次の流れでワークシートを編集していきます。
- シート「地域ごとの月別売上推移 スパークラインチャート with 前月増減比較色分けドットインジケーター」を右クリックして、「複製」を選択します。
- シート「地域ごとの月別売上推移 スパークラインチャート with 前月増減比較色分けドットインジケーター (2)」が作成されるので、これから、このシートを編集していきます。
- 「Show/Hide Min/Max Sales Label」を「合計(Sales )」マークパネルのラベルに入れます。
- データペインにあるパラメーターの「Min/Max」を右クリックして、「パラメーターの表示」を選択します。
- シートの名前を「地域ごとの月別売上推移 スパークラインチャート with 代表値の表示有無の切り替え」に変更します。


代表値の表示有無の切り替え付きスパークラインチャートの完成
これで、地域ごとの月別売上推移の代表値(最大値、最小値)表示有無の切り替え付きスパークラインチャートの完成です。
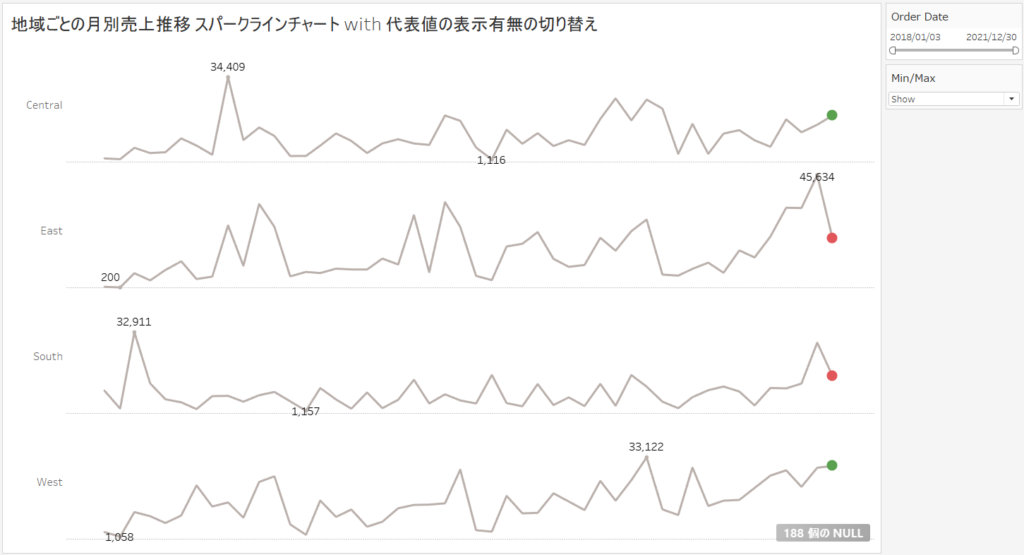
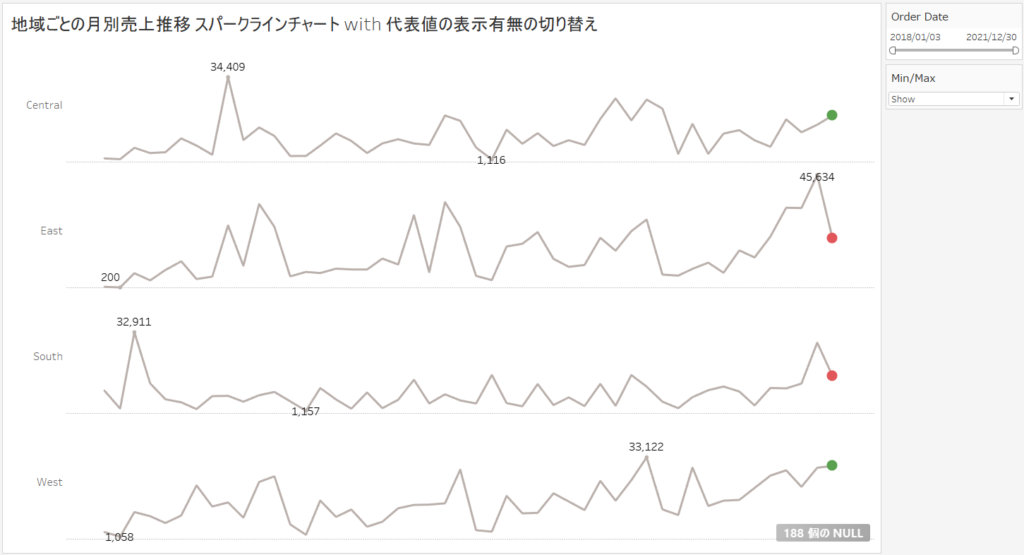
Tableau Publicのリンクを貼っています。
また、リスト上にて「Hide」を選択すると、以下の通り、売上の最大値、最小値が非表示になります。
-1024x554.png)
-1024x554.png)
Tableau Publicのリンクを貼っています。
代表値のオーバーラップの回避
計算フィールドの作成
以下の計算フィールドを作成します。
- 名前:Reference Line Max
WINDOW_MAX(SUM([Sales])) * 1.5「Reference Line Max」は、売上の最大値を1.5倍した値を示します。この値をもとにリファレンスラインを追加することで、売上の最大値のラベルを表示するためのスペースを確保します。
- 名前:Reference Line Min
WINDOW_MIN(SUM([Sales])) * -10「Reference Line Min」は、売上の最小値を‐10倍した値を示します。この値をもとにリファレンスラインを追加することで、売上の最小値のラベルを表示するためのスペースを確保します。
ワークシートの編集
次の流れでワークシートを編集していきます。
- シート「地域ごとの月別売上推移 スパークラインチャート with 代表値の表示有無の切り替え」を右クリックして、「複製」を選択します。
- シート「地域ごとの月別売上推移 スパークラインチャート with 代表値の表示有無の切り替え (2)」が作成されるので、これから、このシートを編集していきます。
- 「Reference Line Max」、および、「Reference Line Min」を、「合計(Sales )」マークパネルの詳細に入れます。
- 行シェルフにある「合計(Sales )」を右クリックして、「ヘッダーの表示」にチェックを入れます。
- Viz上で、「Sales 」の縦軸を右クリックして、「リファレンスラインの追加」を選択します。
- リファレンスライン、バンド、またはボックスの追加画面が表示されるので、以下の通り、設定し、「OK」ボタンを押します。
.png)
.png)
- 再び、リファレンスライン、バンド、またはボックスの追加画面が表示されるので、以下の通り、設定し、「OK」ボタンを押します。
.png)
.png)
- 行シェルフにある「合計(Sales )」を右クリックして、「ヘッダーの表示」のチェックを外します。
- シートの名前を「地域ごとの月別売上推移 スパークラインチャート with 代表値のオーバーラップの回避」に変更します。


代表値のオーバーラップを回避したスパークラインチャートの完成
これで、地域ごとの月別売上推移の代表値のオーバーラップを回避したスパークラインチャートの完成です。売上の最大値、および、最小値のラベルが折れ線グラフに重ならないようになっています。
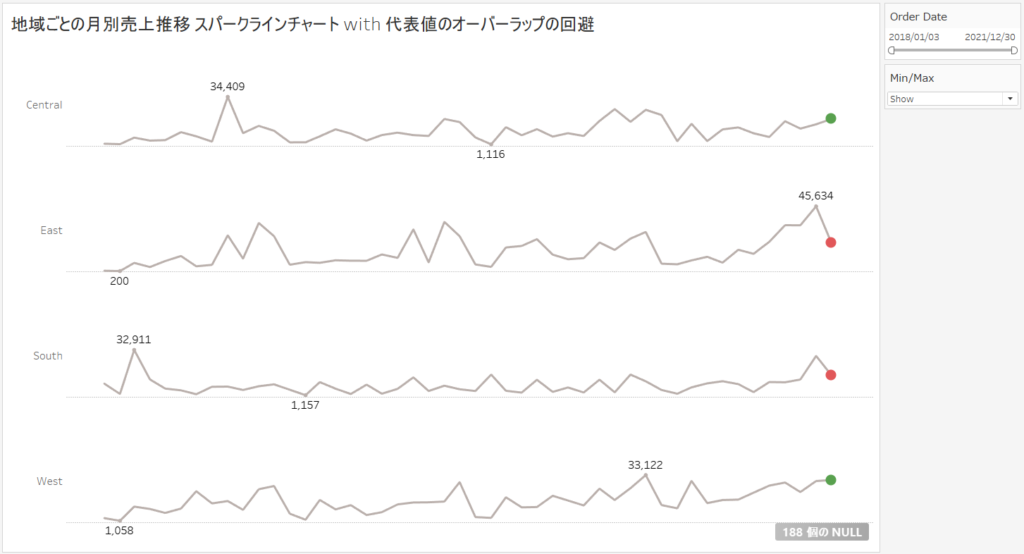
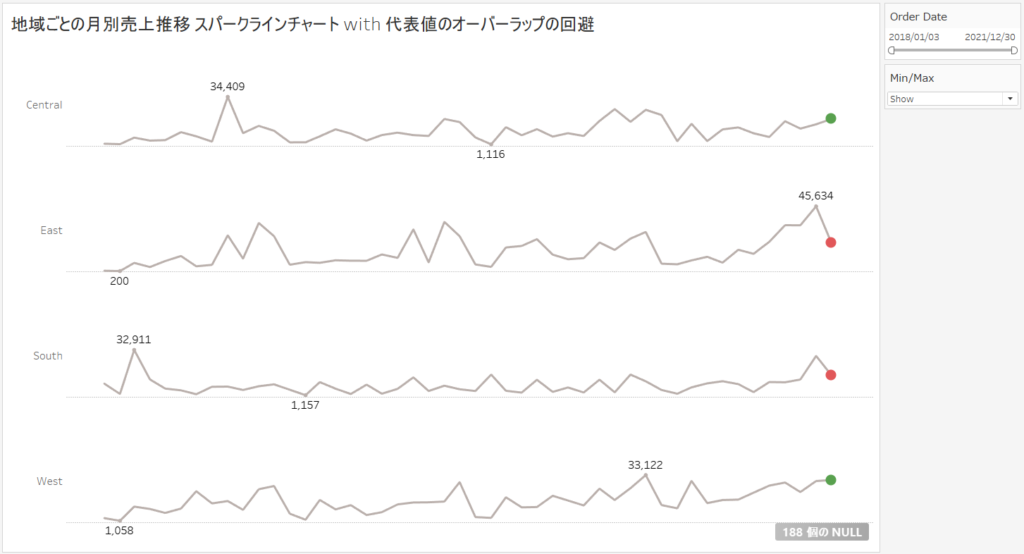
Tableau Publicのリンクを貼っています。