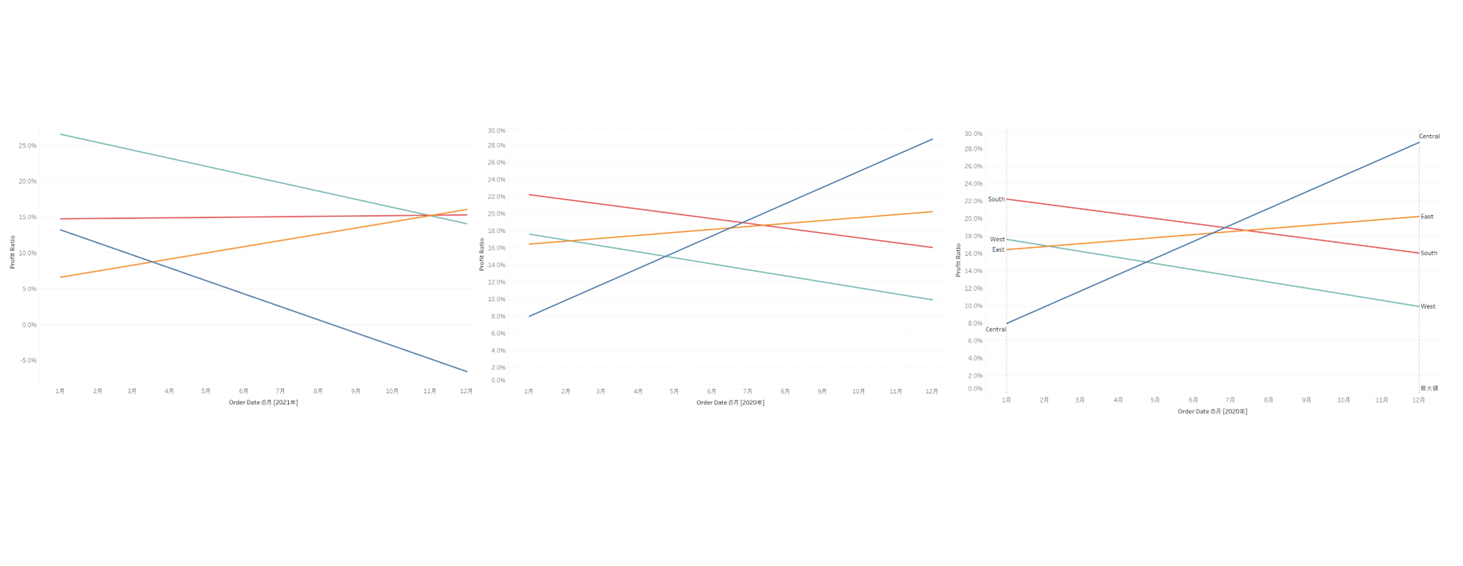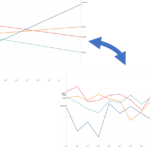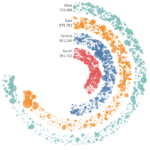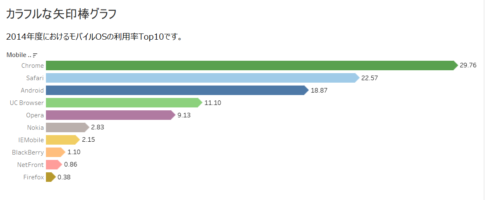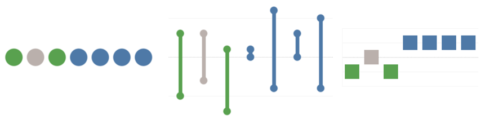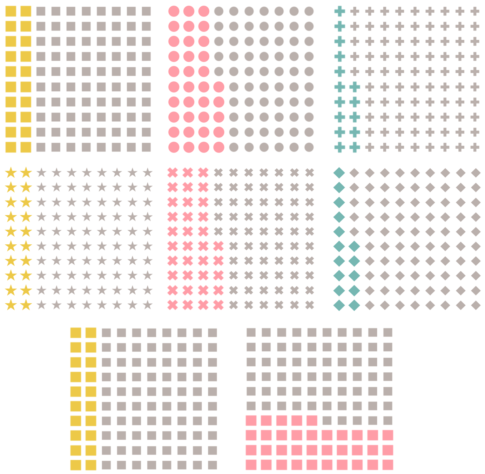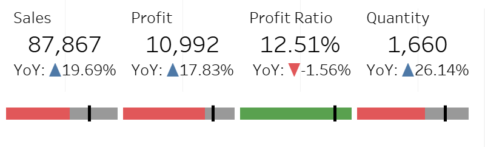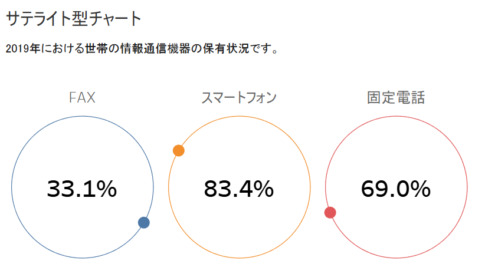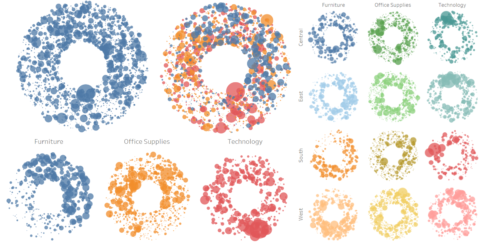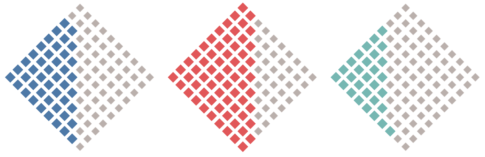今回は、スロープグラフの作り方について紹介していきます。
スロープグラフとは、折れ線グラフの一種であり、2つの時点で値を直接結んだシンプルなチャートとなります。
2つの時点での上がり具合、下がり具合を容易に確認することができます。
例えば、1年間の利益率の折れ線グラフをみたときに、ふと、2つの時点(例えば、1年の最初の月(1月)と最後の月(12月)など)の利益率の変化をぱっと見てみたいと思うことがあるかと思います。
そういったときに、役に立つのが今回のスロープグラフとなります。
ここでは、以下の3つのスロープグラフを具体的に作成して説明をしていきます。
- 年ごとの地域別利益率 スロープグラフ
- 地域別利益率 スロープグラフ(動的期間指定)
- 地域別利益率 スロープグラフ(動的期間指定)with ラベル/垂線の表示
なお、すべてのVizは、サンプルデータであるスーパーストアの「Orders」シートをもとに作成することとします。
年ごとの地域別利益率 スロープグラフ
まずは、年ごとの地域別利益率 スロープグラフを紹介します。
年別に、1月と12月の利益率を直接結んだ折れ線グラフとなります。
計算フィールドの作成
以下の計算フィールドを作成します。
- 名前:Profit Ratio
SUM([Profit])/SUM([Sales])「Profit Ratio」は、利益率を示します。
ワークシートの編集
次の流れでワークシートを編集していきます。
- 「Order Date」を列シェルフに入れます。
- 列シェルフにある「年(Order Date)」を右クリックして、「月 2015年5月」を選択します。
- 「Profit Ratio」を行シェルフに入れます。
- 「Region」をマークパネルの色に入れます。
- 「Order Date」をフィルターシェルフに入れます。
- フィールドのフィルター画面が表示されるので、「年」を選択し、「次へ」を押します。
- フィルター画面が表示されるので、そのまま「OK」ボタンを押します。
- フィルターシェルフにある「年(Order Date)」を右クリックして、「フィルターを表示」を選択します。
- 「年(Order Date)」凡例カードの「▼」を左クリックし、「単一値(リスト)」を選択します。
- Viz上で、マウスにて四角いエリアを描くようにして、1月、および、12月以外のデータを選択します。

- 選択した状態で右クリックして、「除外」を選択します。
- 「年(Order Date)」凡例カードにて、年度を変えて、同様に、除外します。
- 「年(Order Date)」凡例カードの「▼」を左クリックし、「カスタマイズ」の「”すべて”の値を表示」のチェックを外します。

ワークシートの微調整
次の流れでワークシートの微調整をしていきます。
- データペインにある「Profit Ratio」を右クリックして、「既定のプロパティ」の「数値形式」を選択します。
- 既定の数値形式画面が表示されるので、「パーセンテージ」を選択するとともに、小数点を「1」に指定し、「OK」ボタンを押します。
- マークパネルにあるツールヒントを左クリックします。
- ツールヒントの編集画面が表示されるので、以下の通り、入力し、「OK」ボタンを押します。
Region: <Region>
Order Date: <月(Order Date)>
Profit Ratio: <集計(Profit Ratio)>
- シートの名前を「年ごとの地域別利益率 スロープグラフ」に変更します。

年ごとの地域別利益率 スロープグラフの完成
これで、年ごとの地域別利益率 スロープグラフの完成です。
1月と12月の時点の利益率の変化の具合が容易にわかります。

Tableau Publicのリンクを貼っています。
地域別利益率 スロープグラフ(動的期間指定)
次は、地域別利益率 スロープグラフ(動的期間指定)を紹介します。
スライダーにて、日付の期間を自由に指定し、その期間に基づいて、最初と最後の月で利益率を直接結んだ折れ線グラフとなります。
計算フィールドの作成
以下の計算フィールドを作成します。
- 名前:End Point Flag
FIRST() = 0 OR LAST() = 0「End Point Flag」は、折れ線グラフの端点(最初と最後の月)かどうかの判定フラグを示します。
ワークシートの編集
次の流れでワークシートを編集していきます。
- シート「年ごとの地域別利益率 スロープグラフ」を右クリックして、「複製」を選択します。
- シート「年ごとの地域別利益率 スロープグラフ (2)」が作成されるので、これから、このシートを編集していきます。
- フィルターシェルフにあるフィールドを全て除いて、空にします。
- 「End Point Flag」をフィルターシェルフに入れます。
- フィールド画面が表示されるので、「真」にチェックを入れて、「OK」ボタンを押します。
- 「Order Date」をフィルターシェルフに入れます。
- フィールドのフィルター画面が表示されるので、「日付の範囲」を選択し、「次へ」を押します。
- フィルター画面が表示されるので、日付の範囲を適時変更し、「OK」ボタンを押します。
- フィルターシェルフにある「Order Date」を右クリックして、「フィルターを表示」を選択します。
- シートの名前を「地域別利益率 スロープグラフ(動的期間指定)」に変更します。
:ワークシートの編集-1024x534.png)
地域別利益率 スロープグラフ(動的期間指定)の完成
これで、地域別利益率 スロープグラフ(動的期間指定)の完成です。
スライダーにて、日付の期間を自由に指定し、その期間における利益率の変化の具合が容易にわかります。
の完成-1-1024x555.png)
Tableau Publicのリンクを貼っています。
地域別利益率 スロープグラフ(動的期間指定)with ラベル/垂線の表示
最後は、地域別利益率 スロープグラフ(動的期間指定)with ラベル/垂線の表示 を紹介します。
先ほど作成した地域別利益率 スロープグラフ(動的期間指定)を改良したバージョンであり、具体的には、地域名のラベルを追加するとともに、左右の両端に垂線を追加しています。
ワークシートの編集
次の流れでワークシートを編集していきます。
- シート「地域別利益率 スロープグラフ(動的期間指定)」を右クリックして、「複製」を選択します。
- シート「地域別利益率 スロープグラフ(動的期間指定) (2)」が作成されるので、これから、このシートを編集していきます。
- 「Region」をマークパネルのラベルに入れます。
- マークパネルのラベルを左クリックして、ラベルにマークの「終点」を選択します。
- Viz上で、横軸を右クリックして、「リファレンスラインの追加」を選択します。
- リファレンスライン、バンド、またはボックスの追加画面が表示されるので、以下の通り、入力し、「OK」ボタンを押します。
with-ラベル-垂線の表示:垂線(最小値).png)
- 再び、Viz上で、横軸を右クリックして、「リファレンスラインの追加」を選択します。
- リファレンスライン、バンド、またはボックスの追加画面が表示されるので、以下の通り、入力し、「OK」ボタンを押します。
with-ラベル-垂線の表示:垂線(最大値).png)
- シートの名前を「地域別利益率 スロープグラフ(動的期間指定)with ラベル/垂線の表示」に変更します。
with-ラベル-垂線の表示:ワークシートの編集-1-1024x537.png)
地域別利益率 スロープグラフ(動的期間指定)with ラベル/垂線の表示 の完成
これで、地域別利益率 スロープグラフ(動的期間指定)with ラベル/垂線の表示 の完成です。
スライダーにて、日付の期間を自由に指定し、その期間における利益率の変化の具合が容易にわかります。
また、ラベル、および、垂線の表示により、最初と最後の月で、どの地域での利益率が高く、どの地域での利益率が低いのかが明確にわかります。
with-ラベル-垂線の表示-の完成-1024x554.png)
Tableau Publicのリンクを貼っています。