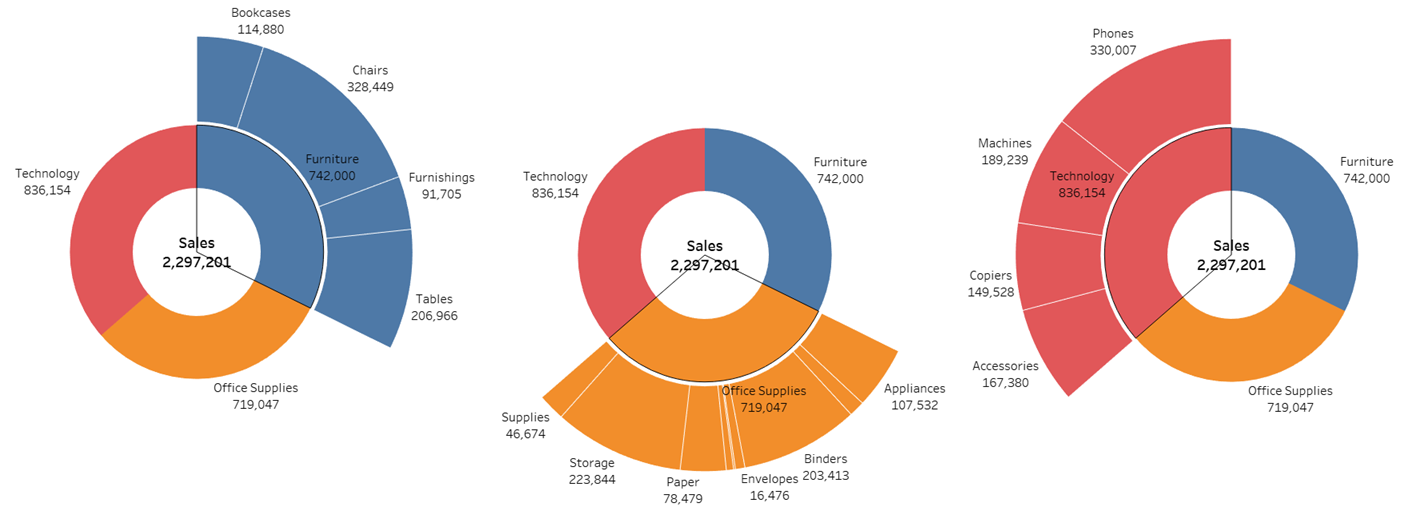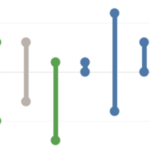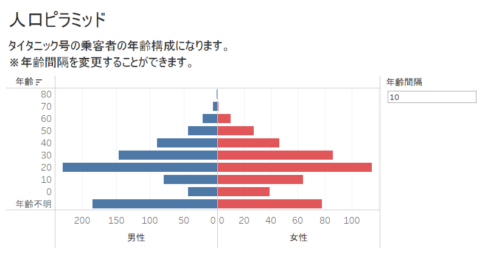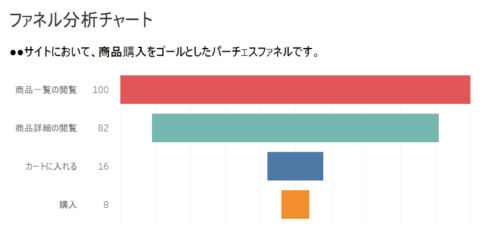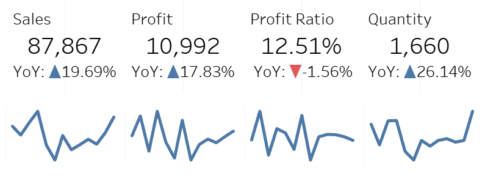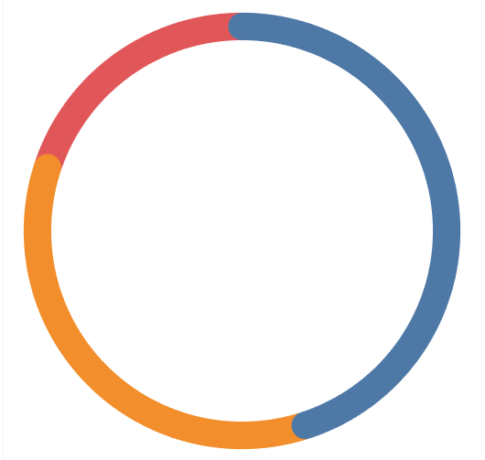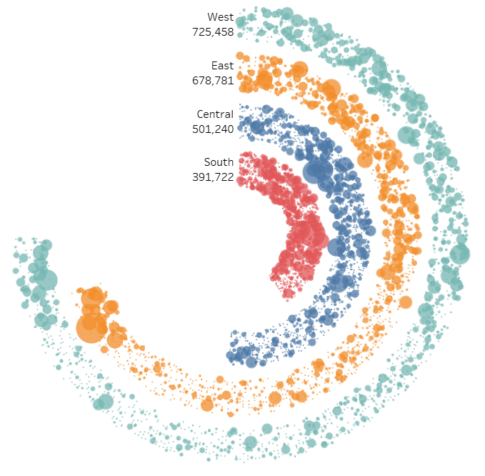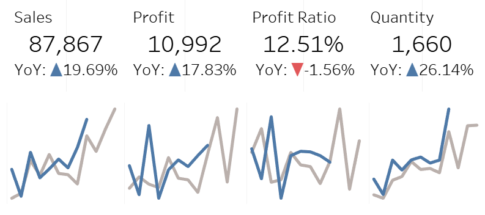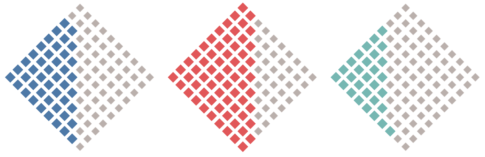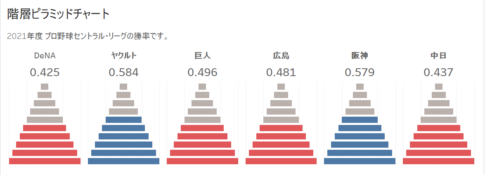今回は、拡張型ドーナツチャートについて紹介していきます。
以前にも、ドーナツチャートの作り方については取り扱いました。ただ、見た目は単純なドーナツ型のチャートであり、動きがなく、どちらかと言うと地味なチャートになります。そこで、そこから少し発展させた拡張型ドーナツチャートを取り扱ってみたいと思います。
拡張型ドーナツチャートとは、二重のドーナツチャートから成り、内側のドーナツチャートの各データにカーソルをあわせると、その内訳が外側のドーナツチャート上に表示されるようなチャートになります。
1つのチャートで、深堀してデータを確認できることが特徴です。
ここでは、具体的に、カテゴリー・サブカテゴリー別売上の拡張型ドーナツチャートの作り方について説明していきます。
なお、すべてのVizは、サンプルデータであるスーパーストアの「Orders」シートをもとに作成することとします。
ワークシート「ドーナツチャート(内側)」の作成
まず、内側のドーナツチャートを作成していきます。
ワークシートの編集
次の流れでワークシートを編集していきます。
- 以下を参考に、カテゴリー別売上のドーナツチャートを作成します。
- 「最小値(Dummy)」マークパネルにあるラベルの「合計(Sales )Δ」を右クリックして、「表計算のクリア」を選択します。
- 「最小値(Dummy)」マークパネルのラベルを左クリックし、フォントにて「自動」を選択します。
- 「すべて」マークパネルのツールヒントを左クリックします。
- ツールヒントの編集画面が表示されるので、「ツールヒントの表示」のチェックを外し、「OK」ボタンを押します。
- Viz上で右クリックして、「書式設定」を選択します。
- 網掛けの書式設定を選択し、シートのデフォルトのワークシートを「なし」に変更します。
- 枠線の書式設定を選択し、シートの行の境界線、および、列の境界線を「なし」に変更します。
- 枠線の書式設定を閉じます。
- ワークシートの名前を「ドーナツチャート(内側)」に変更します。
」の作成:ワークシートの編集2-1024x535.png)
」の作成:ワークシートの編集2-1024x535.png)
ワークシート「ドーナツチャート(外側)」の作成
次に、外側のドーナツチャートを作成していきます。
パラメーターの作成
以下のパラメーターを作成します。
名前:Filter Category
【プロパティ】
データ型:文字列
許容値:リスト
値、表示名(1行目):ともに「Furniture」
値、表示名(2行目):ともに「Office Supplies」
値、表示名(3行目):ともに「Technology」
値、表示名(4行目):ともに「Reset」
計算フィールドの作成
以下の計算フィールドを作成します。
- 名前:Parameter Setting Category Flag
[Filter Category]=[Category]「Parameter Setting Category Flag」は、パラメーターで指定したカテゴリーかどうかを判定するフラグを示します。
- 名前:Parameter Setting Flag + Category
STR([Parameter Setting Category Flag]) + "+" + [Category]「Parameter Setting Flag + Category」は、「Parameter Setting Category Flag」とカテゴリーを「+」でつなげた文字列を示します。
パラメーターを指定した場合と指定していない場合で、カテゴリーの色分けができるようにするために使用します。
- 名前:Sub-Category Text Label
IF CONTAINS([Parameter Setting Flag + Category], "t+")
THEN [Sub-Category] ELSE NULL END「Sub-Category Text Label」は、ラベルとして表示するサブカテゴリーを示します。
パラメーターで指定したカテゴリーのサブカテゴリーのみ表示されます。
- 名前:Sub-Category Sales Label
SUM(IF CONTAINS([Parameter Setting Flag + Category], "t+")
THEN [Sales] ELSE NULL END)「Sub-Category Sales Label」は、ラベルとして表示するサブカテゴリーごとの売上を示します。
パラメーターで指定したカテゴリーのサブカテゴリーの売上のみ表示されます。
ワークシートの編集
次の流れでワークシートを編集していきます。
- 以下を参考に、カテゴリー別売上のドーナツチャートを作成します。
- 「Parameter Setting Flag + Category」を「最小値(Dummy)」マークパネルの色に入れます。
- 「Category」、および、「Sub-Category」を「最小値(Dummy)」マークパネルの詳細に入れます。
- 「最小値(Dummy)」マークパネルのテキストにある「Category」、および、「合計(Sales )Δ」を除きます。
- 「Sub-Category Text Label」、および、「Sub-Category Sales Label」を「最小値(Dummy)」マークパネルのラベルに入れます。
- 「最小値(Dummy)」マークパネルのラベルを左クリックし、フォントにて「自動」を選択します。
- 「すべて」マークパネルのツールヒントを左クリックします。
- ツールヒントの編集画面が表示されるので、「ツールヒントの表示」のチェックを外し、「OK」ボタンを押します。
- 「最小値(Dummy)(2)」マークパネルにあるラベルの「合計(Sales )」を除きます・
- 「最小値(Dummy)」マークパネルの色にある「Parameter Setting Flag + Category」を右クリックして、「並べ替え」を選択します。
- 並べ替え画面が表示されるので、以下の通り、選択します。
- 並べ替え:フィールド
- 並べ替え順序:昇順
- フィールド名:Category
- 集計:最小値
- データペインにあるパラメーター「Filter Category」を右クリックして、「パラメーターの表示」を選択します。
- 「Filter Category」のリストにてカテゴリーを変えながら、「Parameter Setting Flag + Category」凡例カードにて、以下の通り、色を変更(凡例カードの「▼」を左クリックし、「色の編集」を選択し、色の編集画面にて適時変更)します。
」の作成:凡例カードの色の編集.png)
」の作成:凡例カードの色の編集.png)
パラメーターで指定したカテゴリーのみ色付けし、それ以外のカテゴリーは白色にします。
- 「最小値(Dummy)」マークパネルの色にて、効果の枠線を白色に変更します。
- Viz上で右クリックして、「書式設定」を選択します。
- 網掛けの書式設定を選択し、シートのデフォルトのワークシートを「なし」に変更します。
- 枠線の書式設定を選択し、シートの行の境界線、および、列の境界線を「なし」に変更します。
- 枠線の書式設定を閉じます。
- ワークシートの名前を「ドーナツチャート(外側)」に変更します。
」の作成:ワークシートの編集-1024x535.png)
」の作成:ワークシートの編集-1024x535.png)
ダッシュボード「カテゴリー・サブカテゴリー別売上 拡張型ドーナツチャート」の完成
最後に、ダッシュボードを使って、カテゴリー・サブカテゴリー別売上 拡張型ドーナツチャートを完成させていきます。
ダッシュボードの編集
次の流れで ダッシュボードを編集していきます。
- 新しいダッシュボードを追加します。
- サイズにて、「固定サイズ」の「デスクトップブラウザー(1000×800)」を選択します。
- 「ダッシュボードのタイトルを表示」にチェックを入れます。
- 作成したワークシート「ドーナツチャート(内側)」、および、「ドーナツチャート(外側)」をダッシュボードに追加します。
- 「ダッシュボード」の「アクション」を選択します。
- アクション画面が表示されるので、「アクションの追加」の「パラメーターの変更」を選択します。
- パラメーターアクションの追加画面が表示されるので、以下の通り、入力し、「OK」ボタンを押します。
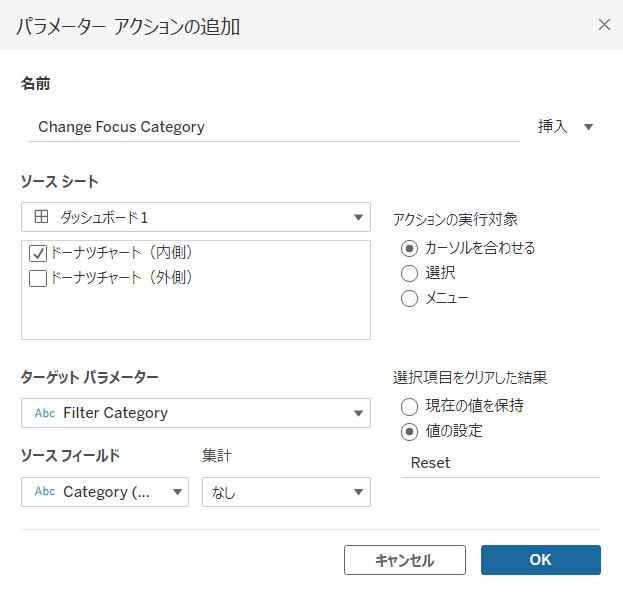
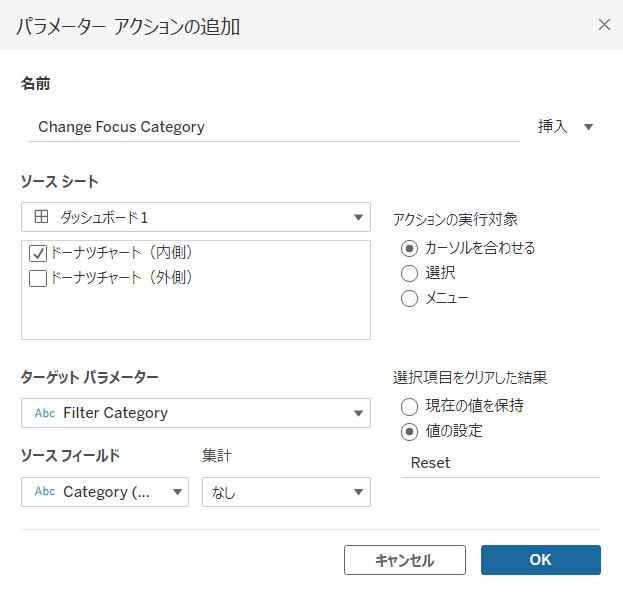
- アクション画面に戻るので、そのまま、「OK」ボタンを押します。
- 追加したワークシート「ドーナツチャート(内側)」、および、「ドーナツチャート(外側)」のタイトルを右クリックして、「タイトルの非表示」を選択します。
- 「Category」、および、「Parameter Setting Flag + Category」の凡例を削除します。
- 「Filter Category」のリストを削除します。
- 追加したワークシート「ドーナツチャート(内側)」、および、「ドーナツチャート(外側)」の右上の「▼」(その他のオプション)を左クリックして、「浮動」を選択します。
- ワークシート「ドーナツチャート(内側)」、および、「ドーナツチャート(外側)」のサイズと位置を調整します。
- ワークシートの名前を「カテゴリー・サブカテゴリー別売上 拡張型ドーナツチャート」に変更します。
- ワークシート「ドーナツチャート(内側)」、および、「ドーナツチャート(外側)」のワークシート名を右クリックして、「非表示」を選択します。


拡張型ドーナツチャートの完成
これで、カテゴリー・サブカテゴリー別売上 拡張型ドーナツチャートの完成です。
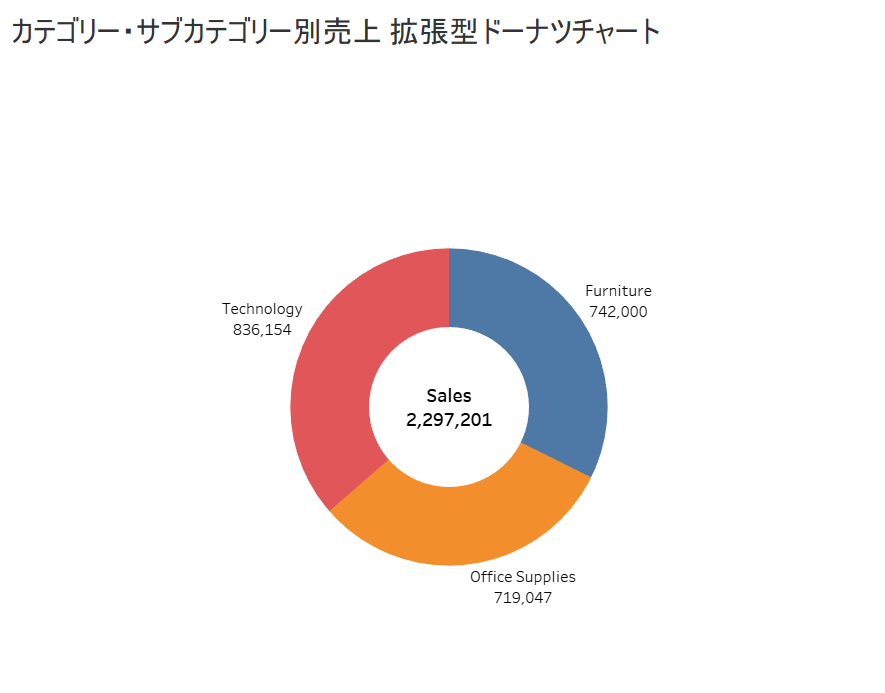
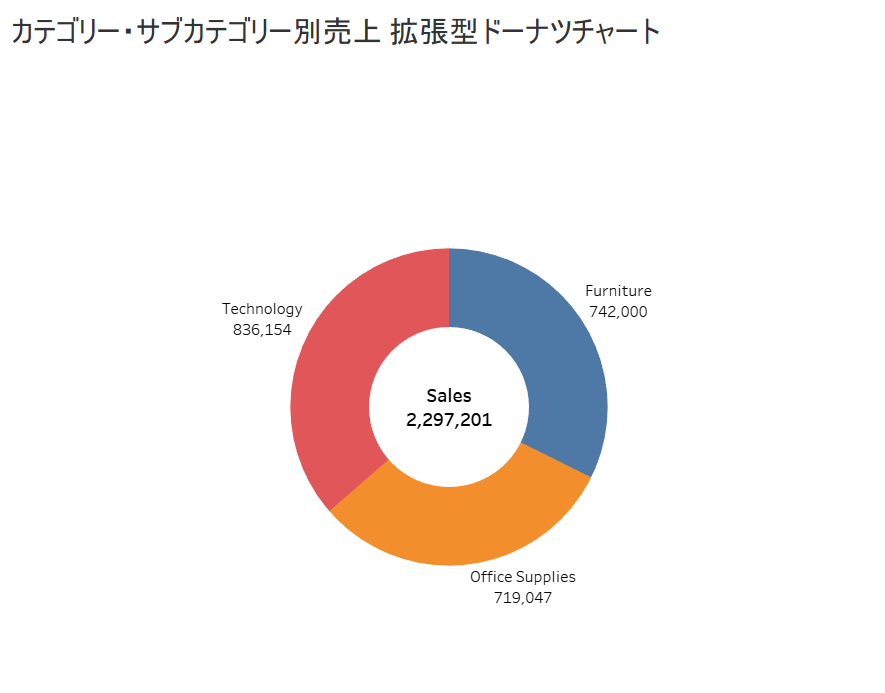
「Furniture」にカーソルをあわせると、「Furniture」のサブカテゴリーごとの売上を確認することができます。


「Office Supplies」にカーソルをあわせると、「Office Supplies」のサブカテゴリーごとの売上を確認することができます。


「Technology」にカーソルをあわせると、「Technology」のサブカテゴリーごとの売上を確認することができます。