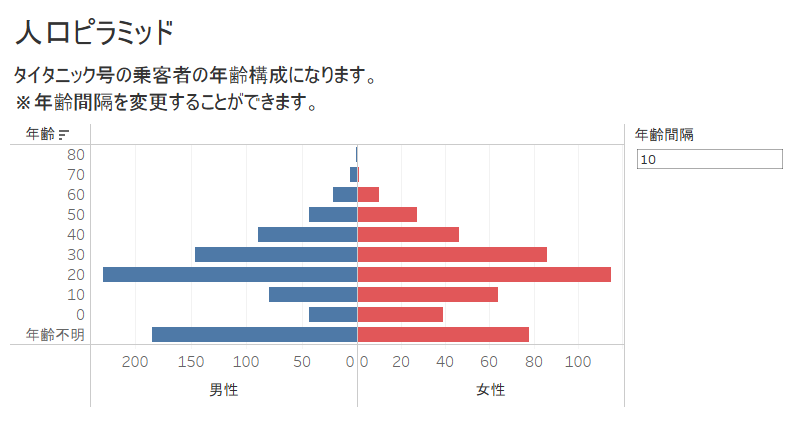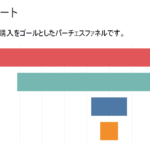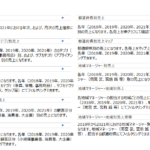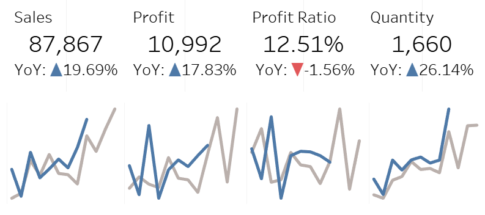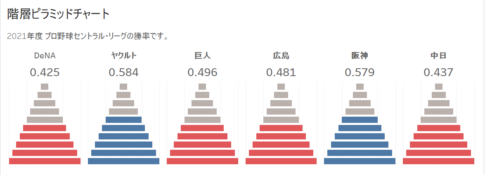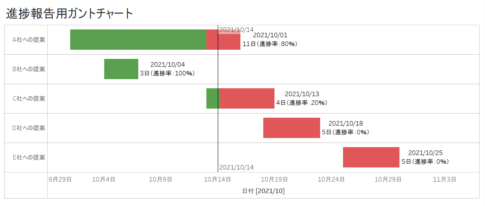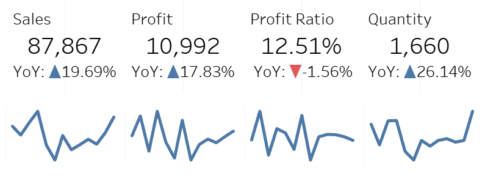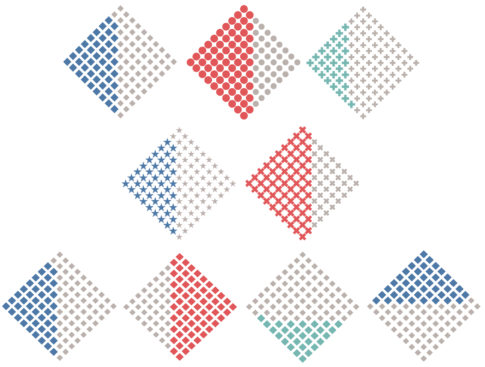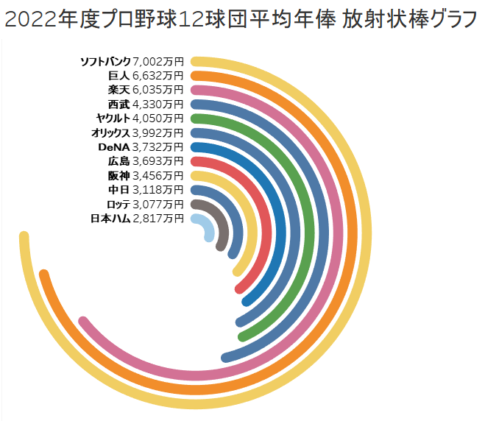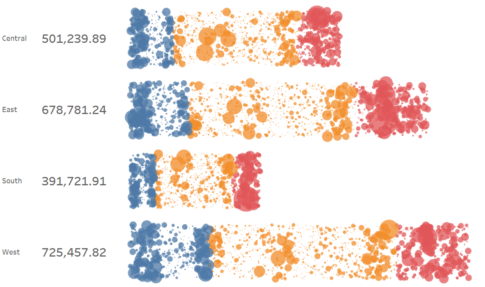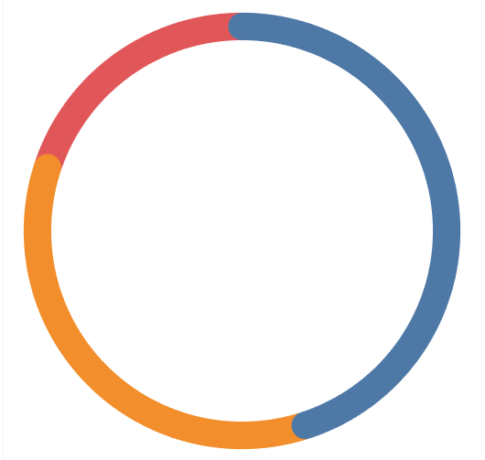今回は、人口ピラミッドの作り方について紹介していきます。
人口ピラミッドとは、簡単に言うと、年齢構成を表すグラフです。縦軸で年齢を、横軸でその年齢の人数を表します。これにより年齢別の構成を視覚的に確認することができます。
社内でデータの作成を依頼されますが、人口ピラミッドのデータは、主に、マーケティングの部門や商品開発の部門等より依頼されることが多かったです。これは、人口ピラミッドのデータを見ることによって、この商品は若者向けなのか、それとも年配向けなのか、年齢関係なく受け入れられる商品なのかを容易に把握することができるできるためであり、その結果をもとに、次のマーケティングの戦略であったり、新商品の開発に活かしているようでした。
企業活動を前にすすめていく上で、人口ピラミッドのデータは重要なデータの一つであると思い、今回紹介することにしました。
ただ、さすがに社内で作成したデータをここで説明することはできません。
そこで、どうしようかと考えながら、Tabeau Publicのサンプルデータを見ていたところ、サンプルデータの中にタイタニック号の乗客名簿を見つけました。乗客名簿には年齢が載っていましたので、このデータをもとに人口ピラミッドのデータを作成してみました。
では、作り方の説明をはじめていきましょう。
人口ピラミッドの元データ
元となるデータは以下のような項目のファイルになります。
- 1列目:name
- 2列目:sex
- 3列目:age
乗客者の名前(name)、性別(sex)、年齢(age)を表しています。
具体的には、以下のようなファイルであり、このファイルをデータソースとして指定します。
| name | sex | age |
|---|---|---|
| Allen, Miss. Elisabeth Walton | female | 29 |
| Allison, Master. Hudson Trevor | male | 0.92 |
| Allison, Miss. Helen Loraine | female | 2 |
| : | : | : |
| Zimmerman, Mr. Leo | male | 29 |
データの取得先
データの取得先は、以下になります。
https://public.tableau.com/ja-jp/s/resources
Tabeau Publicのサンプルデータページにて公開されており、「ライフスタイル」のカテゴリーの「タイタニック号の乗客名簿」が今回使用したデータになります。
説明のしやすさを考えて、ダウンロードしたデータから、人口ピラミッドの作成に不要は列は削除しています。
計算フィールドの作成
以下の計算フィールドを作成します。
名前:男性
IF [Sex] = “male” THEN [Name] END
「男性」は、男性のみの名前を示します。
名前:女性
IF [Sex] = “female” THEN [Name] END
「女性」は、女性のみの名前を示します。
パラメーターの作成
以下のパラメーターを作成します。
名前:年齢間隔
データ型:整数
現在の値:10
ワークブックを開いたときの値:現在の値
表示形式:自動
許容値:すべて
「年齢間隔」は、ビンの作成に使用します。
ビンの作成
「Age」をもとに、以下のビンを作成します。
新しいフィールド名:年齢
ビンのサイズ:年齢間隔
ビンのサイズでパラメーターの「年齢間隔」を指定することにより、年齢構成における各年齢の幅(10歳ごと、5歳ごと等)を手動で変更することができるようになります。
ワークシートの編集
次の流れでワークシートの編集をしていきます。
- 「年齢」を行シェルフに入れます。
- 「男性」を列シェルフに入れます。
- 列シェルフにある「男性」を右クリックして、「メジャー」の「カウント」を選択します。
- 「女性」を列シェルフに入れます。
- 列シェルフにある「女性」を右クリックして、「メジャー」の「カウント」を選択します。
- 列シェルフにて、左から「カウント(男性)」「カウント(女性)」の順番になるように並べ替えます。

- 行シェルフにある「年齢」を右クリックして、「並び替え」を選択します。
- 並べ替え画面が表示されるので、以下のように指定します。
- 並べ替え:ネスト
- 並べ替え順序:降順
- フィールド名:年齢
- 集計:すべての値
- Viz上で「男性のカウント」の軸を右クリックして、「軸の編集」を選択します。
- 軸の編集[男性のカウント]画面が表示されるので、スケールの「反転」にチェックを入れるとともに、「軸のタイトル」のタイトルを「男性」に変更します。
- Viz上で「女性のカウント」の軸を右クリックして、「軸の編集」を選択します。
- 軸の編集[女性のカウント]画面が表示されるので、「軸のタイトル」のタイトルを「女性」に変更します。

ワークシートの微調整
次の流れでワークシートの微調整をしていきます。
- 「カウント(女性)」マークパネルの色で赤色を選択します。
- Viz上で、年齢の軸にある「NULL」を右クリックして、「別名の編集」を選択します。
- 別名の編集画面が表示されるので、名前に「年齢不明」と入力します。
- 「すべて」マークパネルにて、ツールヒントの「ツールヒントの編集」を開き、以下の通りに入力します。
年齢: <年齢>
男性 の人数: <カウント(男性)>
女性 の人数: <カウント(女性)>
- データペインにて、パラメーターの「年齢間隔」を右クリックして、「パラメーターの表示」を選択します。

ダッシュボードの編集
次の流れで ダッシュボードを編集していきます。
- 新しいダッシュボードを追加します。
- サイズにて、「固定サイズ」の「ノートPCブラウザ(800×600)」を選択します。
- 作成したシートを追加し、「タイトルの非表示」にチェックを入れます。
- 「ダッシュボードのタイトルを表示」にチェックを入れ、ダッシュボードの名前を「人口ピラミッド」に変更します。
- テキストを追加し、Vizを説明する文言を追加します。
- シートを非表示にします。

人口ピラミッドの完成
これで、人口ピラミッドの完成です。
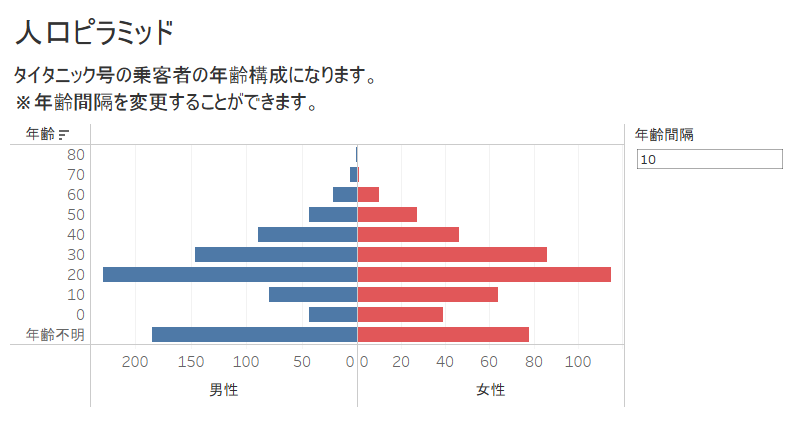
Tableau Publicのリンクを貼っています。
このVizでは、タイタニック号の乗客者の年齢構成を表しており、初期設定では年齢間隔が10に指定されています。タイタニック号の乗客者は、男性女性ともに、20代の人数が一番多く、その次に30代が多いことがわかります。
作ってみての感想
人口ピラミッドを使えば、年齢構成の特徴を容易につかむことができます。ビジネスの場面においても意思決定などで必要とされる場面は多く、重宝されていると思います。
また、今回、パラメーターで年齢間隔を変更できるようにしました。これは、ビジネスの場面で実際に「10歳ごとに見たい」「5歳ごとに見たい」など人によって異なる要望をもらうことが多かったためです。Excelであれば、データの作り直しが発生してしまうので、ちょっと面倒ですよね。Tableauであれば、パラメーターを表示することで、見る人が自由に操作できるので便利だと思います。
人口ピラミッドの作り方に自信がない方は、これを参考にして容易に作ることができるようになったのではないでしょうか。参考になったのであれば嬉しいです。