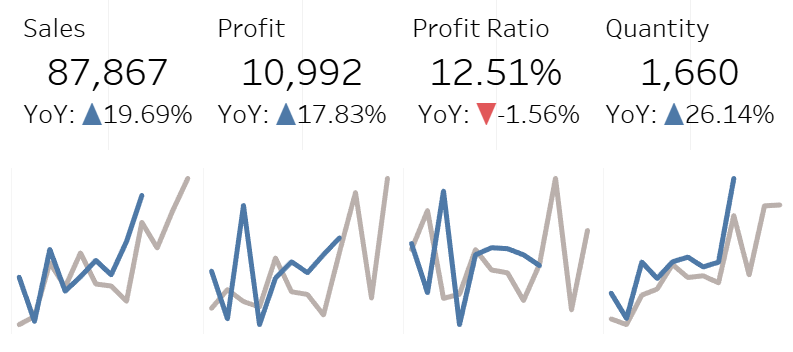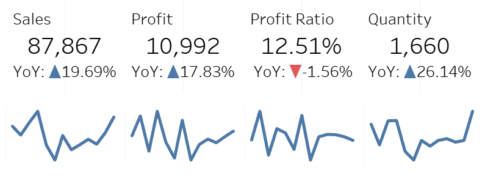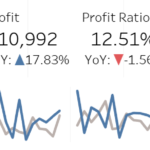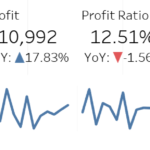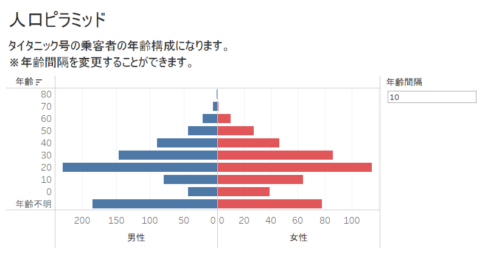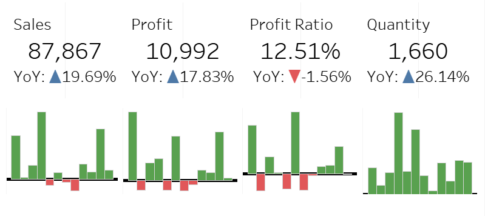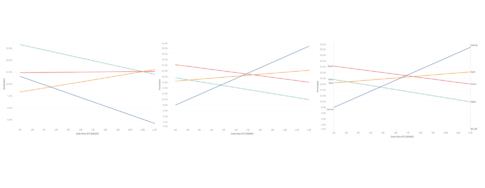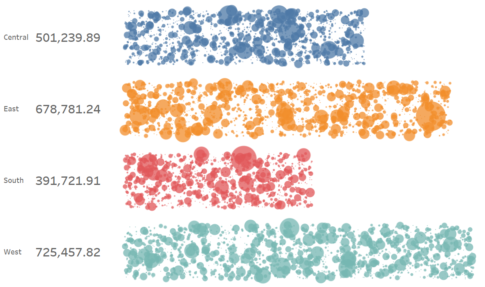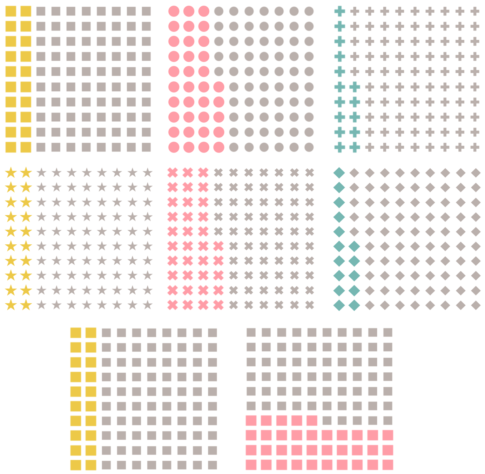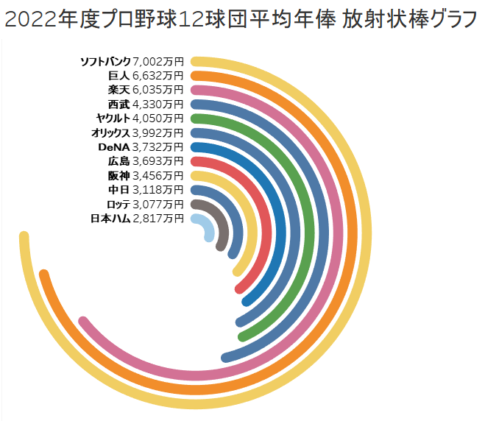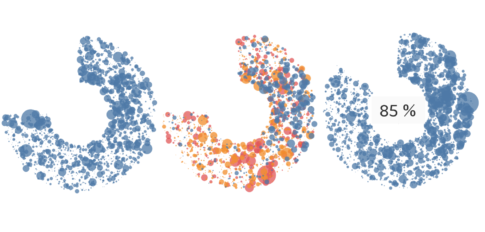今回は、前年同月度比較スパークライン付きKPIチャートの作り方について紹介していきます。
前回、スパークライン付きKPIチャートの作り方について扱いましたが、前年前月から前月までの月別推移ではなく、前年同月と比較した際にどうなのかを確認したいという方もいるかと思います。
それを実現するために、小さな折れ線グラフを2つ用意します。1つは、今年度前月までの月別推移のグラフであり、もう1つは、前年度の月別推移のグラフとして、2つのグラフの月の軸をあわせることにします。
このようにすることで、前年度と比較して、どういった傾向であるのか確認することができます。また、今年度前月までの傾向が前年度と同じ場合には、今月以降も前年度と同様の傾向になるのではないかと予想すること等もできるでしょう。
ここでは、前回と同じデータを用いて、各KPI値に対して、前年同月との推移を比較できるスパークラインを添える方法を説明していきます。
ベースとなるKPIチャートの作成
ベースとなるKPIチャートは、以前作成した前年比付き前月分KPIチャートであり、作成方法については以下を参照してください。
計算フィールドの作成
以下の計算フィールドを作成します。
- 名前:Until End of Month Flag
[Order Date] <= DATETRUNC("month", {MAX([Order Date])}+1) -1「Until End of Month Flag」は、注文日(Order Date)が直近の月末以前かどうかの判定フラグを示します。スパークライン付きKPIチャートの作り方でも、同計算フィールドを使用しており、詳細については、以下を参照してください。
- 名前:Last 2 Years Flag
DATETRUNC("month",[Order Date]) >=
DATEADD("year",-1,DATETRUNC("year",{MAX([Order Date])}))「Last 2 Years Flag」は、注文日が、直近の2年以内かどうか、すなわち、前年度/今年度かどうかを判定するフラグを示します。
まず、2つの日付を取得します。
1つ目は、注文日を月レベルで丸めることにより、注文日の月の最初の日付を取得します。
2つ目は、最新の日付を年で丸めこみ、今年度の最初の日付を取得し、その日付から1年引くことで、前年度の最初の日付を取得します。
これらの日付を比較することにより、判定します。例えば、最新の日付が2020年10月10の場合、2つ目の日付は2019年1月1日となります。そのため、注文日が2019年1月1日以降の場合には、trueを返し、2019年1月1日前の場合には、falseを返します。
- 名前:Profit Ratio
SUM([Profit])/SUM([Sales])「Profit Ratio」は、利益率を示します。利益を売上で割っており、利益率のスパークラインを作成するのに使用します。
ワークシート「前年同月度比較スパークライン 売上」の作成
ワークシートの編集
次の流れでワークシートを編集していきます。
- 新しいワークシートを作成し、以降、このワークシートを編集していきます。
- 「Order Date」を列シェルフに入れます。
- 列シェルフにある「年(Order Date)」を右クリックして、「月 5月」を選択します。
- 「Sales」を行シェルフに入れます。
- 「Until End of Month Flag」をフィルターシェルフに入れます。
- フィルター画面が表示されるので、「真」にチェックを入れて、「OK」ボタンを押します。
- 「Last 2 Years Flag」をフィルターシェルフに入れます。
- フィルター画面が表示されるので、「真」にチェックを入れて、「OK」ボタンを押します。
- マークパネルの色に「Order Date」を入れます。


ワークシートの微調整
次の流れでワークシートの微調整をしていきます。
- Viz上で、Salesの縦軸を右クリックして、「軸の編集」を選択します。
- 軸の編集画面が表示されるので、「ゼロを含める」のチェックを外し、この画面を閉じます。
- Viz上で右クリックして、「書式設定」を選択します。
- 線の書式設定にて、シートのグリッド線、および、ゼロラインを「なし」に設定し、線の書式設定を閉じます。
- 列シェルフにある「月(Order Date)」を右クリックして、「ヘッダーの表示」のチェックを外します。
- 行シェルフにある「合計(Sales)」を右クリックして、「ヘッダーの表示」のチェックを外します。
- マークパネルのサイズを左クリックして、サイズを調整します。
- 「年(Order Date)」凡例カードの「▼」を左クリックし、「色の編集」を選択します。
- 色の編集画面が表示されるので、それぞれ、色を選択します。
- 再び、「年(Order Date)」凡例カードの「▼」を左クリックし、「並べ替え」を選択します。
- 並べ替え画面が表示されるので、並び替え順序を「降順」に変更し、この画面を閉じます。
- シートの名前を「前年同月度比較スパークライン 売上」に変更します。


ワークシート「前年同月度比較スパークライン 利益」の作成
ワークシートの編集
次の流れでワークシートを編集していきます。
- 新しいワークシートを作成し、以降、このワークシートを編集していきます。
- 「Order Date」を列シェルフに入れます。
- 列シェルフにある「年(Order Date)」を右クリックして、「月 5月」を選択します。
- 「Profit」を行シェルフに入れます。
- 「Until End of Month Flag」をフィルターシェルフに入れます。
- フィルター画面が表示されるので、「真」にチェックを入れて、「OK」ボタンを押します。
- 「Last 2 Years Flag」をフィルターシェルフに入れます。
- フィルター画面が表示されるので、「真」にチェックを入れて、「OK」ボタンを押します。
- マークパネルの色に「Order Date」を入れます。


ワークシートの微調整
次の流れでワークシートの微調整をしていきます。
- Viz上で、Profitの縦軸を右クリックして、「軸の編集」を選択します。
- 軸の編集画面が表示されるので、「ゼロを含める」のチェックを外し、この画面を閉じます。
- Viz上で右クリックして、「書式設定」を選択します。
- 線の書式設定にて、シートのグリッド線、および、ゼロラインを「なし」に設定し、線の書式設定を閉じます。
- 列シェルフにある「月(Order Date)」を右クリックして、「ヘッダーの表示」のチェックを外します。
- 行シェルフにある「合計(Profit)」を右クリックして、「ヘッダーの表示」のチェックを外します。
- マークパネルのサイズを左クリックして、サイズを調整します。
- 「年(Order Date)」凡例カードの「▼」を左クリックし、「並べ替え」を選択します。
- 並べ替え画面が表示されるので、並び替え順序を「降順」に変更し、この画面を閉じます。
- シートの名前を「前年同月度比較スパークライン 利益」に変更します。


ワークシート「前年同月度比較スパークライン 利益率」の作成
ワークシートの編集
次の流れでワークシートを編集していきます。
- 新しいワークシートを作成し、以降、このワークシートを編集していきます。
- 「Order Date」を列シェルフに入れます。
- 列シェルフにある「年(Order Date)」を右クリックして、「月 5月」を選択します。
- 「Profit Ratio」を行シェルフに入れます。
- 「Until End of Month Flag」をフィルターシェルフに入れます。
- フィルター画面が表示されるので、「真」にチェックを入れて、「OK」ボタンを押します。
- 「Last 2 Years Flag」をフィルターシェルフに入れます。
- フィルター画面が表示されるので、「真」にチェックを入れて、「OK」ボタンを押します。
- マークパネルの色に「Order Date」を入れます。


ワークシートの微調整
次の流れでワークシートの微調整をしていきます。
- Viz上で、Profit Ratioの縦軸を右クリックして、「軸の編集」を選択します。
- 軸の編集画面が表示されるので、「ゼロを含める」のチェックを外し、この画面を閉じます。
- Viz上で右クリックして、「書式設定」を選択します。
- 線の書式設定にて、シートのグリッド線、および、ゼロラインを「なし」に設定し、線の書式設定を閉じます。
- 列シェルフにある「月(Order Date)」を右クリックして、「ヘッダーの表示」のチェックを外します。
- 行シェルフにある「集計(Profit Ratio)」を右クリックして、「ヘッダーの表示」のチェックを外します。
- マークパネルのサイズを左クリックして、サイズを調整します。
- 「年(Order Date)」凡例カードの「▼」を左クリックし、「並べ替え」を選択します。
- 並べ替え画面が表示されるので、並び替え順序を「降順」に変更し、この画面を閉じます。
- シートの名前を「前年同月度比較スパークライン 利益率」に変更します。


ワークシート「前年同月度比較スパークライン 数量」の作成
ワークシートの編集
次の流れでワークシートを編集していきます。
- 新しいワークシートを作成し、以降、このワークシートを編集していきます。
- 「Order Date」を列シェルフに入れます。
- 列シェルフにある「年(Order Date)」を右クリックして、「月 5月」を選択します。
- 「Quantity」を行シェルフに入れます。
- 「Until End of Month Flag」をフィルターシェルフに入れます。
- フィルター画面が表示されるので、「真」にチェックを入れて、「OK」ボタンを押します。
- 「Last 2 Years Flag」をフィルターシェルフに入れます。
- フィルター画面が表示されるので、「真」にチェックを入れて、「OK」ボタンを押します。
- マークパネルの色に「Order Date」を入れます。


ワークシートの微調整
次の流れでワークシートの微調整をしていきます。
- Viz上で、Quantityの縦軸を右クリックして、「軸の編集」を選択します。
- 軸の編集画面が表示されるので、「ゼロを含める」のチェックを外し、この画面を閉じます。
- Viz上で右クリックして、「書式設定」を選択します。
- 線の書式設定にて、シートのグリッド線、および、ゼロラインを「なし」に設定し、線の書式設定を閉じます。
- 列シェルフにある「月(Order Date)」を右クリックして、「ヘッダーの表示」のチェックを外します。
- 行シェルフにある「合計(Quantity)」を右クリックして、「ヘッダーの表示」のチェックを外します。
- マークパネルのサイズを左クリックして、サイズを調整します。
- 「年(Order Date)」凡例カードの「▼」を左クリックし、「並べ替え」を選択します。
- 並べ替え画面が表示されるので、並び替え順序を「降順」に変更し、この画面を閉じます。
- シートの名前を「前年同月度比較スパークライン 数量」に変更します。


ダッシュボードの作成
次の流れでダッシュボードを作成していきます。
- 新しいダッシュボードを作成し、以降、このダッシュボードを編集していきます。
- サイズにて、「固定サイズ」の「ノートPCブラウザー(800×600)」を選択します。
- オブジェクトの水平方向を3つ、縦に並ぶように追加します。
- 1番上の水平方向のオブジェクトに、シート「スーパーストア 前年比付き前月分KPIチャート」を入れます。
- ダッシュボードに入れたシート「スーパーストア 前年比付き前月分KPIチャート」のタイトルを右クリックして、「タイトルの編集」を選択します。
- タイトルの編集画面が表示されるので、「《<月(Last Day of Last Month)>》」と入力して、「OK」ボタンを押します。
- 真ん中の水平方向のオブジェクトに、以下のシートを順に入れます。
- 前年同月度比較スパークライン 売上
- 前年同月度比較スパークライン 利益
- 前年同月度比較スパークライン 利益率
- 前年同月度比較スパークライン 数量
- ダッシュボードに入れた、以下の各々のシートのタイトルを右クリックして、「タイトルの非表示」にチェックを入れます。
- 前年同月度比較スパークライン 売上
- 前年同月度比較スパークライン 利益
- 前年同月度比較スパークライン 利益率
- 前年同月度比較スパークライン 数量
- 「年(Order Date)」凡例カードの「×」を押して、ダッシュボードから削除します。
- ダッシュボードの名称を「スーパーストア 前年同月度比較スパークライン付きKPIチャート」に変更します。
- 「ダッシュボードのタイトルを表示」にチェックを入れます。
- 以下の各々のシートの幅を調整します。
- 前年同月度比較スパークライン 売上
- 前年同月度比較スパークライン 利益
- 前年同月度比較スパークライン 利益率
- 前年同月度比較スパークライン 数量
- 1番上、および、真ん中の水平方向のオブジェクトの高さを調整します。
- 以下のシートを非表示にします。
- スーパーストア 前年比付き前月分KPIチャート
- 前年同月度比較スパークライン 売上
- 前年同月度比較スパークライン 利益
- 前年同月度比較スパークライン 利益率
- 前年同月度比較スパークライン 数量
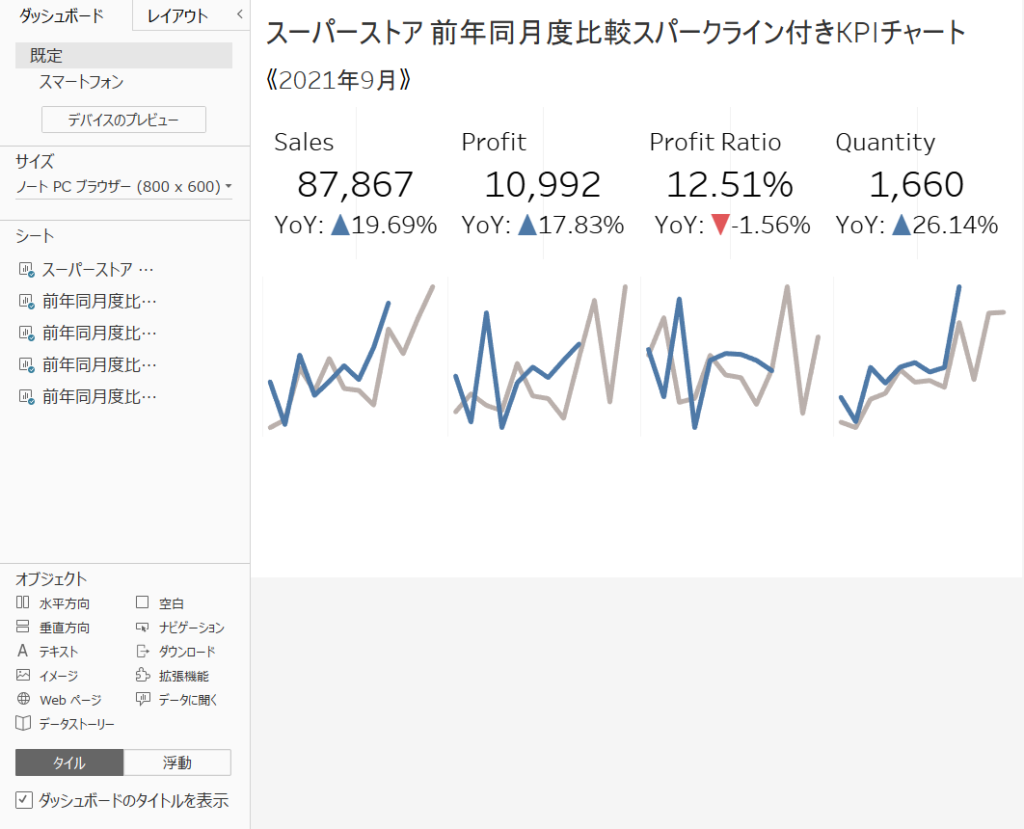
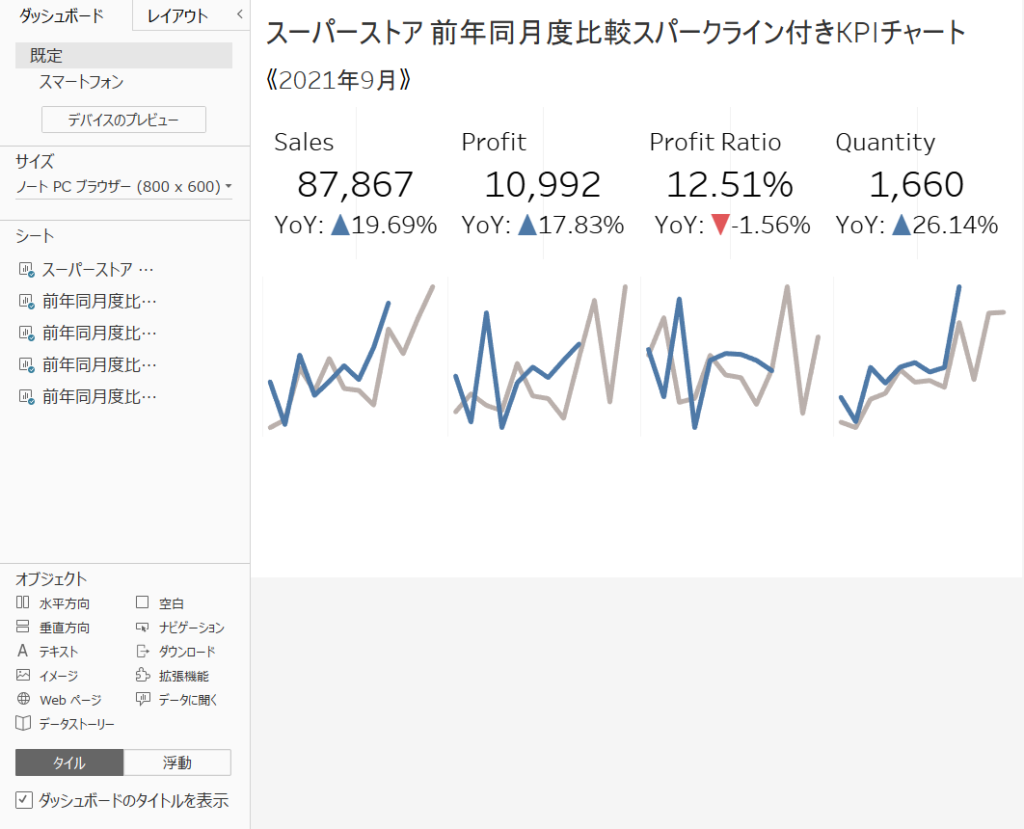
前年同月度比較スパークライン付きKPIチャートの完成
これで、スーパーストアの前年同月度比較スパークライン付きKPIチャートが完成です。KPIチャートに、各KPI値に対する今年度(1月から9月まで)、および、前年度の月別推移を確認できるスパークラインが添えられていることがわかります。
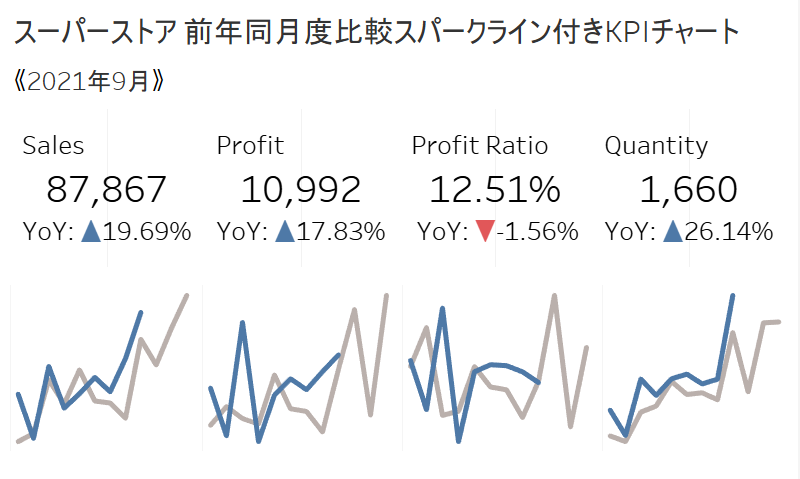
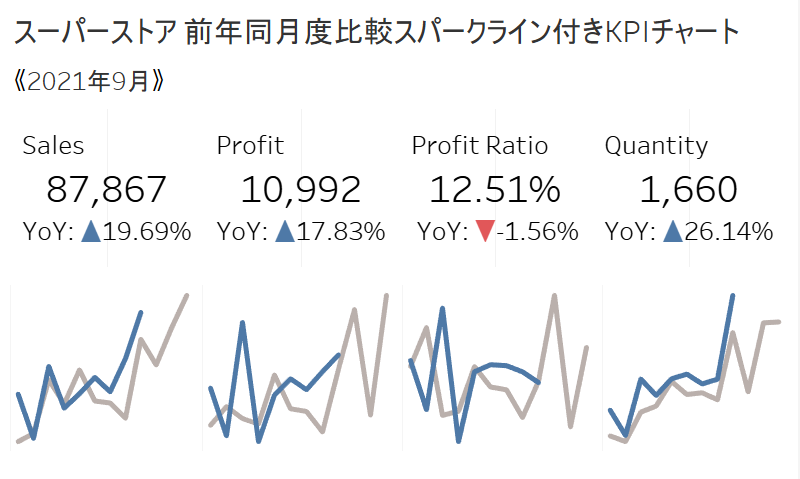
Tableau Publicのリンクを貼っています。