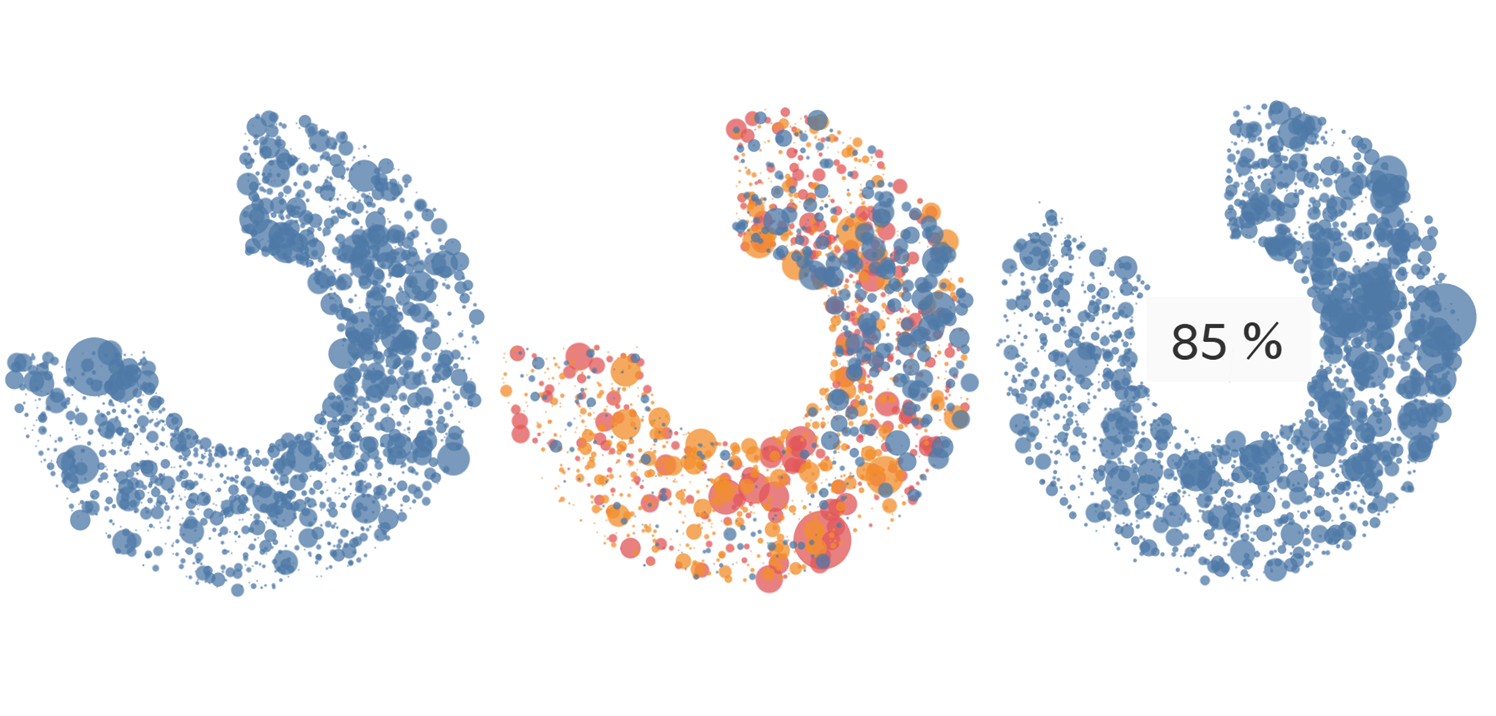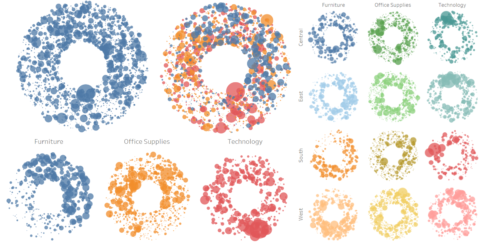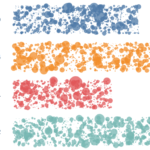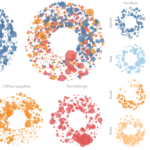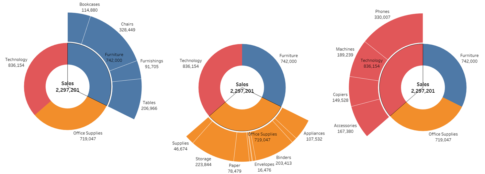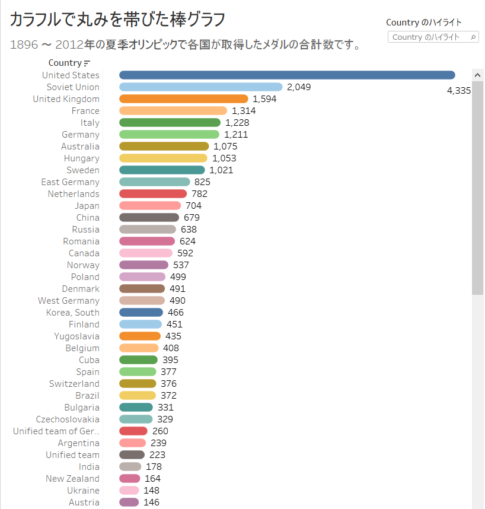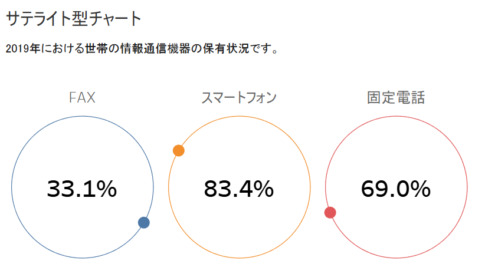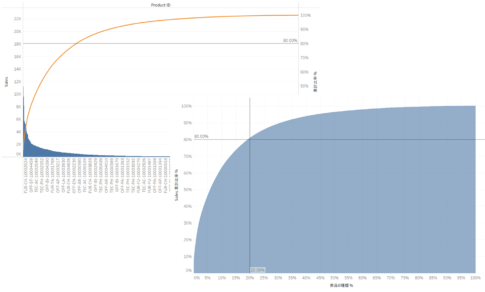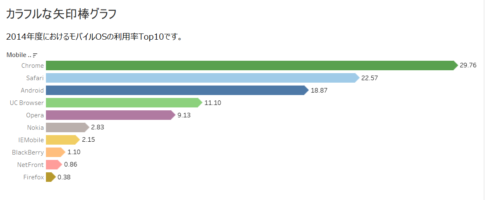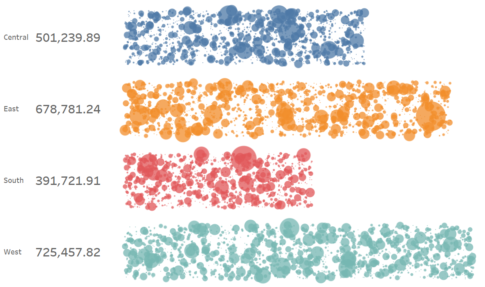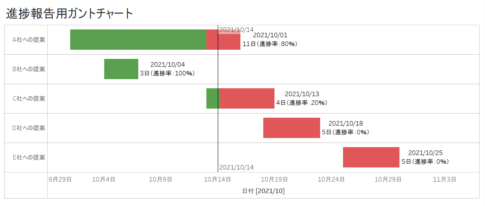今回は、C型ジッタープロットの作り方について紹介していきます。
前回、ドーナツ型ジッタープロットの作り方について紹介しましたが、引き続き、ジッタープロットに関連するチャートについて取り扱っていきたいと思います。
C型ジッタープロットとは、ジッタープロットを改良したチャートであり、具体的には、「C」の形状をした領域(正確には、「C」の形状を反転した領域)内で、各データをランダムにプロットして、ドットのサイズでデータの大小を表現したチャートになります。
これまで色々な形状のジッタープロットを紹介してきましたが、それらと同様に、各データの大小の濃度(値の大きいデータが多い、値の小さいデータばかり等)を容易に確認することができます。
実際使うかどうかは、扱うテーマによるかと思いますが、あると、きっと目を引くでしょう。
ここでは、以下の3つのC型ジッタープロットを具体的に作成して説明をしていきます。
- 商品IDごとの売上を示すC型ジッタープロット
- 商品IDごとの売上を示すC型ジッタープロット with カテゴリーによる色分け
- 商品IDごとの売上を示すC型ジッタープロット with ラベル表示
なお、すべてのVizは、サンプルデータであるスーパーストアの「Orders」シートをもとに作成することとします。
商品IDごとの売上を示すC型ジッタープロット
まずは、商品IDごとの売上を示すC型ジッタープロットを紹介します。
「C」の形状をした領域内で、商品IDごとにドットをランダムにプロットし、ドットのサイズで売上の大きさを表現したチャートになります。
パラメーターにより、「C」の形状を調整可能です。
パラメーターの作成
以下のパラメーターを作成します。
名前:Hole Size Parameter
【プロパティ】
データ型:浮動小数点数
現在の値:0.7
許容値:範囲
【値の範囲】
最小値:0
最大値:1
ステップサイズ:0.1
名前:Circumference Parameter
【プロパティ】
データ型:整数
現在の値:270
許容値:範囲
【値の範囲】
最小値:1
最大値:360
ステップサイズ:1
計算フィールドの作成
以下の計算フィールドを作成します。
- 名前:Circumference Index
(INDEX()-1)%[Circumference Parameter]「Circumference Index」は、0から、パラメーター「Circumference Parameter」にて指定した値から1を引いた値までの数列を繰り返す数字の列を示します。
例えば、パラメーター「Circumference Parameter」が「270」の場合には、0、1、2、・・・、269、0、1、2、・・・,269、0、1、・・となります。
- 名前:Distance
RANDOM()+[Hole Size Parameter]「Distance」は、パラメーター「Hole Size Parameter」で指定した値 から(パラメーター「Hole Size Parameter」で指定した値+1) の乱数を示します。
- 名前:X
SIN(RADIANS([Circumference Index]))*[Distance]「X」は、Viz上の横軸をX軸、縦軸をY軸とみたときに、プロットするデータのX座標を示します。
- 名前:Y
COS(RADIANS([Circumference Index]))*[Distance]「Y」は、Viz上の横軸をX軸、縦軸をY軸とみたときに、プロットするデータのY座標を示します。
「X」「Y」については、まず、前回のドーナツ型ジッタープロットの説明が参考になるかと思います。
ドーナツ型ジッタープロットとの違いは、「RADIANS()」内であり、具体的には、[Index]が[Circumference Index]になっています。
この箇所は、sin、cosの角度(下の図のα)を調整するところになります。
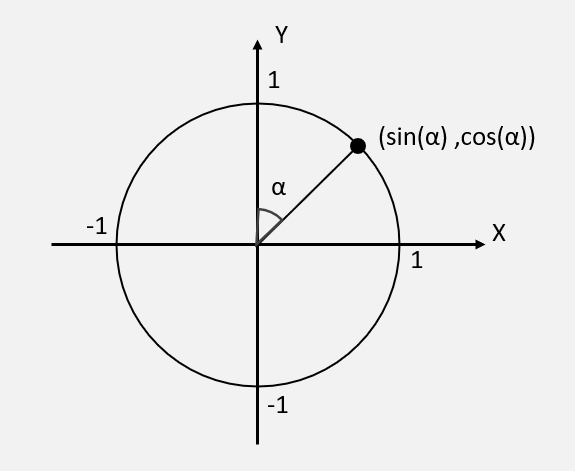
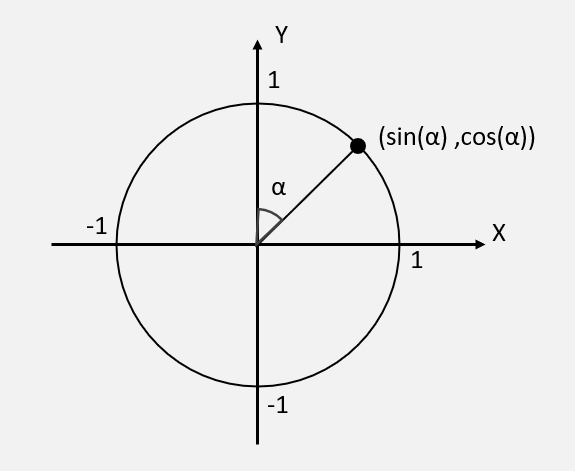
例えば、パラメーター「Circumference Parameter」が「270」の場合には、0、1、2、・・・、269、0、1、2、・・・,269、0、1、・・となり、αは0度から269度までの範囲に限定されます。こうすることで、「C」の形状の領域を形成することができます。
ワークシートの編集
次の流れでワークシートを編集していきます。
- マークパネルのマークタイプを「円」に変更します。
- 「Product ID」をマークパネルの詳細に入れます。
- 「X」を列シェルフに入れます。
- 列シェルフにある「X」を右クリックして、「次を使用して計算」の「Product ID」を選択します。
- 「Y」を行シェルフに入れます。
- 行シェルフにある「Y」を右クリックして、「次を使用して計算」の「Product ID」を選択します。
- 「Sales」をマークパネルのサイズに入れます。
- 「Product Name」をマークパネルのツールヒントに入れます。
- マークパネルの色を左クリックして、不透明度を75%に指定します。
- マークパネルのツールヒントを左クリックして、「ツールヒントの編集」を開き、以下の通りに入力し、「OK」ボタンを押します。
Product ID: <Product ID>
Product Name: <属性(Product Name)>
Sales: <合計(Sales)>
- データペインにて、パラメーターの「Hole Size Parameter」を右クリックして、「パラメーターの表示」を選択します。
- データペインにて、パラメーターの「Circumference Parameter」を右クリックして、「パラメーターの表示」を選択します。
- 列シェルフにある「X」を右クリックして、「ヘッダーの表示」のチェックを外します。
- 行シェルフにある「Y」を右クリックして、「ヘッダーの表示」のチェックを外します。
- Viz上で右クリックして、「書式設定」を選択します。
- 線の書式設定にて、シートのゼロライン、および、グリッド線を「なし」に設定し、線の書式設定を閉じます。
- マークパネルのサイズを左クリックして、サイズを調整します。
- パラメーター「Hole Size Parameter」にて、パラメーターを調整します。
- パラメーター「Circumference Parameter」にて、パラメーターを調整します。
- 「合計(Sales)」凡例カードの「▼」を左クリックして、「タイトルの編集」を選択します。
- 凡例タイトルの編集画面が表示されるので、「Sales」と入力し、「OK」ボタンを押します。
- シートの名前を「商品IDごとの売上を示すC型ジッタープロット」に変更します。


商品IDごとの売上を示すC型ジッタープロットの完成
これで、商品IDごとの売上を示すC型ジッタープロットの完成です。
売上の高い商品、売上の低い商品が視覚的にわかります。
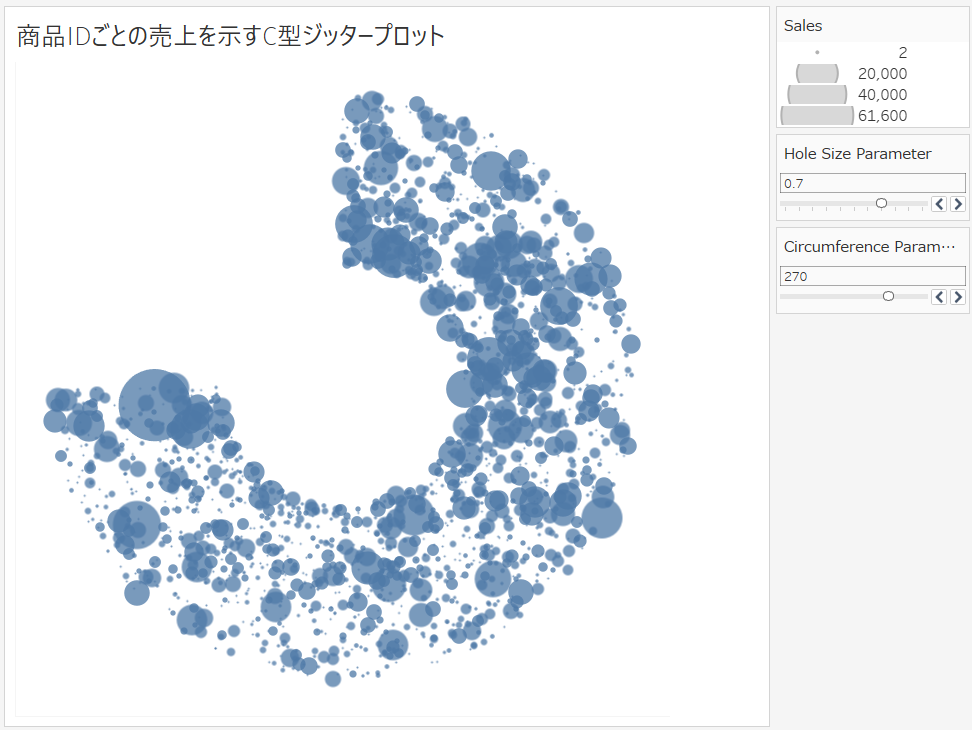
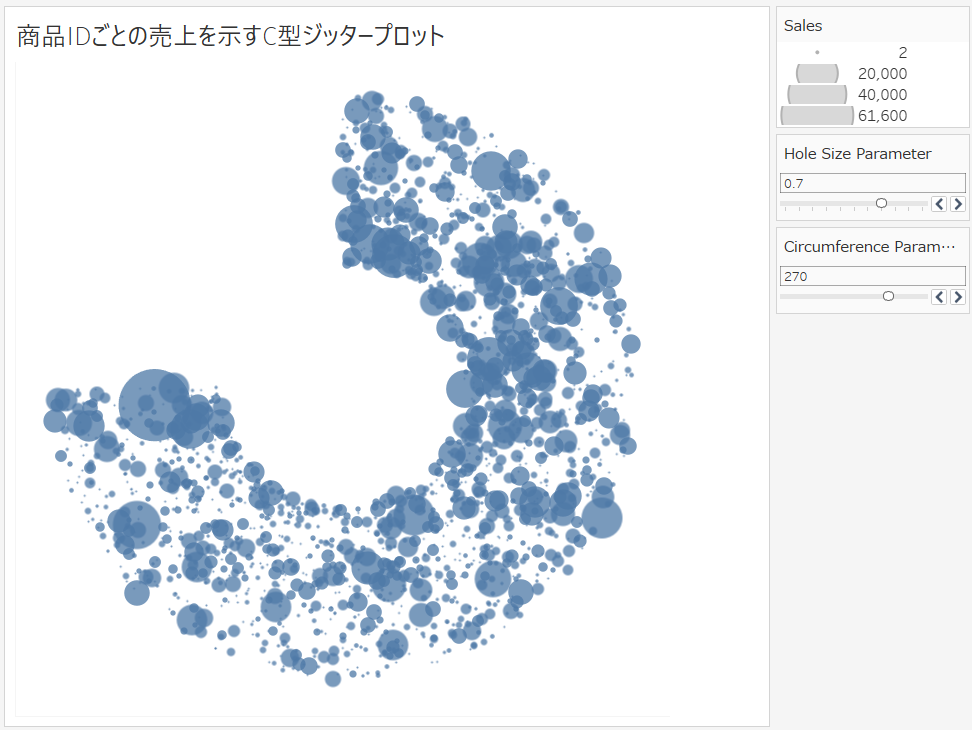
Tableau Publicのリンクを貼っています。
また、パラメーター「Circumference Parameter」にて「360」を指定すると、ドーナツ型ジッタープロットとなります。
2.png)
2.png)
さらに、パラメーター「Hole Size Parameter」にて「0」を指定すると、円形ジッタープロットとなります。
2.png)
2.png)
商品IDごとの売上を示すC型ジッタープロット
with カテゴリーによる色分け
次は、商品IDごとの売上を示すC型ジッタープロット with カテゴリーによる色分け を紹介します。
先ほど作成した「商品IDごとの売上を示すC型ジッタープロット」を改良したチャートであり、ドットの色をカテゴリーごとに分けたチャートになります。
ワークシートの編集
次の流れでワークシートを編集していきます。
- シート「商品IDごとの売上を示すC型ジッタープロット」を右クリックして、「複製」を選択します。
- シート「商品IDごとの売上を示すC型ジッタープロット (2)」が作成されるので、これから、このシートを編集していきます。
- 「Category」をマークパネルの色に入れます。
- 「Category」をマークパネルのツールヒントに入れます。
- マークパネルのツールヒントを左クリックして、「ツールヒントの編集」を開き、以下の通りに入力し、「OK」ボタンを押します。
Category: <Category>
Product ID: <Product ID>
Product Name: <属性(Product Name)>
Sales: <合計(Sales)>
- シートの名前を「商品IDごとの売上を示すC型ジッタープロット with カテゴリーによる色分け」に変更します。


商品IDごとの売上を示すC型ジッタープロット with カテゴリーによる色分け の完成
これで、商品IDごとの売上を示すC型ジッタープロット with カテゴリーによる色分け の完成です。
売上の高い商品、売上の低い商品、どの商品がどのカテゴリーに属してるのかが視覚的にわかります。
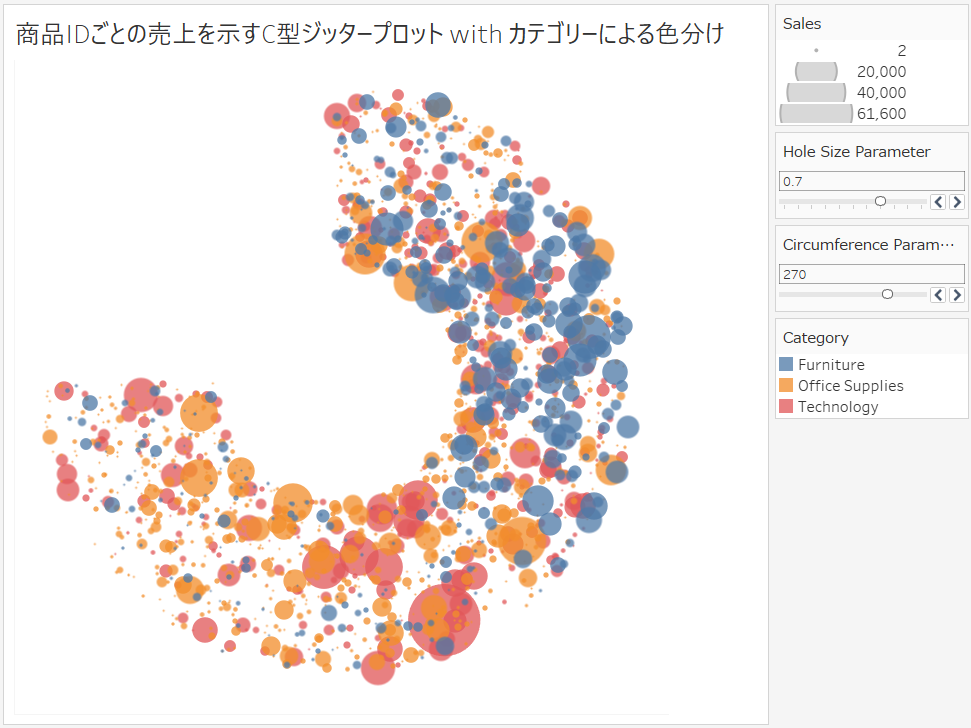
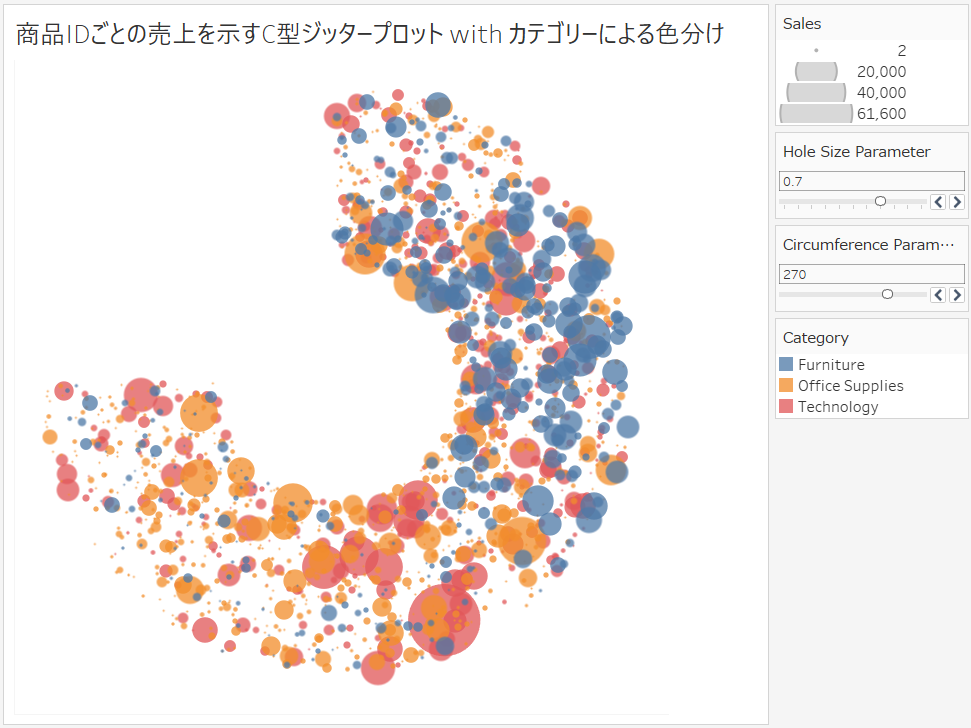
Tableau Publicのリンクを貼っています。
また、パラメーター「Circumference Parameter」にて「360」を指定すると、ドーナツ型ジッタープロットとなります。
.png)
.png)
さらに、パラメーター「Hole Size Parameter」にて「0」を指定すると、円形ジッタープロットとなります。
.png)
.png)
商品IDごとの売上を示すC型ジッタープロット with ラベル表示
最後は、商品IDごとの売上を示すC型ジッタープロット with ラベル表示 を紹介します。
ここまで見てきた人の中には、円周の長さにも意味を持たせたいと考える人もいるかと思います。
ここでは、ドーナツの形状の場合を「100%」として、円周の割合を%で表し、真ん中に表示させた、商品IDごとの売上を示すC型ジッタープロットを作成していきます。
パラメーターの作成
以下のパラメーターを作成します。
名前:Hole Size Parameter
【プロパティ】
データ型:浮動小数点数
現在の値:0.7
許容値:範囲
【値の範囲】
最小値:0
最大値:1
ステップサイズ:0.1
名前:Percent Parameter
【プロパティ】
データ型:整数
現在の値:85
許容値:範囲
【値の範囲】
最小値:1
最大値:100
ステップサイズ:1
計算フィールドの作成
以下の計算フィールドを作成します。
- 名前:Circumference Percent Index
(INDEX()-1)%([Percent Parameter]*3.6)「Circumference Percent Index」は、0から、パラメーター「Percent Parameter」にて指定した値に3.6を掛けて1を引いた値までの数列を繰り返す数字の列を示します。
パラメーター「Percent Parameter」は1から100までの範囲しかとらないので、3.6を掛けて、360までの範囲に置き換えています。
- 名前:Distance
RANDOM()+[Hole Size Parameter]「Distance」は、パラメーター「Hole Size Parameter」で指定した値 から(パラメーター「Hole Size Parameter」で指定した値+1) の乱数を示します。
- 名前:X based on Percent Index
SIN(RADIANS([Circumference Percent Index]))*[Distance]「X based on Percent Index」は、Viz上の横軸をX軸、縦軸をY軸とみたときに、プロットするデータのX座標を示します。
- 名前:Y based on Percent Index
COS(RADIANS([Circumference Percent Index]))*[Distance]「Y based on Percent Index」は、Viz上の横軸をX軸、縦軸をY軸とみたときに、プロットするデータのY座標を示します。
「商品IDごとの売上を示すC型ジッタープロット」の計算フィールドにて、「X」「Y」について説明していますが、「X」「Y」と比較すると、RADIANS関数内の引数が異なっています。
引数は、「X based on Percent Index」「Y based on Percent Index」の場合、「Circumference Percent Index」であり、「X」「Y」の場合、「Circumference Index」となっています。
「Circumference Percent Index」のもとなるパラメーター「Percent Parameter」の範囲は1から100までであり、内部で、360(度)までに変換しています。
ワークシートの編集
次の流れでワークシートを編集していきます。
- マークパネルのマークタイプを「円」に変更します。
- 「Product ID」をマークパネルの詳細に入れます。
- 「X based on Percent Index」を列シェルフに入れます。
- 列シェルフにある「X based on Percent Index」を右クリックして、「次を使用して計算」の「Product ID」を選択します。
- 「Y based on Percent Index」を行シェルフに入れます。
- 行シェルフにある「Y based on Percent Index」を右クリックして、「次を使用して計算」の「Product ID」を選択します。
- 「Sales」をマークパネルのサイズに入れます。
- 「Product Name」をマークパネルのツールヒントに入れます。
- マークパネルの色を左クリックして、不透明度を75%に指定します。
- マークパネルのツールヒントを左クリックして、「ツールヒントの編集」を開き、以下の通りに入力し、「OK」ボタンを押します。
Product ID: <Product ID>
Product Name: <属性(Product Name)>
Sales: <合計(Sales)>
- データペインにて、パラメーターの「Hole Size Parameter」を右クリックして、「パラメーターの表示」を選択します。
- データペインにて、パラメーターの「Percent Parameter」を右クリックして、「パラメーターの表示」を選択します。
- 列シェルフにある「X based on Percent Index」を右クリックして、「ヘッダーの表示」のチェックを外します。
- 行シェルフにある「Y based on Percent Index」を右クリックして、「ヘッダーの表示」のチェックを外します。
- Viz上で右クリックして、「書式設定」を選択します。
- 線の書式設定にて、シートのゼロライン、および、グリッド線を「なし」に設定し、線の書式設定を閉じます。
- マークパネルのサイズを左クリックして、サイズを調整します。
- パラメーター「Hole Size Parameter」にて、パラメーターを調整します。
- パラメーター「Percent Parameter」にて、パラメーターを調整します。
- 「合計(Sales)」凡例カードの「▼」を左クリックして、「タイトルの編集」を選択します。
- 凡例タイトルの編集画面が表示されるので、「Sales」と入力し、「OK」ボタンを押します。
- Viz上で右クリックして、「注釈を付ける」の「ポイント」を選択します。
- 注釈の編集画面が表示されるので、以下の通り、入力し、「OK」ボタンを押します。
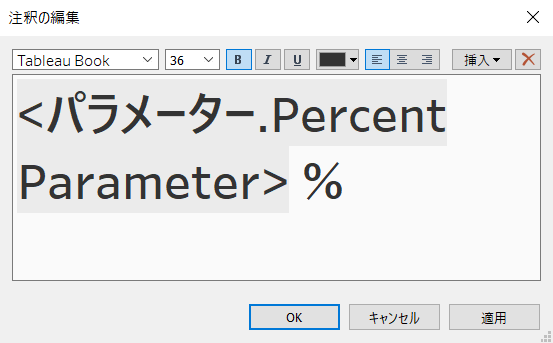
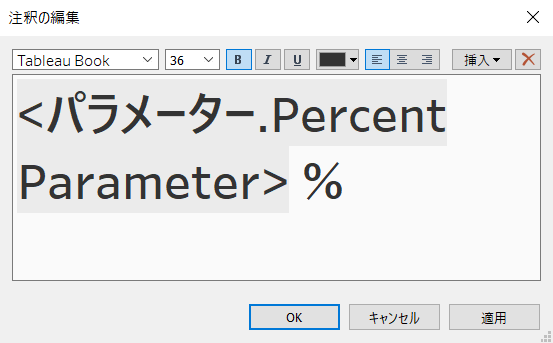
- Viz上に「85%」と表示されるので、位置を調整します。
- シートの名前を「商品IDごとの売上を示すC型ジッタープロット with ラベル表示」に変更します。


商品IDごとの売上を示すC型ジッタープロット with ラベル表示 の完成
これで、商品IDごとの売上を示すC型ジッタープロット with ラベル表示 の完成です。
売上の高い商品、売上の低い商品が視覚的にわかります。
また、円周の割合が、真ん中に表示されていることも、わかります。
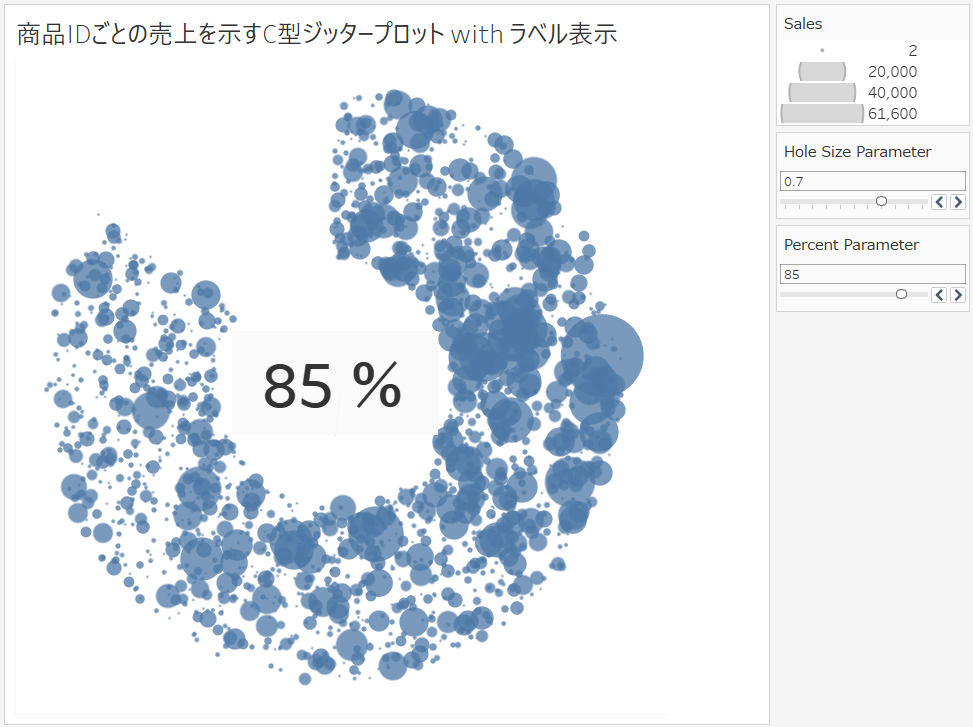
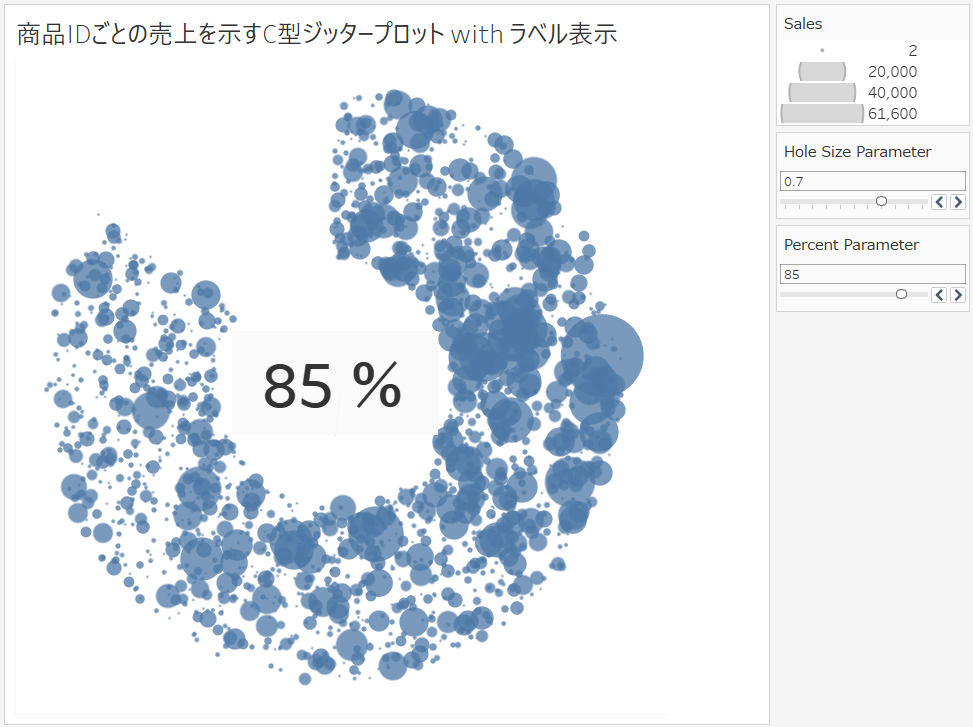
Tableau Publicのリンクを貼っています。
また、パラメーター「Percent Parameter」にて「100」を指定すると、ドーナツ型ジッタープロットとなり、一周するので、「100%」と真ん中に表示されることがわかります。
.png)
.png)