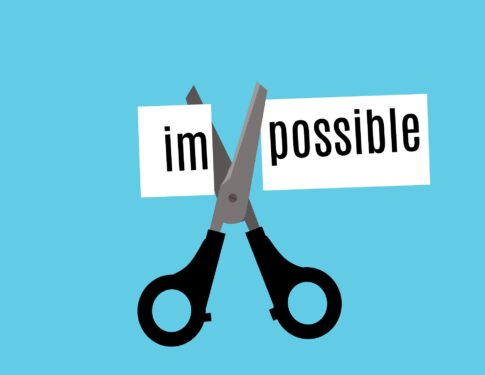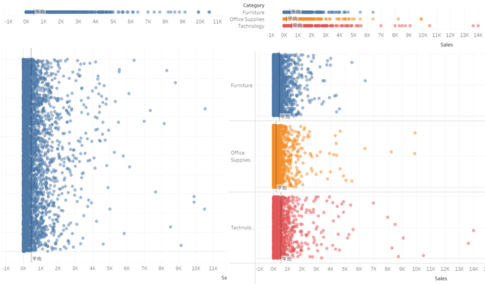今回は、棒グラフの応用的な部分について紹介していきます。
前回は、棒グラフの基礎的な部分について紹介してきましたが、そこから少し発展させて、ちょっとした棒グラフでのテクニックについて説明したいと思います。
なお、前回同様、すべてのVizは、サンプルデータであるスーパーストアの「Orders」シートをもとに作成することとします。
Left-align Label 棒グラフ
まず、棒グラフで、ヘッダーをなくしてしまって、もっとすっきりとさせたいと思う人もいるかと思います。
そういったときに役に立つのLeft-align Label 棒グラフです。ただ単純にヘッダー項目を非表示にすると、各項目が何なのかわからなくなってきます。そのため、ラベルにヘッダー項目を含め、左側に寄せることで、ヘッダー項目をなくしてしまったとしても、各項目が何なのか把握することができます。
では、州別売上のLeft-align Label 棒グラフを作成していきたいと思います。
- 「Sales」を列シェルフに入れます。
- 「State」を行シェルフに入れます。
- 行シェルフにある「State」を右クリックして、「並び替え」を選択します。
- 並べ替え:フィールド
- 並べ替え順序:降順
- フィールド名:Sales
- 集計:合計
- 列シェルフにある「Sales」をCtrlを押しながらマークパネルのラベルにドラッグ&ドロップします。
- 行シェルフにある「State」をCtrlを押しながらマークパネルのラベルにドラッグ&ドロップします。
- マークパネルのラベルを左クリックして、「ラベルの外観」の「テキスト」の「…」ボタンを押します。
- ラベルの編集画面が表示されるで、以下の通り、入力し、左寄りにして、「OK」ボタンを押します。
<State> // <合計(Sales)>
- 再び、マークパネルのラベルを左クリックして、「ラベルの外観」の「配置」にて「水平方向」を「左」に設定します。
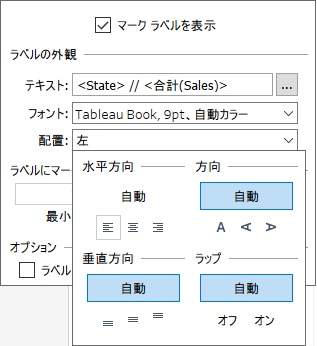
- Viz上でラベルが一部表示されていないので、表示されるように、棒の幅を調整します。
- 行シェルフにある「State」を右クリックして、「ヘッダーの表示」のチェックを外します。
- シートの名前を「州別売上Left-align Label」に変更します。
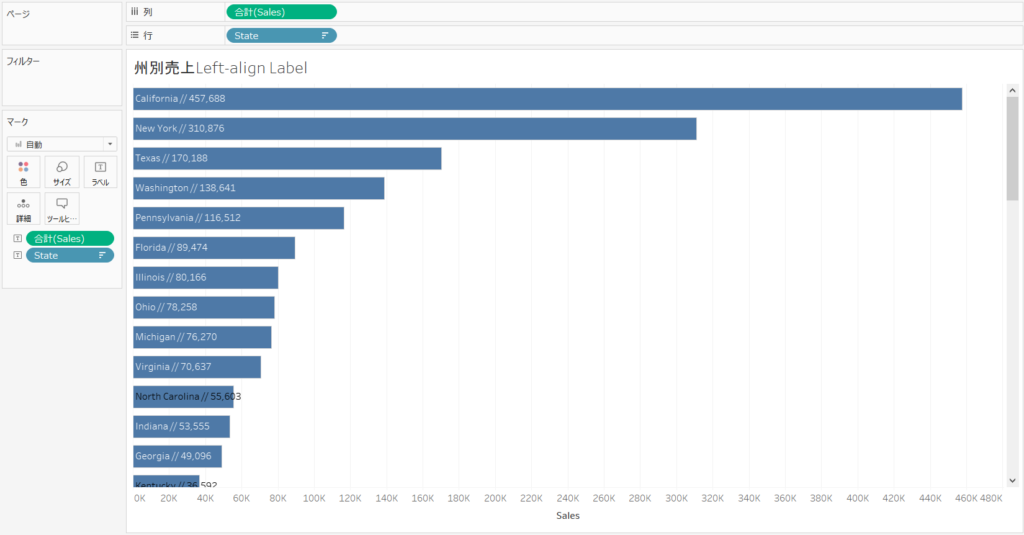
これで、州別売上のLeft-align Label 棒グラフが完成です。
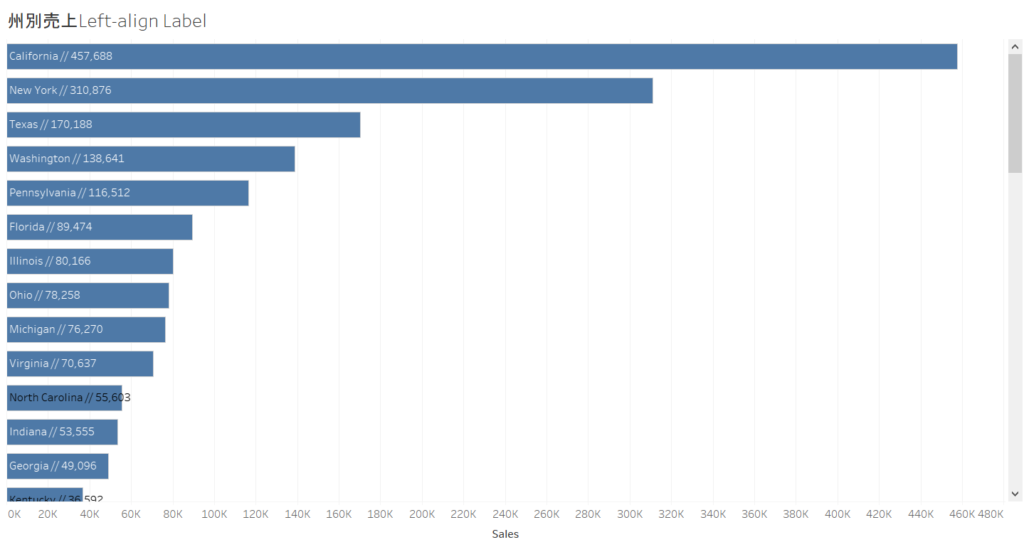
Tableau Publicのリンクを貼っています。
Label on Top 棒グラフ
次は、さきほど作成した州別売上の棒グラフを改良してみたいと思います。
見ている人の中には、棒とラベルが重なって見にくいと感じる人もいるでしょう。
そういったときに役に立つのがLabel on Top 棒グラフです。棒とラベルを分けて、二段階にすることによって、ラベルがより読みやすくなります。
では、州別売上のLabel on Top 棒グラフを作成していきたいと思います。
- シート「州別売上Left-align Label」を右クリックして、「複製」を選択します。
- シート「州別売上Left-align Label (2)」が作成されるので、これから、このシートを編集していきます。
- 以下の計算フィールドを作成します。
名前:Baseline
0
「Baseline」は、固定値「0」を示します。棒とは別のところに、ラベルを設置するために使用します。
- 「Baseline」を列シェルフにある「Sales」の右側に入れます。
- 列シェルフにある「Baseline」を右クリックして、「二重軸」を選択し、軸の同期(Viz上で、横軸を右クリックして、「軸の同期」を選択)をとります。
- Viz上で、上側(「Baseline」)の横軸を右クリックして、「ヘッダーの表示」のチェックを外します。
- 「合計(Sales)」マークパネルにて、マークタイプを「棒」に変更するとともに、ラベルを左クリックし、「マークラベルを表示」のチェックを外します。
- 「合計(Baseline)」マークパネルにて、マークタイプを「ガントチャート」に変更するとともに、色を左クリックし、不透明度を「0%」に変更します。
- 「合計(Baseline)」マークパネルにて、ラベルを左クリックして、「ラベルの外観」の「配置」にて「水平方向」を「右」に、「垂直方向」を「上位」に設定します。
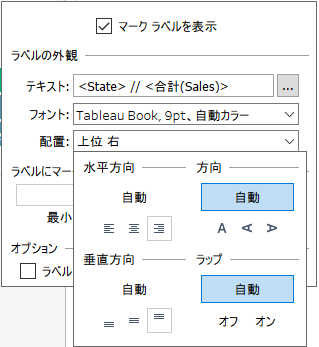
- 「合計(Baseline)」マークパネルにて、サイズを左クリックし、最大にします。
- 「合計(Sales)」マークパネルにて、サイズを左クリックし、ラベルと重ならないように、サイズを調整にします。
- 「すべて」マークパネルにて、ツールヒントを左クリックし、ツールヒントの編集画面にて、以下の通り、入力し、「OK」ボタンを押します。
State: <State>
Sales: <合計(Sales)>
- メジャーネームの色の凡例カードを非表示にします。
- シートの名前を「州別売上Label on Top」に変更します。
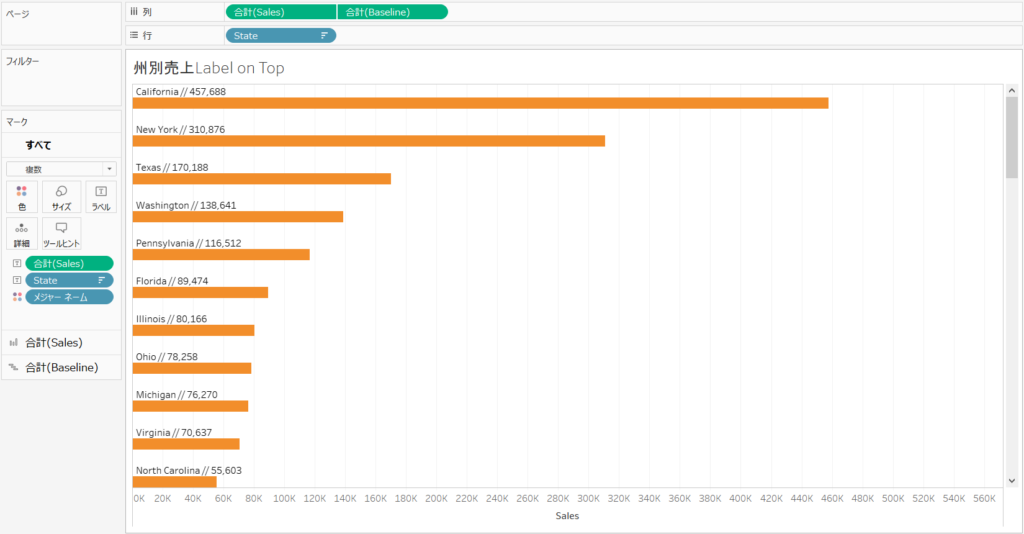
これで、州別売上のLabel on Top 棒グラフが完成です。
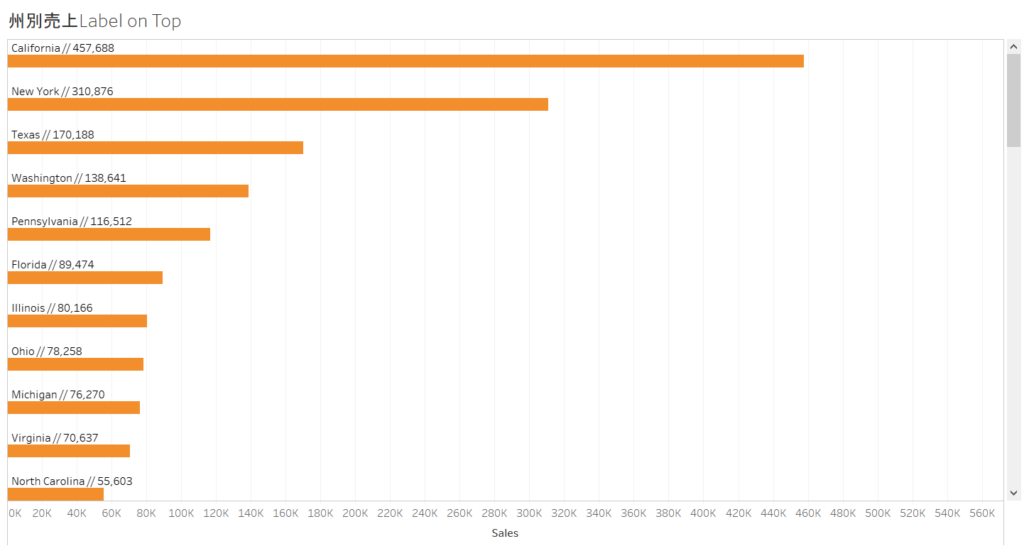
Tableau Publicのリンクを貼っています。
Percent-of-Maximum 棒グラフ
最後は、少し違った視点で、州別売上の棒グラフを作成してみたいと思います。
見ている人の中には、売上の一番多い州を軸に、他の州の売上がどうかを比較してみたいと思う人もいるでしょう。
そういったときに役に立つのがPercent-of-Maximum 棒グラフです。各棒の背後に、軸となる棒(棒の最大値を表す)を設置することで、最大値に対する割合を把握しやすくなります。
では、州別売上のPercent-of-Maximum 棒グラフを作成していきたいと思います。
- 以下の計算フィールドを作成します。
名前:Total Bar
1.0
「Total Bar」は、固定値「1.0」を示します。各棒の背後に、軸となる棒(売上が最大である州の棒)を設置するために使用します。
名前:Percent of Maximum
SUM([Sales])/WINDOW_MAX(SUM([Sales]))
「Percent of Maximum」は、売上の最大値に対する割合を示します。
- 「State」を行シェルフに入れます。
- 「Total Bar」を列シェルフに入れます。
- 列シェルフにある「Total Bar」を右クリックして、「メジャー(合計)」の「平均」を選択します。
- Viz上で、下の横軸を右クリックし、「軸の編集」を選択します。
- 軸の編集画面が表示されるので、範囲にて「固定」を選択し、開始値を「0」に、終了値を「1.1」に設定するとともに、軸のタイトルを「%」に変更します。
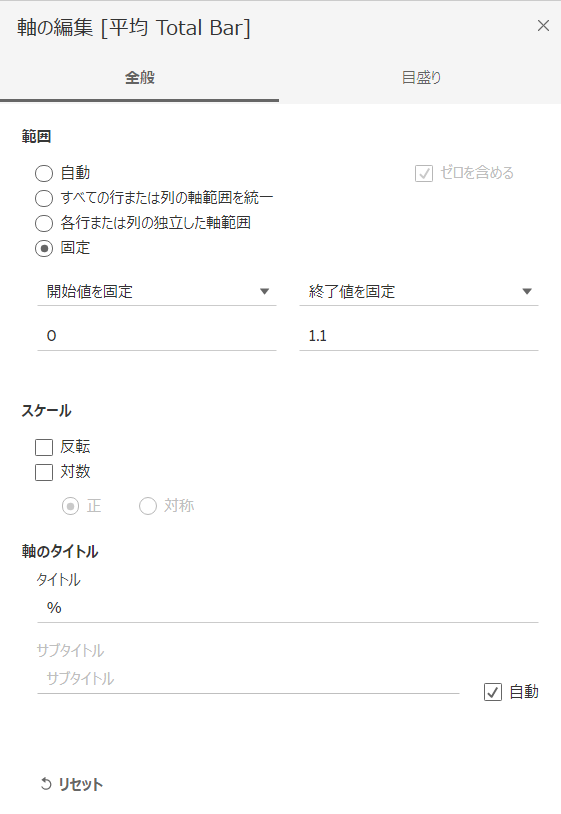
- マークパネルの色を左クリックし、不透明度を「50%」にします。
- 「Percent of Maximum」を列シェルフの「平均(Total Bar)」の右側に入れます。
- 列シェルフにある「Percent of Maximum」を右クリックして、「二十軸」を選択します。
- Viz上で、下の横軸を右クリックし、「軸の同期」を選択します。
- 「すべて」マークパネルにて、マークタイプを「棒」に変更するとともに、色の「メジャーネーム」を除きます。
- Viz上で、上の横軸を右クリックし、「ヘッダーの表示」のチェックを外します。
- 「平均(Total Bar)」マークパネルのラベルに「Sales」を入れます。
- Viz上で、ラベルがすべて表示されるように、棒の幅を調整します。
- Viz上で、上の横軸を右クリックし、「書式設定」を選択します。
- 「軸」の「スケール」の「数値」にて「パーセンテージ」を選択し、小数点を「0」に変更します。
- 列シェルフにある「Percent of Maximum」を右クリックして、「書式設定」を選択します。
- 「軸」の「スケール」の「数値」にて「パーセンテージ」を選択します。
- 「すべて」マークパネルにて、ツールヒントを左クリックすると、ツールヒントの編集画面が表示されるので、以下の通り、入力し、「OK」ボタンを押します。
State: <State>
Sales: <合計(Sales)>
Percent of Maximum: <集計(Percent of Maximum)>
- 行シェルフにある「State」を右クリックして、「並び替え」を選択します。
- 並び替え画面が表示されるので、以下のように指定します。
- 並べ替え:フィールド
- 並べ替え順序:降順
- フィールド名:Sales
- 集計:合計
- シートの名前を「州別売上Percent-of-Maximum」に変更します。
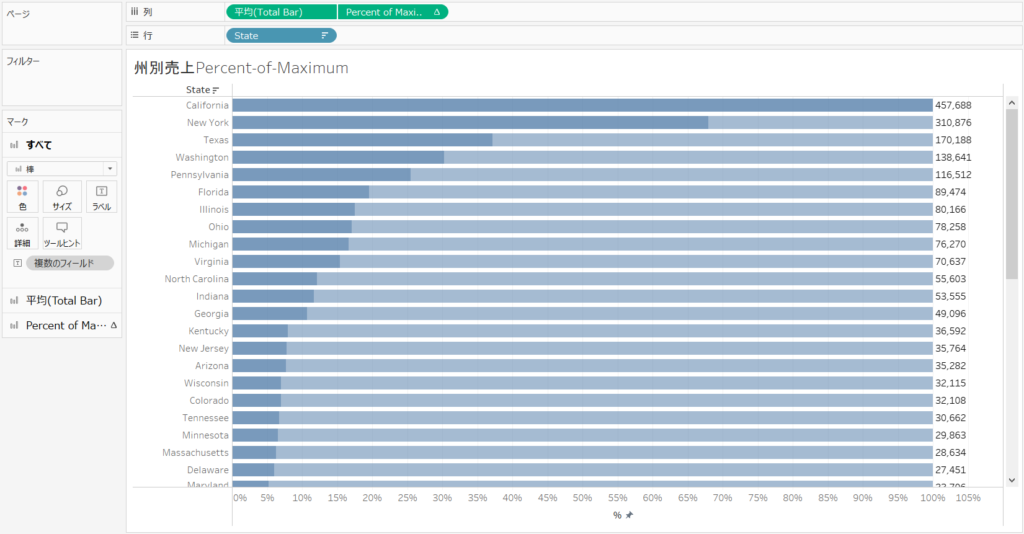
これで、州別売上のPercent-of-Maximum 棒グラフが完成です。
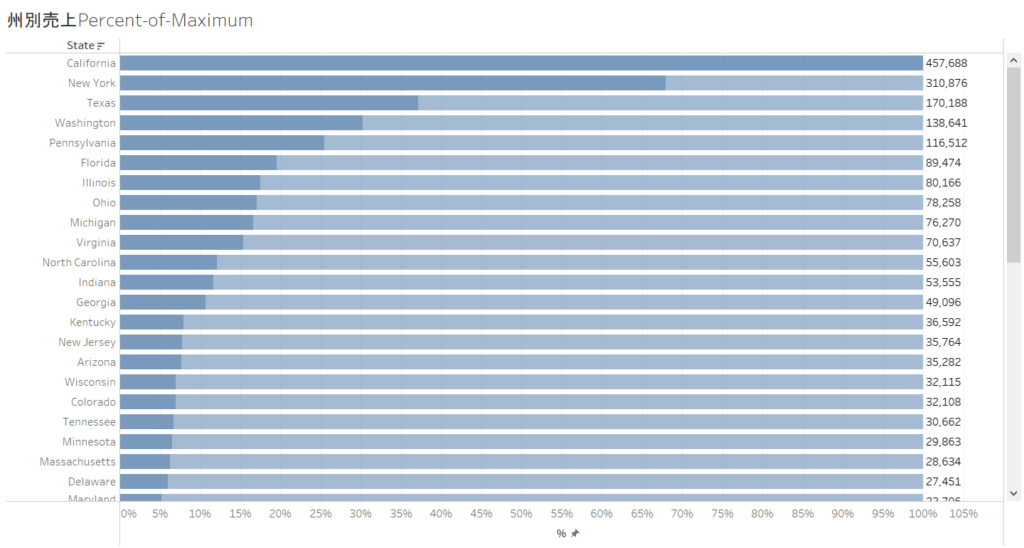
Tableau Publicのリンクを貼っています。