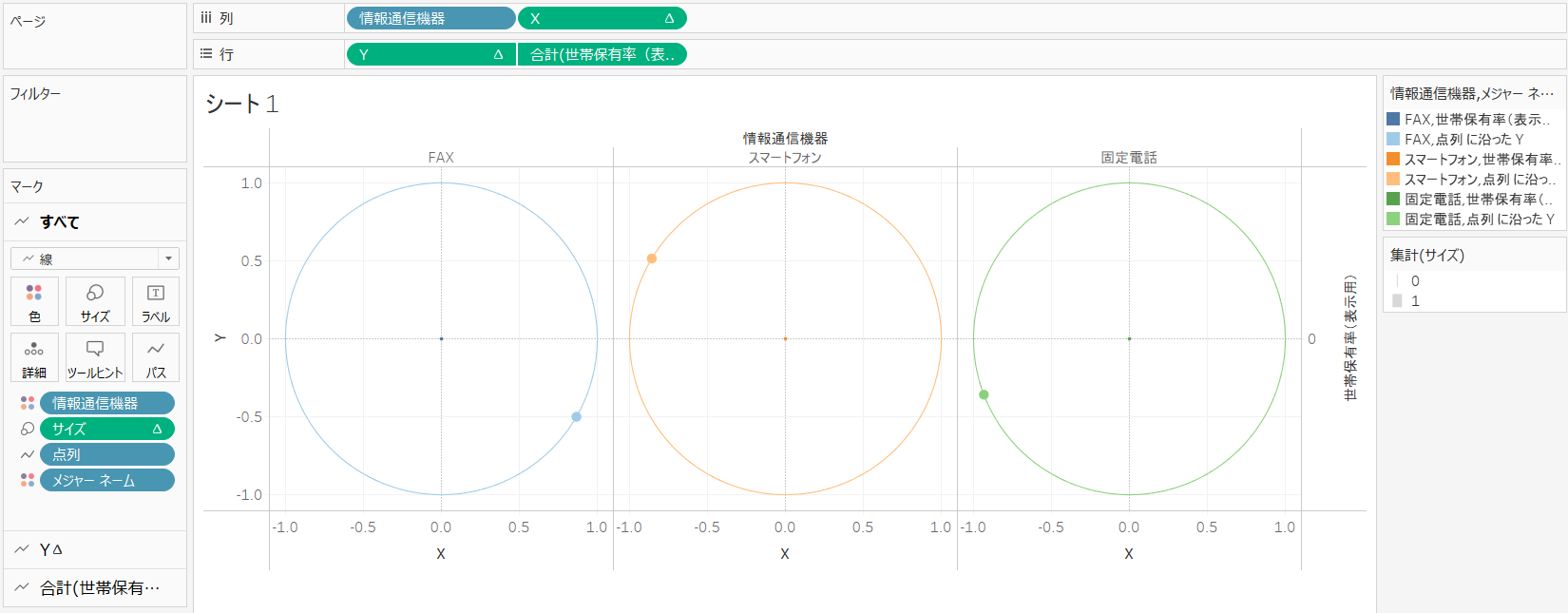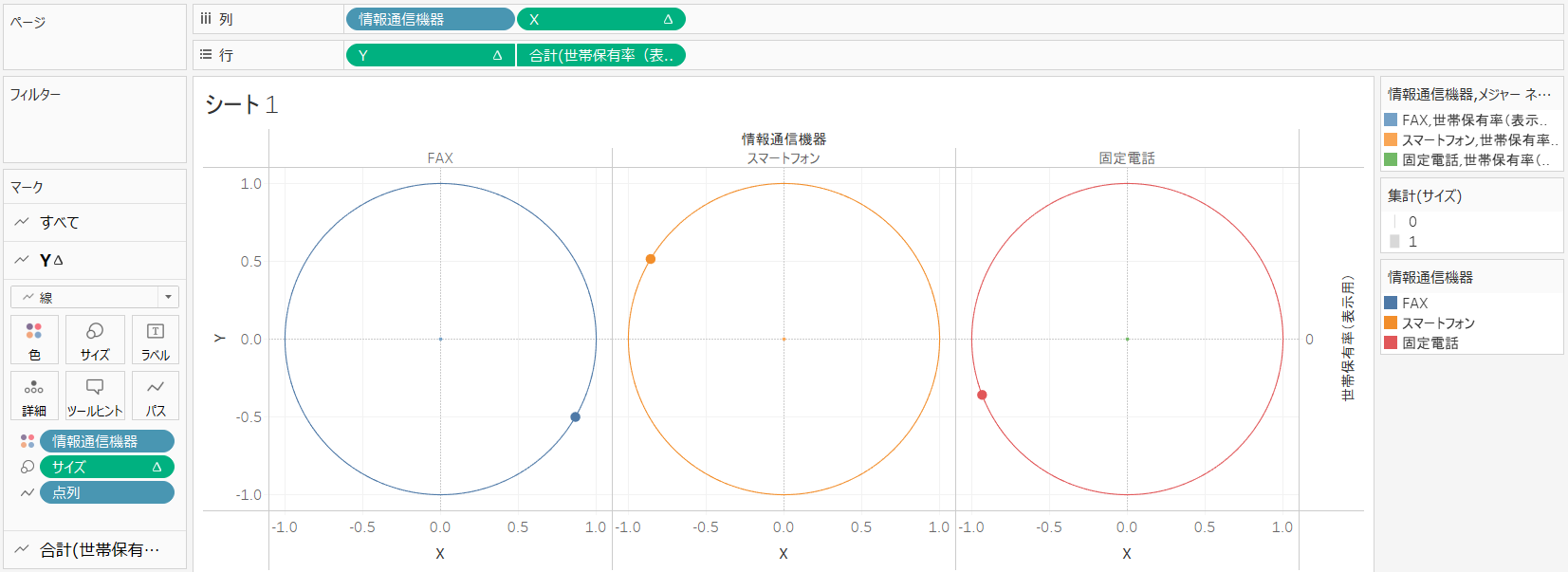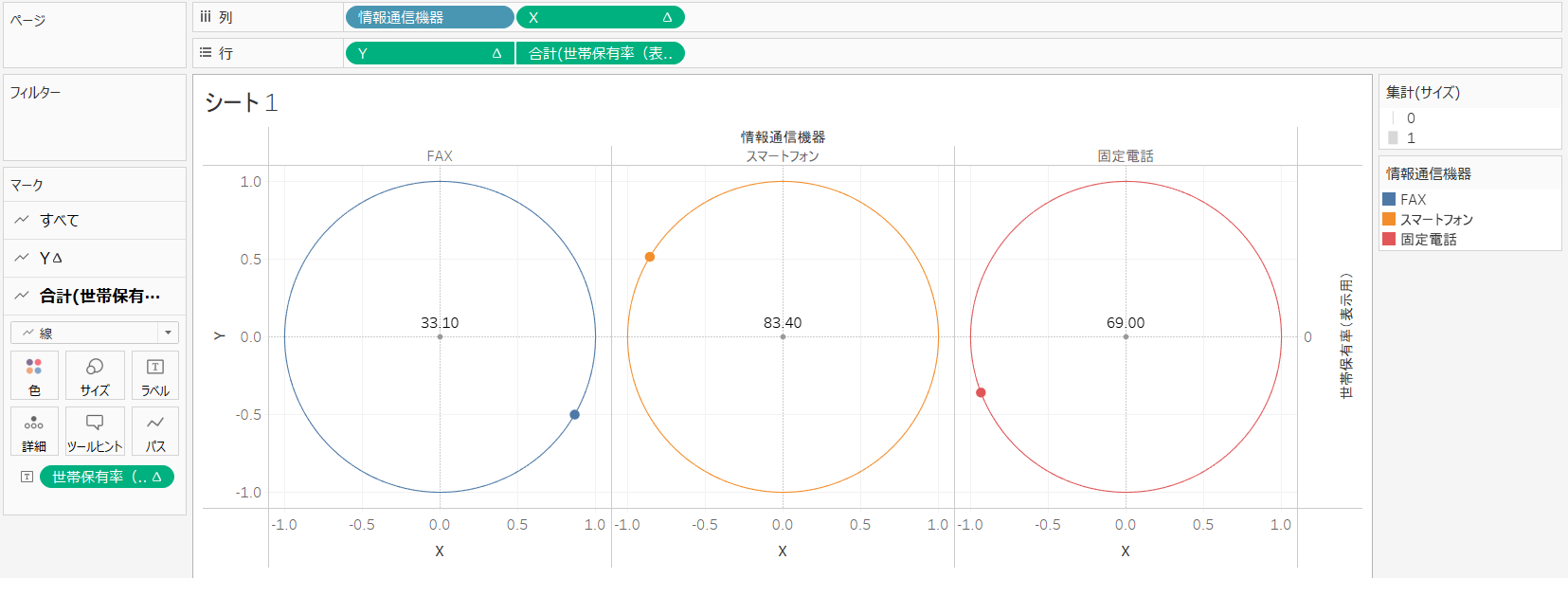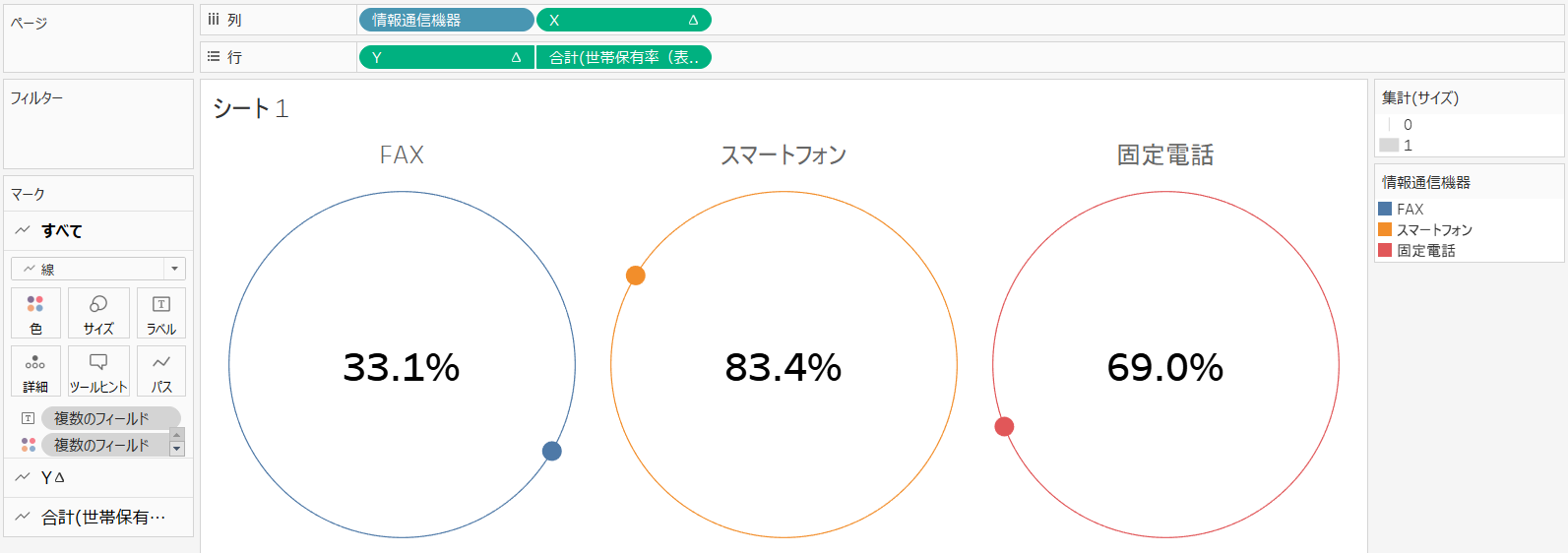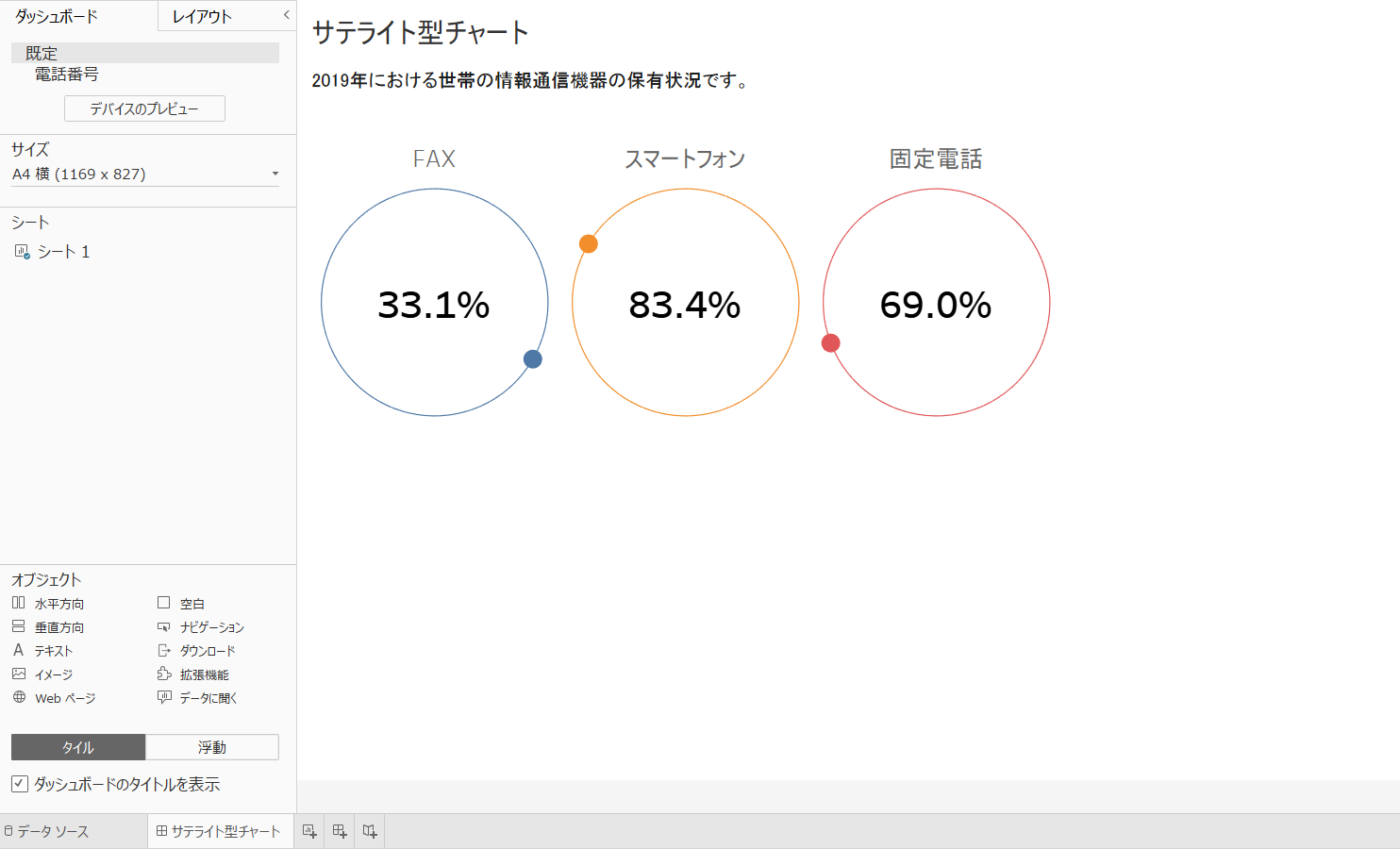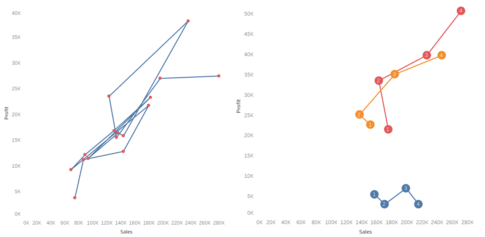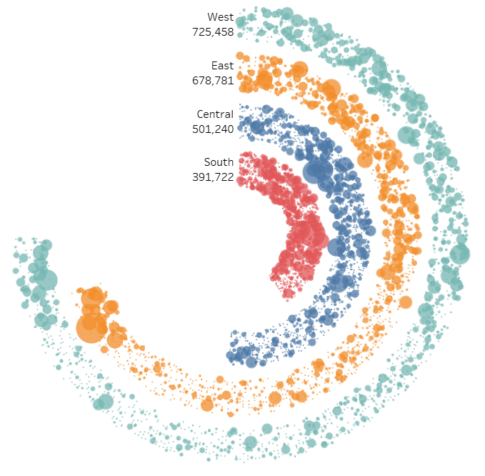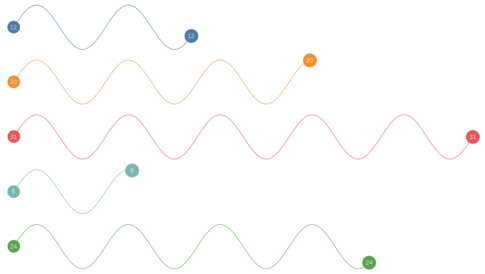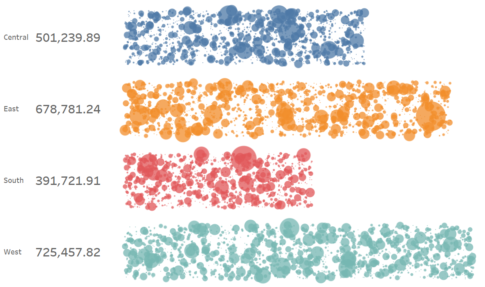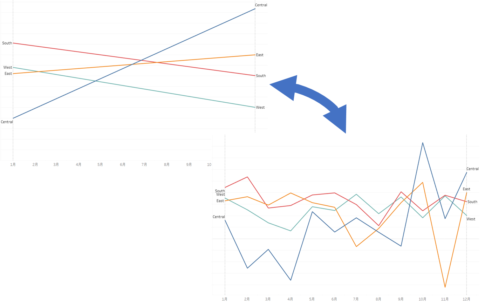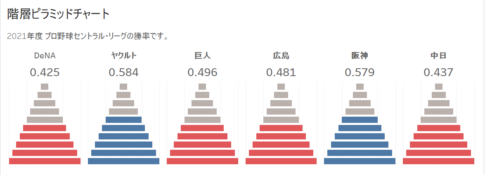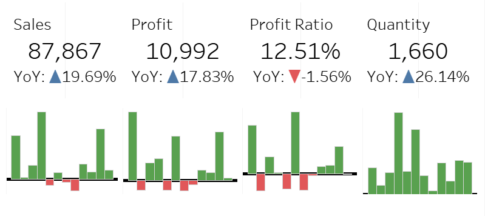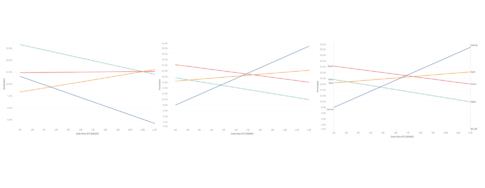今回は、サテライト型チャートの作り方について紹介していきます。
まず、サテライトとは、そもそも何だろうと疑問に思う方も多いかと思います。サテライトは英語であり、日本語にすると、いくつかの意味があります。ここでは、「人工衛星」のことであり、地球の周りをまわっている人工的な物体を意味します。
このサテライトのイメージを使って何かできないものかと思いを巡らせてみました。
人工衛星は、気象衛星や放送衛星、軍事衛星など用途は様々です。しかし、そのままその物体が宇宙にあっても意味はなく、地球と通信することが必要であり、人工衛星は大きな通信機器なのかと思いうようになりました。そう考えると、何だか、情報通信機器との相性が良いのではないかと感じはじめ、情報通信機器の保有率を示すために、サテライト型チャートを作ってみました。
では、作り方の説明をはじめていきましょう。
サテライト型チャートの元データ
元となるデータは以下のような項目のファイルになります。
- 1列目:情報通信機器
- 2列目:始点終点
- 3列目:世帯保有率
具体的には、以下のようなファイルであり、このファイルをデータソースとして指定します。
| 情報通信機器 | 始点終点 | 世帯保有率 |
|---|---|---|
| 固定電話 | 1 | 69 |
| 固定電話 | 361 | 69 |
| FAX | 1 | 33.1 |
| FAX | 361 | 33.1 |
| スマートフォン | 1 | 83.4 |
| スマートフォン | 361 | 83.4 |
各情報通信機器に対して、2行のデータを用意します。
「情報通信機器」「世帯保有率」では、同じ値を指定してください。
「始点終点」では、1と361を指定してください。これは、サテライトの軌道を円で表現するためであり、1度(角度)を始点、361度(角度)を終点として、円を描きます。
データの取得元
データの取得元は、以下になります。
総務省では、毎年、情報通信白書を公開しています。 情報通信白書令和2年版の「本編」-「第2部 基本データと政策動向」-「第2節 ICTサービスの利用動向」-「1 インターネットの利用動向」-「(1)情報通信機器の保有状況」に、2019年度の 「情報通信機器」「世帯保有率」が掲載されています。今回は、このデータをもとに作成しています。
なお、掲載されている数値データは基本的には著作権の保護の対象外とのことで、自由に利用しても問題ないとのことです。
ビンの作成
「始点終点」をもとに、以下のビンを作成します。
新しいフィールド名:点列
ビンのサイズ:1
これは、サテライトの円をイメージしたときに、角度(「度」表記)を示します。1度から361度の間に、1度の間隔で、点を置いていくことを意味します。 この点を結んでいくことで、円ができます。
計算フィールドの作成
以下の計算フィールドを作成します。
名前:Index
INDEX()-1
「Index」は、 「点列」 の項番(0からはじまる)を示します。
名前:X
SIN([Index]*PI()/180)
名前:Y
COS([Index]*PI()/180)
サテライトの円を、単位円(半径の長さが1である円)にて表現していきます。
まず、通常の単位円について説明していきます。単位円の座標 (X,Y) は、(X,Y)=(cos(α),sin(α))(αは角度(「ラジアン」表記))となります。
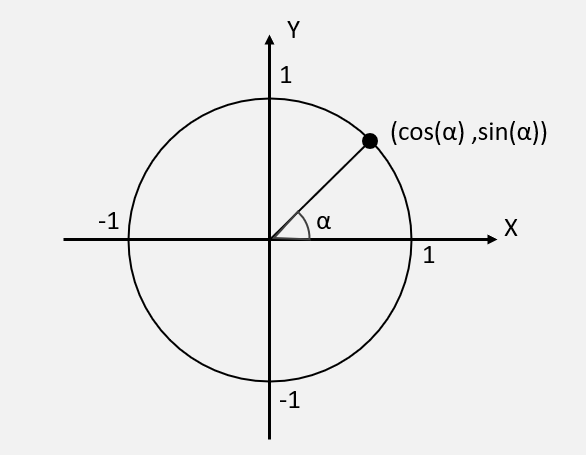
αを具体的に考えてみると、それぞれ以下の位置になります。中学生のときにおそらく習ったと思いますが、πは円周率になります。
- α=0の場合:A =(0,1)
- α=π/2の場合:B =(1,0)
- α=πの場合:C =(0,-1)
- α=3π/2の場合:D =(0,-1)
- α=2πの場合:A =(0,1)
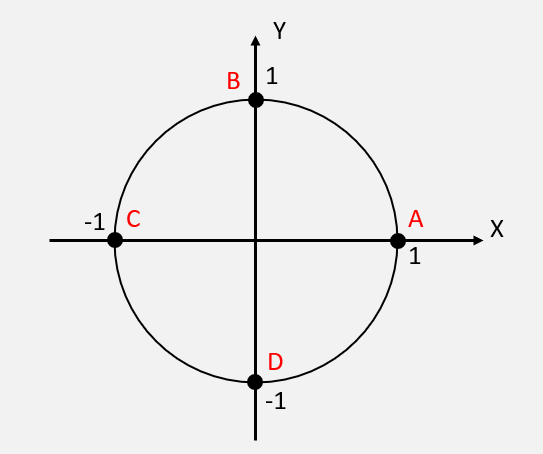
ただし、これでは、サテライトの軌道はA→B→C→D→Aとなってしまいます。
サテライトの軌道をB→A→D→C→Bにしたいです。
これを実現するために、XとYを入れ替えて、(X,Y)=(sin(α),cos(α))(αは角度(「ラジアン」表記))としてみます。すると、サテライトの軌道はB→A→D→C→Bとなります 。
また、 αの部分は、 [Index]*PI()/180 (「Index」:「点列」 の項番(0からはじまる)、PI():円周率)となっています。これは、 角度を「度」表記から「ラジアン」表記に変更しています。
| Index | α( [Index]*PI()/180 ) |
|---|---|
| 0 | 0 |
| : | : |
| 90 | π/2 |
| : | : |
| 180 | π |
| : | : |
| 270 | 3π/2 |
| : | : |
| 360 | 2π |
名前:世帯保有率(比較用)
WINDOW_MAX(MAX([世帯保有率]))
「世帯保有率(比較用)」は、各「点列」上で、サテライトの位置を決めるにあたって、比較するために使用する世帯保有率を示します。下の図がわかりやすいかと思います。情報通信機器が「FAX」の場合は、比較対象は33.1となり、「スマートフォン」の場合は、83.4となり、「固定電話」の場合は、69となります。
-1024x513.png)
名前:サイズ
IF [Index]>=([世帯保有率(比較用)]*360/100) AND [Index]<([世帯保有率(比較用)] *360/100 )+1 THEN
1
ELSE
0
END
「サイズ」は、各「点列」上でのサテライトのサイズを示します。[Index]は角度(「度」表記)であり、 [世帯保有率(比較用)]はパーセンテージであるため、そのまま比較してもスケールが異なります。そのため、[世帯保有率(比較用)]のスケールを変換(全体が360度の場合、何度になるか)し、 [Index] と比較します。 これが一致する場合には「1」となり、それ以外の場合には「0」となります。
厳密には、[世帯保有率(比較用)] を360度スケールで表した値は、小数点を含む数となり、 [Index] は整数のため、一致しない場合があります。そのため、不等号の条件にすることで許容を持たせています。
例えば、 [世帯保有率(比較用)] が1%の場合、 360度スケールで表したときには3.6%となります。「サイズ」は、 [Index] が4の場合には、「1」となり、それ以外の場合には、「0」となります。
名前: 世帯保有率(表示用)
0
「世帯保有率(表示用)」は、その名の通り、 世帯保有率をテキストとして表示するために使用するフィールドを示します。
ワークシートの編集
次の流れでワークシートを編集していきます。
- 「情報通信機器」を列シェルフに入れます。
- 「情報通信機器」をマークパネルの「色」に入れます。
- マークタイプを「線」に変更します。
- 「点列」をマークパネルの「パス」に入れます。
- 「X」を列シェルフに入れ、右クリックして、「次を使用して計算」の「点列」を選択します。
- 「Y」を行シェルフに入れ、右クリックして、「次を使用して計算」の「点列」を選択します。
- 「サイズ」をマークパネルの「サイズ」に入れ、右クリックして、「次を使用して計算」の「点列」を選択します。
- 「世帯保有率(表示用)」を行シェルフに入れ、右クリックして、「二十軸」を選択します。

- 「Y」マークパネルにて、「メジャーネーム」を除きます。

- 「合計(世帯保有率(表示用))」マークパネルにて、すべてのフィールドを除きます。
- 「合計(世帯保有率(表示用))」マークパネルのラベルに「世帯保有率(比較用)」を入れ、右クリックして、「次を使用して計算」の「セル」を選択します。

ワークシートの微調整
次の流れでワークシートの微調整をしていきます。
- 左側の縦軸を右クリックして、「ヘッダーの表示」のチェックを外します。
- 下部の縦軸を右クリックして、「ヘッダーの表示」のチェックを外します。
- Viz上で右クリックして、「書式設定」を選択します。
- 線の書式設定にて、シートのグリッド線、および、ゼロラインを「なし」に設定します。
- 枠線の書式設定にて、行の境界線、および、列の境界線を「なし」に設定します。
- 「合計(世帯保有率(表示用))」マークパネルの「色」の不透明度を0%にします。
- 「合計(世帯保有率(表示用))」マークパネルの「ラベル」にて、フォントサイズ、および、配置を調整するとともに、太文字に変更します。
- 「合計(世帯保有率(表示用))」マークパネルの「サイズ」にて、最小に設定します。
- 「合計(世帯保有率(表示用))」マークパネルの「世帯保有率(比較用)」を右クリックして、「書式設定」を選択します。
- 「世帯保有率(比較用)」の書式設定にて、「数値(カスタム)」を選択し、小数点を「1」に、サフィックスを「%」に設定します。
- 「Y△」マークパネルにて、サイズを調整します。
- 「すべて」マークパネルにて、ツールヒントの「ツールヒントの編集」を開き、「ツールヒントの表示」のチェックを外します。
- 「情報通信機器」(ヘッダー)のセルにて、右クリックして、「列のフィールドラベルの非表示」にチェックを入れます。
- 「FAX」などのセルにて、右クリックして、「書式設定」を選択します。
- 「情報通信機器」の書式設定にて、ヘッダーのフォントサイズを調整します。
- Viz上で「FAX」などのセルの高さを調整します。

ダッシュボードの編集
次の流れでワークシートを編集していきます。
- 新しいダッシュボードを追加します。
- サイズにて、「固定サイズ」の「A4横(1169×827)」を選択します。
- 作成したシートを追加し、「タイトルの非表示」にチェックを入れるとともに、凡例を削除します。
- 自動調整にて、「幅を合わせる」を選択します。
- 「ダッシュボードのタイトルを表示」にチェックを入れ、ダッシュボードの名前を「サテライト型チャート」に変更します。
- テキストを追加し、Vizを説明する文言を追加します。
- シートを非表示にします。

サテライト型チャートの完成
これで、サテライト型チャートの完成です。
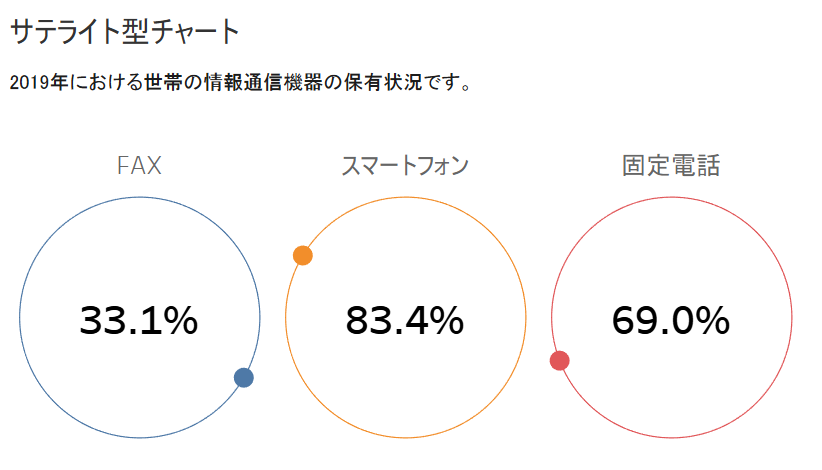
Tableau Publicのリンクを貼っています。
このVizでは、2019年における世帯の情報通信機器(FAX、スマートフォン、固定電話)の保有状況を表しており、FAXでは保有率が33.1%、スマートフォンでは保有率が83.4%、固定電話では保有率が69.0%であることがわかります。
保有率は数字で表していますが、数字を円で囲んでおり、円上のドットの位置でも直感的に保有率を表しています。
作ってみての感想
ただ単に数字を並べてもつまらないでしょう。そういったときに、今回のサテライト型チャートを使うと目を引くように思います。そして、サテライトというイメージから、サイエンス系やIT系などの理系的なトピックとの親和性が高いようにも思います。
また、今回は各情報通信機器の円の色合いについては特に考えていませんでしたが、取り扱うトピックによっては、各項目にあうように色合いについても考えるのもよいと思います。
私も、機会があれば使ってみようとも思いますし、ぜひ、興味を持たれたら、試しに活用してもらえたらとも思います。