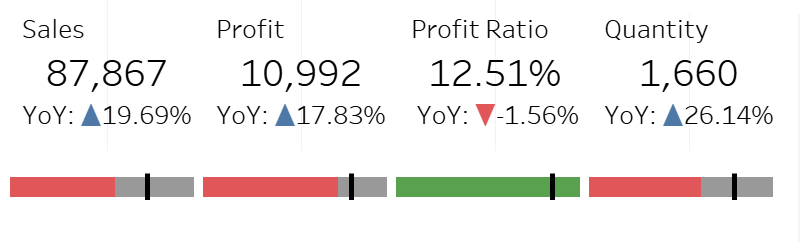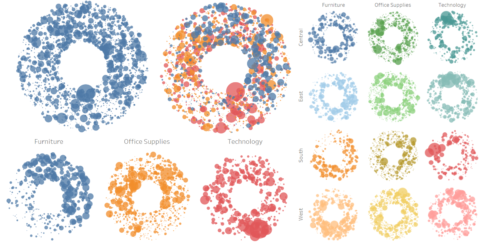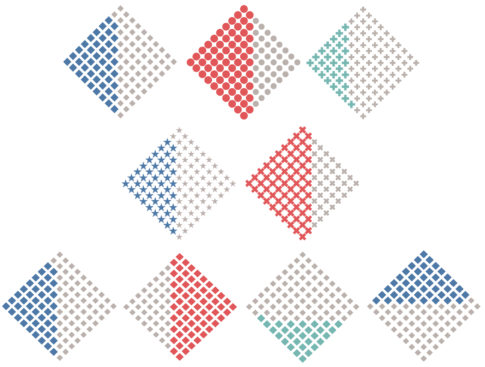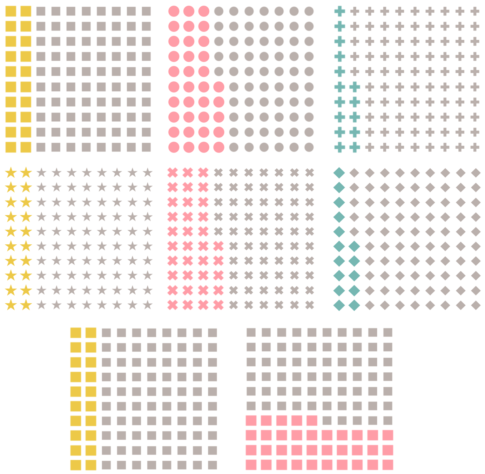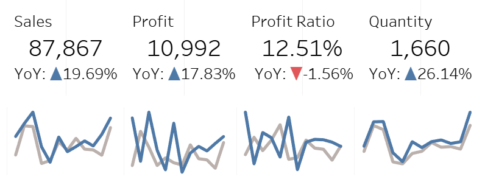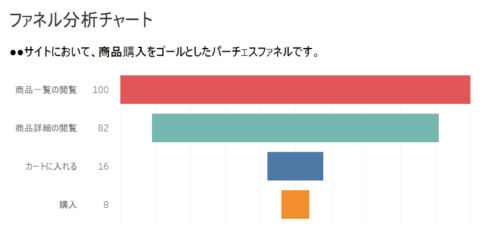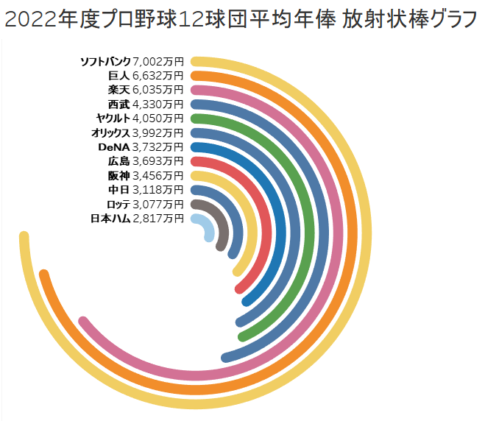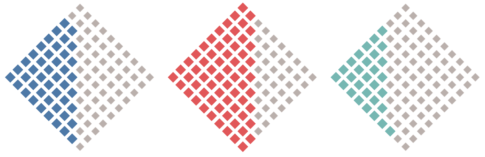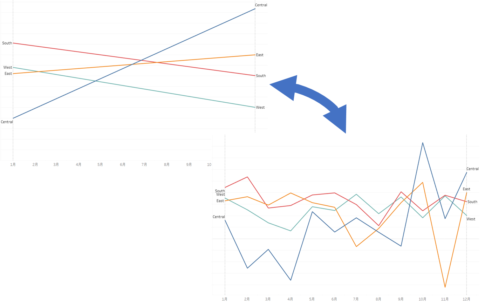今回は、進捗率チャート付きKPIチャートについて紹介していきます。
これまで、スパークラインやスパークバーをKPIチャートに添えてきました。しかし、前年度の実績値をもとに今年度の目標値を定め、それに対してどうなのかをシンプルに確認したいという方もいるかと思います。
それを実現するために、進捗率チャートを活用していきます。
進捗率チャートとは、横棒グラフを用いて、各KPIの今年度の目標値に、どれくらいの実績があるのかを示すチャートになります。
各KPIの今年度の目標値は、指数を入力できるパラメーターを用意して、その指数を前年度の実績値に掛け合わせることで算出します。例えば、今年度の目標値を前年度の実績の10%増で設定する場合には、パラメーターには「1,1」を入力します。
また、基準値として、前年度の実績を今年度の目標値とした場合の進捗率をリファレンスラインで表現し、それより良い場合には緑色で、悪い場合には赤色で表示します。
進捗率チャートを用いることで、今年度の目標値に対して、どれくらいの進捗状況なのかや、前年の実績と比べてどうなのか等を容易に確認することができるでしょう。
ここでは、前回と同じデータを用いて、各KPI値に対して、進捗率チャートを添える方法を説明していきます。
ベースとなるKPIチャートの作成
ベースとなるKPIチャートは、以前作成した前年比付き前月分KPIチャートであり、作成方法については以下を参照してください。
パラメーターの作成
以下のパラメーターを作成します。
名前:Sales Index
データ型:浮動小数点数
表示形式:自動
現在の値:1.3
ワークブックを開いたときの値:現在の値
許容値:すべて
「Sales Index」は、前年度の売上に掛け合あわせる指数を示します。今年度の売上の目標値を設定するのに使用します。
ここでは「1,3」と設定し、今年度の売上の目標値は、前年度の売上の1.3倍、すなわち、30%増とすることとします。
名前:Profit Index
データ型:浮動小数点数
表示形式:自動
現在の値:1.1
ワークブックを開いたときの値:現在の値
許容値:すべて
「Profit Index」は、前年度の利益に掛け合あわせる指数を示します。今年度の利益の目標値を設定するのに使用します。
ここでは「1,1」と設定し、今年度の利益の目標値は、前年度の利益の1.1倍、すなわち、10%増とすることとします。
名前:Quantity Index
データ型:浮動小数点数
表示形式:自動
現在の値:1.3
ワークブックを開いたときの値:現在の値
許容値:すべて
「Quantity Index」は、前年度の数量に掛け合あわせる指数を示します。今年度の数量の目標値を設定するのに使用します。
ここでは「1,3」と設定し、今年度の数量の目標値は、前年度の数量の1.3倍、すなわち、30%増とすることとします。
計算フィールドの作成
以下の計算フィールドを作成します。
- 名前:Until Last Month This Year Flag
[Order Date] < DATETRUNC("month",{MAX([Order Date])})
AND
[Order Date] >= DATETRUNC("year",{MAX([Order Date])})「Until Last Month This Year Flag」は、注文日が、今年度(ただし、今月は除く)かどうかを判定するフラグを示します。
以下の2つの日付を取得し、注文日と比較することにより判定します。
1つ目は、最新の注文日を月で丸めることにより、注文日の月の最初の日付を取得します。
2つ目は、最新の注文日を年で丸めることにより、今年度の最初の日付を取得します。
- 名前:Sales | % Progress
SUM( IF [Until Last Month This Year Flag] THEN [Sales] END)/
SUM( IF YEAR([Order Date])=YEAR({MAX([Order Date])})-1 THEN [Sales]*[Sales Index] END)「Sales | % Progress」は、売上の進捗率を示します。
今年度(ただし、今月は除く)の売上を、前年度の売上に指数を掛けて求めた売上の目標値で割ることで算出します。
- 名前:Sales | % Last Year
SUM( IF [Until Last Month This Year Flag] THEN [Sales] END)/
SUM( IF YEAR([Order Date])=YEAR({MAX([Order Date])})-1 THEN [Sales] END)「Sales | % Last Year」は、前年度の売上を今年度の目標値とした場合の売上の進捗率を示します。
今年度(ただし、今月は除く)の売上を、前年度の売上で割ることで算出します。
リファレンスラインに使用します。
- 名前:Sales | % Color
[Sales | % Last Year] <= [Sales | % Progress]「Sales | % Color」は、売上の進捗率が、前年度の売上を今年度の目標値とした場合の進捗率と比較してどうなのかを判定するフラグを示します。
色付けに使用します。
- 名前:Profit | % Progress
SUM( IF [Until Last Month This Year Flag] THEN [Profit] END)/
SUM( IF YEAR([Order Date])=YEAR({MAX([Order Date])})-1 THEN [Profit]*[Profit Index] END)「Profit | % Progress」は、利益の進捗率を示します。
今年度(ただし、今月は除く)の利益を、前年度の利益に指数を掛けて求めた利益の目標値で割ることで算出します。
- 名前:Profit | % Last Year
SUM( IF [Until Last Month This Year Flag] THEN [Profit] END)/
SUM( IF YEAR([Order Date])=YEAR({MAX([Order Date])})-1 THEN [Profit] END)「Profit | % Last Year」は、前年度の利益を今年度の目標値とした場合の利益の進捗率を示します。
今年度(ただし、今月は除く)の利益を、前年度の利益で割ることで算出します。
リファレンスラインに使用します。
- 名前:Profit | % Color
[Profit | % Last Year] <= [Profit | % Progress]「Profit | % Color」は、利益の進捗率が、前年度の利益を今年度の目標値とした場合の進捗率と比較してどうなのかを判定するフラグを示します。
色付けに使用します。
- 名前:Profit Ratio | % Progress
[Profit | % Progress]/[Sales | % Progress]「Profit Ratio | % Progress」は、利益率の進捗率を示します。
利益の進捗率を売上の進捗率で割ることで算出します。
- 名前:Profit Ratio | % Last Year
[Profit | % Last Year]/[Sales | % Last Year]「Profit Ratio | % Last Year」は、前年度の利益率を今年度の目標値とした場合の利益率の進捗率を示します。
利益の進捗率(ただし、前年度の利益を今年度の目標値として算出)を売上の進捗率(ただし、前年度の売上を今年度の目標値として算出)で割ることで算出します。
リファレンスラインに使用します。
- 名前:Profit Ratio | % Color
[Profit Ratio | % Last Year] <= [Profit Ratio | % Progress]「Profit Ratio | % Color」は、利益率の進捗率が、前年度の利益率を今年度の目標値とした場合の進捗率と比較してどうなのかを判定するフラグを示します。
色付けに使用します。
- 名前:Quantity | % Progress
SUM( IF [Until Last Month This Year Flag] THEN [Quantity] END)/
SUM( IF YEAR([Order Date])=YEAR({MAX([Order Date])})-1 THEN [Quantity]*[Quantity Index] END)「Quantity | % Progress」は、数量の進捗率を示します。
今年度(ただし、今月は除く)の数量を、前年度の数量に指数を掛けて求めた数量の目標値で割ることで算出します。
- 名前:Quantity | % Last Year
SUM( IF [Until Last Month This Year Flag] THEN [Quantity] END)/
SUM( IF YEAR([Order Date])=YEAR({MAX([Order Date])})-1 THEN [Quantity] END)「Quantity | % Last Year」は、前年度の数量を今年度の目標値とした場合の数量の進捗率を示します。
今年度(ただし、今月は除く)の数量を、前年度の数量で割ることで算出します。
リファレンスラインに使用します。
- 名前:Quantity | % Color
[Quantity | % Last Year] <= [Quantity | % Progress]「Quantity | % Color」は、数量の進捗率が、前年度の数量を今年度の目標値とした場合の進捗率と比較してどうなのかを判定するフラグを示します。
ワークシート「進捗率チャート」の編集
次の流れでワークシートを編集していきます。
- 新しいワークシートを作成し、以降、このワークシートを編集していきます。
- 列シェルフにて、ダブルクリックして、「1.0」と入力します。
- 列シェルフにある「合計(1.0)」を右クリックして、「メジャー(合計)」の「平均」を選択します。
- 「Sales | % Progress」を列シェルフにある「平均(1.0)」の右側に入れます。
- 「集計(Sales | % Progress)」を右クリックして、「二重軸」を選択します。
- Viz上で、「Sales | % Progress」の横軸を右クリックして、「軸の同期」を選択します。
- 「すべて」マークパネルの色にある「メジャーネーム」を除きます。
- 「集計(Sales | % Progress)」マークパネルの色に「Sales | % Color」を入れます。
- 「集計(Sales | % Progress)」マークパネルの詳細に「Sales | % Last Year」を入れます。
- Viz上で、「Sales | % Progress」の横軸を右クリックして、「リファレンスラインの追加」を選択します。
- リファレンスライン、バンド、またはボックスの追加画面が表示されるので、線の値にて、「集計(Sales | % Last Year)」を選択します。
- 更に、線のラベル、および、ツールヒントを「なし」に変更するとともに、書式設定の線にて、幅5pxの黒色の実線に設定し、「OK」ボタンを押します。
- 列シェルフ内の右側の空いたスペースにて、ダブルクリックして、「1.0」と入力します。
- 列シェルフにある「合計(1.0)」を右クリックして、「メジャー(合計)」の「平均」を選択します。
- 「Profit | % Progress」を列シェルフにある「平均(1.0)」の右側に入れます。
- 「集計(Profit | % Progress)」を右クリックして、「二重軸」を選択します。
- Viz上で、「Profit | % Progress」の横軸を右クリックして、「軸の同期」を選択します。
- 「平均(1.0)」、および、「集計(Profit | % Progress)」のマークパネルの色にある「メジャーネーム」を除きます。
- 「集計(Profit | % Progress)」マークパネルの色に「Profit | % Color」を入れます。
- 「集計(Profit | % Progress)」マークパネルの詳細に「Profit | % Last Year」を入れます。
- Viz上で、「Profit | % Progress」の横軸を右クリックして、「リファレンスラインの追加」を選択します。
- リファレンスライン、バンド、またはボックスの追加画面が表示されるので、線の値にて、「集計(Profit | % Last Year)」を選択します。
- 更に、線のラベル、および、ツールヒントを「なし」に変更するとともに、書式設定の線にて、幅5pxの黒色の実線に設定し、「OK」ボタンを押します。
- 列シェルフ内の右側の空いたスペースにて、ダブルクリックして、「1.0」と入力します。
- 列シェルフにある「合計(1.0)」を右クリックして、「メジャー(合計)」の「平均」を選択します。
- 「Profit Ratio | % Progress」を列シェルフにある「平均(1.0)」の右側に入れます。
- 「集計(Profit Ratio | % Progress)」を右クリックして、「二重軸」を選択します。
- Viz上で、「Profit Ratio | % Progress」の横軸を右クリックして、「軸の同期」を選択します。
- 「平均(1.0)」、および、「集計(Profit Ratio | % Progress)」のマークパネルの色にある「メジャーネーム」を除きます。
- 「集計(Profit Ratio | % Progress)」マークパネルの色に「Profit Ratio | % Color」を入れます。
- 「集計(Profit Ratio | % Progress)」マークパネルの詳細に「Profit Ratio | % Last Year」を入れます。
- Viz上で、「Profit Ratio | % Progress」の横軸を右クリックして、「リファレンスラインの追加」を選択します。
- リファレンスライン、バンド、またはボックスの追加画面が表示されるので、線の値にて、「集計(Profit Ratio | % Last Year)」を選択します。
- 更に、線のラベル、および、ツールヒントを「なし」に変更するとともに、書式設定の線にて、幅5pxの黒色の実線に設定し、「OK」ボタンを押します。
- 列シェルフ内の右側の空いたスペースにて、ダブルクリックして、「1.0」と入力します。
- 列シェルフにある「合計(1.0)」を右クリックして、「メジャー(合計)」の「平均」を選択します。
- 「Quantity | % Progress」を列シェルフにある「平均(1.0)」の右側に入れます。
- 「集計(Quantity | % Progress)」を右クリックして、「二重軸」を選択します。
- Viz上で、「Quantity | % Progress」の横軸を右クリックして、「軸の同期」を選択します。
- 「平均(1.0)」、および、「集計(Quantity | % Progress)」のマークパネルの色にある「メジャーネーム」を除きます。
- 「集計(Quantity | % Progress)」マークパネルの色に「Quantity | % Color」を入れます。
- 「集計(Quantity | % Progress)」マークパネルの詳細に「Quantity | % Last Year」を入れます。
- Viz上で、「Quantity | % Progress」の横軸を右クリックして、「リファレンスラインの追加」を選択します。
- リファレンスライン、バンド、またはボックスの追加画面が表示されるので、線の値にて、「集計(Quantity | % Last Year)」を選択します。
- 更に、線のラベル、および、ツールヒントを「なし」に変更するとともに、書式設定の線にて、幅5pxの黒色の実線に設定し、「OK」ボタンを押します。
- 「すべて」マークパネルにて、マークタイプを「棒」に変更します。
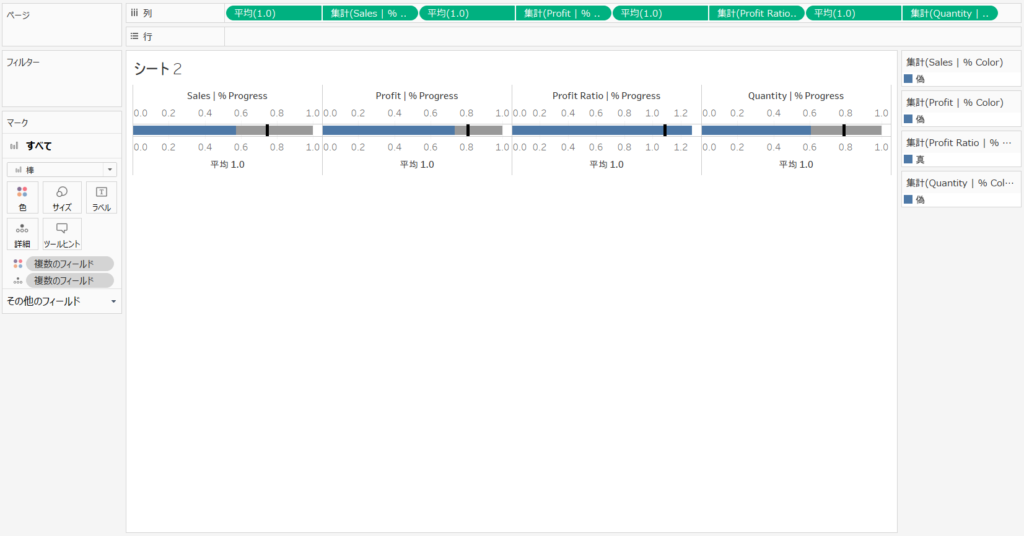
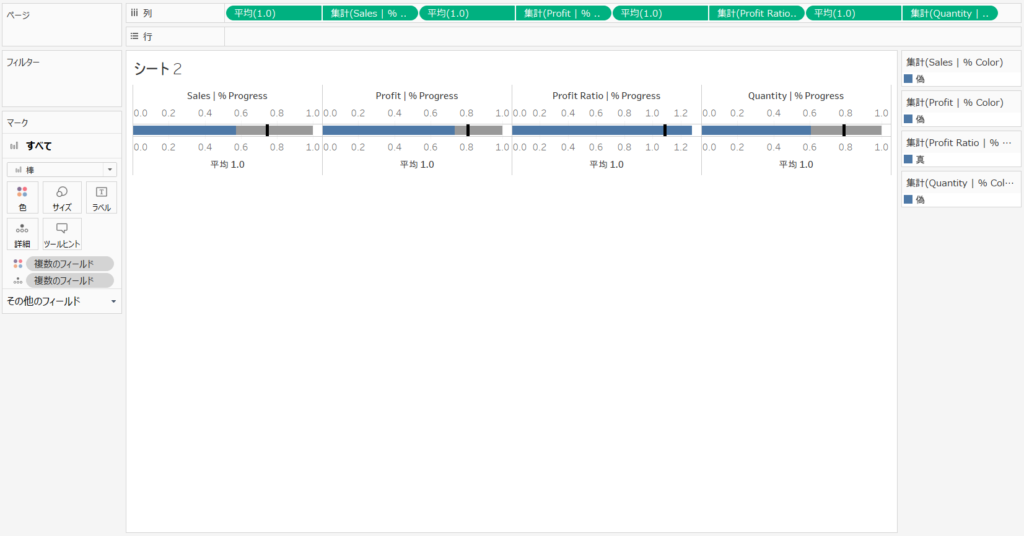
ワークシート「進捗率チャート」の微調整
次の流れでワークシートを微調整していきます。
- 列シェルフにある「平均(1.0)」を右クリックして、「ヘッダーの表示」のチェックを外します。
- Viz上で右クリックして、「書式設定」を選択します。
- 線の書式設定にて、シートのグリッド線、および、ゼロラインを「なし」に設定します。
- 枠線の書式設定にて、行の境界線、および、列の境界線を「なし」に設定し、枠線の書式設定を閉じます。
- Viz上で、ドラッグアンドドロップすることにより、棒の幅を調整します。
- 「すべて」マークパネルのツールヒントを左クリックすると、ツールヒントの編集画面が表示されるので、「ツールヒントの表示」のチェックを外し、「OK」ボタンを押します。
- データペインにあるパラメーター「Sales Index」を右クリックして、「パラメーターの表示」を選択します。
- データペインにあるパラメーター「Profit Index」を右クリックして、「パラメーターの表示」を選択します。
- データペインにあるパラメーター「Quantity Index」を右クリックして、「パラメーターの表示」を選択します。
- 「集計(Sales | % Color)」凡例カードの「▼」を左クリックし、「色の編集」を選択します。
- 色の編集画面が表示されるので、真の場合には緑色を、偽の場合には赤色を選択します。
- 真の場合には偽になるように、偽の場合には真になるように、一時的にパラメーター「Sales Index」の値を変更し、再び、「集計(Sales | % Color)」凡例カードの「▼」を左クリックし、「色の編集」を選択します。
- 色の編集画面が表示されるので、真の場合には緑色を、偽の場合には赤色を選択します。
- 「集計(Profit | % Color)」凡例カードの「▼」を左クリックし、「色の編集」を選択します。
- 色の編集画面が表示されるので、真の場合には緑色を、偽の場合には赤色を選択します。
- 真の場合には偽になるように、偽の場合には真になるように、一時的にパラメーター「Profit Index」の値を変更し、再び、「集計(Profit | % Color)」凡例カードの「▼」を左クリックし、「色の編集」を選択します。
- 色の編集画面が表示されるので、真の場合には緑色を、偽の場合には赤色を選択します。
- 「集計(Profit Ratio | % Color)」凡例カードの「▼」を左クリックし、「色の編集」を選択します。
- 色の編集画面が表示されるので、真の場合には緑色を、偽の場合には赤色を選択します。
- 真の場合には偽になるように、偽の場合には真になるように、一時的にパラメーター「Sales Index」、および、「Profit Index」の値を変更し、再び、「集計(Profit | % Color)」凡例カードの「▼」を左クリックし、「色の編集」を選択します。
- 色の編集画面が表示されるので、真の場合には緑色を、偽の場合には赤色を選択します。
- 「集計(Quantity | % Color)」凡例カードの「▼」を左クリックし、「色の編集」を選択します。
- 色の編集画面が表示されるので、真の場合には緑色を、偽の場合には赤色を選択します。
- 真の場合には偽になるように、偽の場合には真になるように、一時的にパラメーター「Quantity Index」の値を変更し、再び、「集計(Quantity | % Color)」凡例カードの「▼」を左クリックし、「色の編集」を選択します。
- 色の編集画面が表示されるので、真の場合には緑色を、偽の場合には赤色を選択します。
- シートの名前を「進捗率チャート」に変更します。
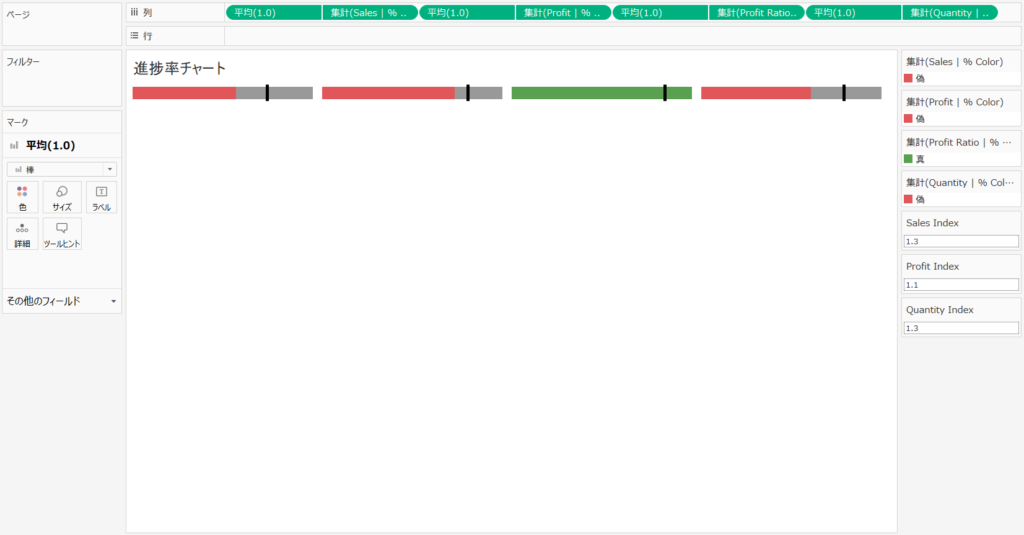
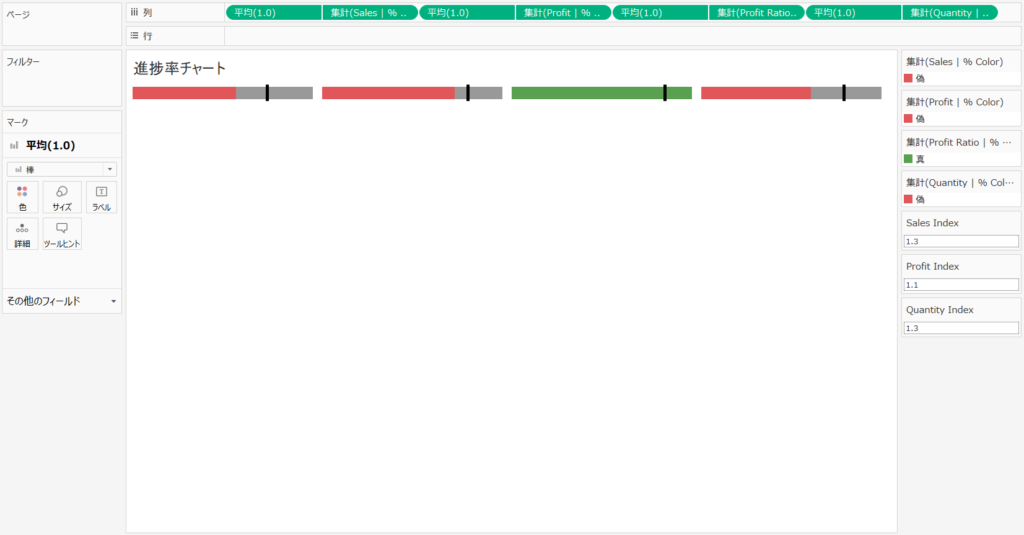
ダッシュボードの作成
次の流れでダッシュボードを作成していきます。
- 新しいダッシュボードを作成し、以降、このダッシュボードを編集していきます。
- サイズにて、「固定サイズ」の「ノートPCブラウザー(800×600)」を選択します。
- オブジェクトの垂直方向を3つ、縦に並ぶように追加します。
- 1番上の垂直方向のオブジェクトに、シート「スーパーストア 前年比付き前月分KPIチャート」を入れます。
- ダッシュボードに入れたシート「スーパーストア 前年比付き前月分KPIチャート」のタイトルを右クリックして、「タイトルの編集」を選択します。
- タイトルの編集画面が表示されるので、以下の通り入力し、「OK」ボタンを押します。
《<月(Last Day of Last Month)>》
- 「ダッシュボードのタイトルを表示」にチェックを入れます。
- ダッシュボードの名称を「スーパーストア 前年同月比スパークバー付きKPIチャート」に変更します。
- 真ん中の垂直方向のオブジェクトに、シート「進捗率チャート」を入れます。
- ダッシュボードに入れたシート「進捗率チャート」のタイトルを右クリックして、「タイトルの非表示」にチェックを入れます。
- 以下の凡例カードの「×」を押して、ダッシュボードから削除します。
- Sales | % Color
- Profit | % Color
- Profit Ratio | % Color
- Quantity | % Color
- 以下のパラメーターカードの「▼」の「浮動」を選択し、位置を調整します。
- Sales Index
- Profit Index
- Quantity Index
- 以下のシートを非表示にします。
- スーパーストア 前年比付き前月分KPIチャート
- 進捗率チャート
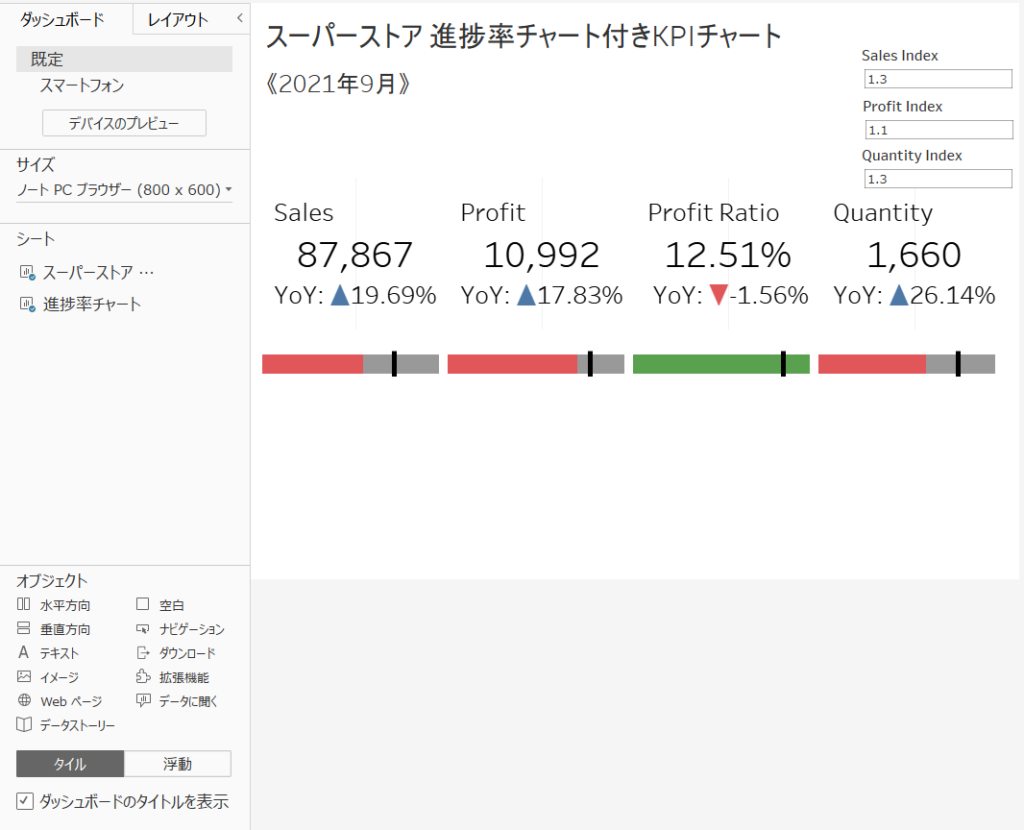
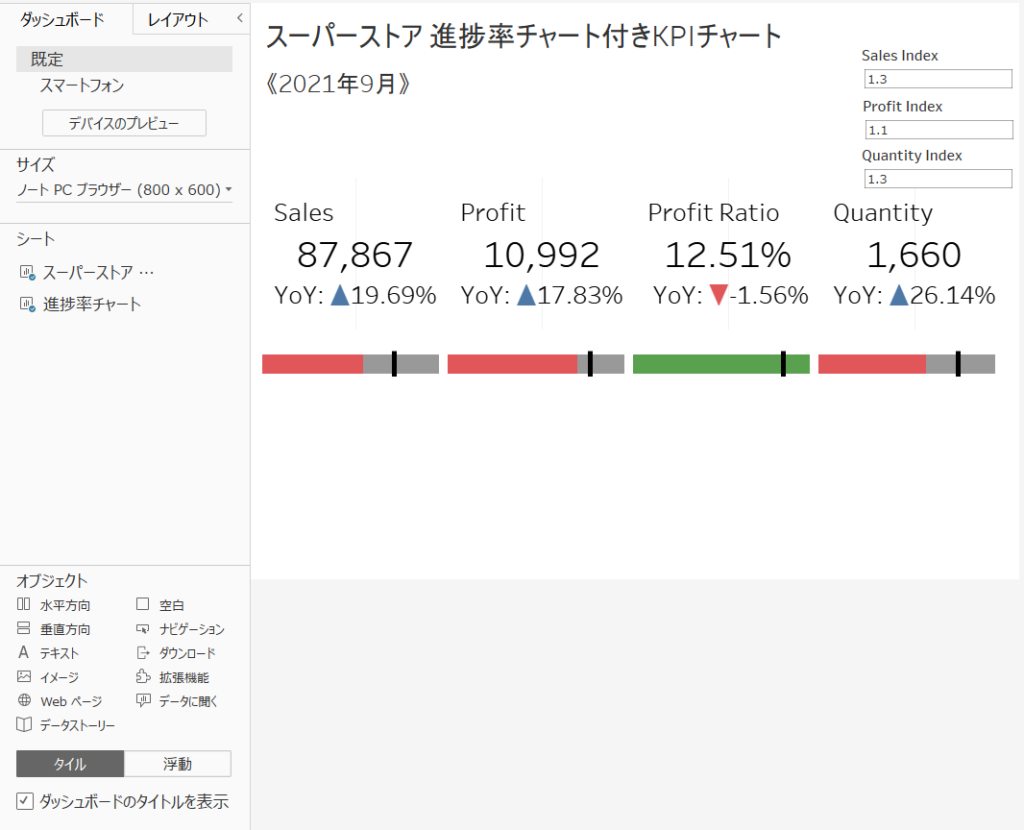
進捗率チャート付きKPIチャートの完成
これで、スーパーストアの進捗率チャート付きKPIチャートが完成です。KPIチャートに、各KPI値に対する進捗率チャートが添えられ、以下のことが主にわかります。
- 各棒にてグレーの箇所が確認でき、売上、利益、数量は今年度の目標値にまだ達していない。
- 前年度の実績をそのまま目標値としても、どれもリファレンスラインが棒上にあり、売上、利益、数量はまだ目標値に達していない。
など
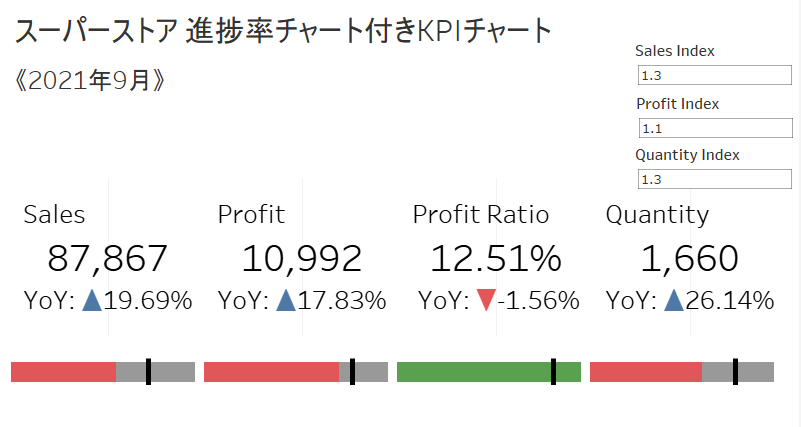
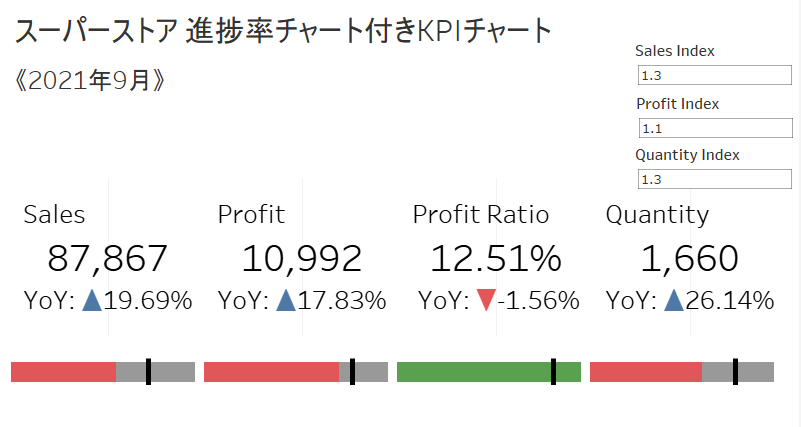
Tableau Publicのリンクを貼っています。
なお、何かしらの要因により、指数を「0.8」、すなわち、目標値を前年度の8割に設定すると、以下のようになります。


この場合、以下のことが主にわかります。
- 棒にてグレーの箇所が確認でき、売上は今年度の目標値にまだ達していない。
- 棒にてグレーの箇所が確認できず、利益は今年度の目標値に達した。
- 棒にてグレーの箇所が若干確認でき、数量はもう少しで目標値に達する。