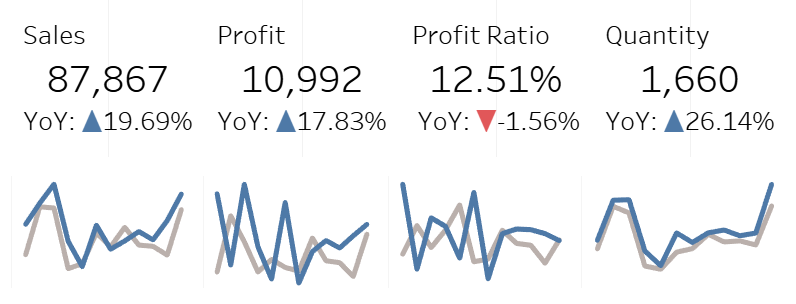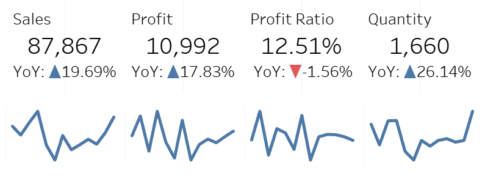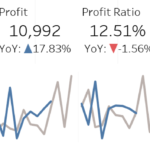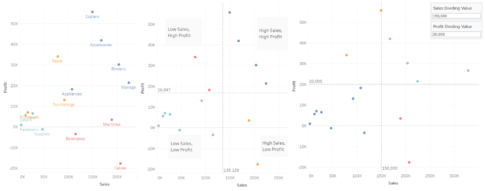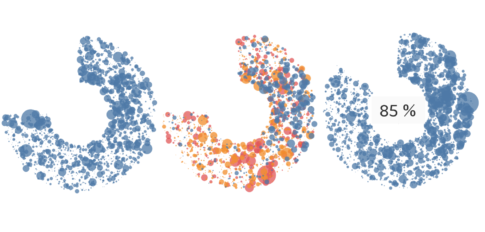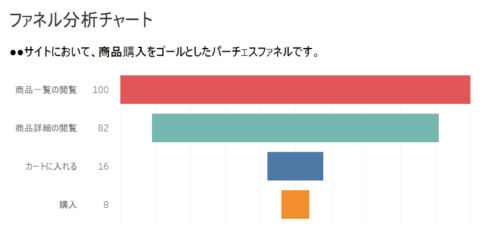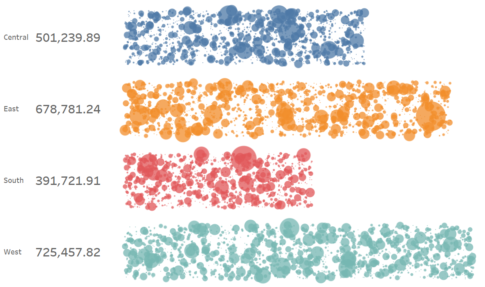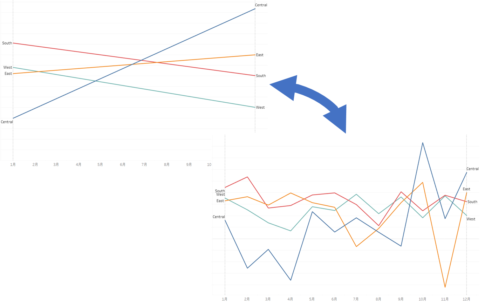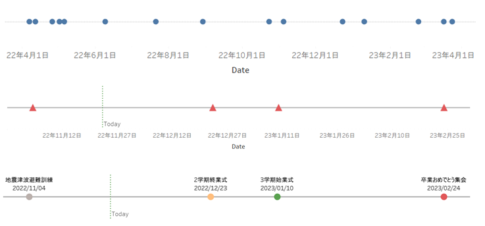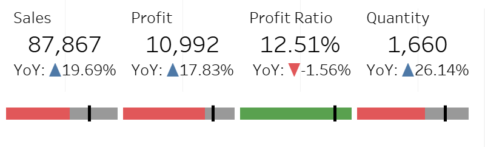今回は、直近1年の前年同月度比較スパークライン付きKPIチャートの作り方について紹介していきます。
前回、前年同月度比較スパークライン付きKPIチャートについて扱いましたが、1月からの年度始まりでははなく、直近1年間の月別推移を1年前と比較しながら確認したいという方もいるかと思います。
それを実現するために、前年同月度比較スパークライン付きKPIチャートと同様に、小さな折れ線グラフを2つ用意します。直近2年のうち、1つは、12ヵ月前から1ヵ月前までの月別推移のグラフとして、もう1つは、24ヵ月前から13ヵ月前までの月別推移のグラフとして、2つのグラフの月の軸をあわせることにします。
このようにすることで、直近1年分の前年同月度のデータを比較することができます。データを比較するのに、限られたスペースを最大限に利用することができるでしょう。
ここでは、前回と同じデータを用いて、各KPI値に対して、直近1年の前年同月との推移を比較できるスパークラインを添える方法を説明していきます。
ベースとなるKPIチャートの作成
ベースとなるKPIチャートは、以前作成した前年比付き前月分KPIチャートであり、作成方法については以下を参照してください。
計算フィールドの作成
以下の計算フィールドを作成します。
- 名前:Month Index
(INDEX()-1)%12「Month Index」は、項番を示します。0からはじまり、1、2と続き、11になると0に戻り、また、1、2と繰り返します。12個の項番を繰り返すことで、スパークラインの横軸に用い、注文日の月を表現します。
- 名前:Until End of Month Flag
[Order Date] <= DATETRUNC("month", {MAX([Order Date])}+1) -1「Until End of Month Flag」は、注文日(Order Date)が直近の月末以前かどうかの判定フラグを示します。スパークライン付きKPIチャートの作り方でも、同計算フィールドを使用しており、詳細については、以下を参照してください。
- 名前:The Last 2 Years Flag
[Order Date] >
DATEADD("year",-2,DATETRUNC("month",{MAX([Order Date])}+1)-1)「The Last 2 Years Flag」は、注文日が、直近の2年以内かどうか、すなわち、24ヵ月前以降かどうかを判定するフラグを示します。「DATETRUNC(“month”,{MAX([Order Date])}+1)-1)」により、直近の月末の日付を取得します。(詳細については、「Until End of Month Flag」を参照してください。)そして、その日付から2年引くことで、2年前の月末の日付を取得し、その日付をもとに注文日を判定します。
例えば、最新の日付が2021年10月10日の場合、直近の月末の日付として、2021年9月30日を取得します。そこから、2年引いて、2019年9月30日を取得します。そのため、注文日が2019年9月30日より後の場合は、trueを返し、2019年9月30日以前の場合は、falseを返します。
- 名前:The Last 1 Year Flag
[Order Date] >
DATEADD("year",-1,DATETRUNC("month",{MAX([Order Date])}+1)-1)「The Last 1 Year Flag」は、注文日が、直近の1年以内かどうか、すなわち、12ヵ月前以降かどうかを判定するフラグを示します。「The Last 2 Years Flag」とほぼ同じ計算式で、直近の月末の日付から引く年数が違う(2年→1年)のみです。本計算フィールドは、色分けをするのに使用します。
- 名前:Profit Ratio
SUM([Profit])/SUM([Sales])「Profit Ratio」は、利益率を示します。利益を売上で割っており、利益率のスパークラインを作成するのに使用します。
ワークシート「直近1年前年同月度比較スパークライン 売上」の作成
ワークシートの編集
次の流れでワークシートを編集していきます。
- 新しいワークシートを作成し、以降、このワークシートを編集していきます。
- 「Order Date」をマークパネルの詳細に入れます。
- マークパネルの詳細にある「年(Order Date)」を右クリックして、「月 2015年5月」を選択します。
- 「Month Index」を列シェルフに入れます。
- 列シェルフにある「Month Index」を右クリックして、「次を使用して計算」の「Order Date」を選択します。
- 「Sales」を行シェルフに入れます。
- 「Until End of Month Flag」をフィルターシェルフに入れます。
- フィルター画面が表示されるので、「真」にチェックを入れて、「OK」ボタンを押します。
- 「The Last 2 Years Flag」をフィルターシェルフに入れます。
- フィルター画面が表示されるので、「真」にチェックを入れて、「OK」ボタンを押します。
- マークタイプを「線」に変更します。
- 「The Last 1 Year Flag」をマークパネルの色に入れます。


ワークシートの微調整
次の流れでワークシートの微調整をしていきます。
- 列シェルフにある「Month Index」を右クリックして、「ヘッダーの表示」のチェックを外します。
- 行シェルフにある「合計(Sales)」を右クリックして、「ヘッダーの表示」のチェックを外します。
- Viz上で右クリックして、「書式設定」を選択します。
- 線の書式設定にて、シートのグリッド線、および、ゼロラインを「なし」に設定し、線の書式設定を閉じます。
- マークパネルのサイズを左クリックして、サイズを調整します。
- 「The Last 1 Year Flag」凡例カードの「▼」を左クリックし、「色の編集」を選択します。
- 色の編集画面が表示されるので、それぞれ、色を選択します。
- 再び、「The Last 1 Year Flag」凡例カードの「▼」を左クリックし、「並べ替え」を選択します。
- 並べ替え画面が表示されるので、並び替え順序を「降順」に変更し、この画面を閉じます。
- マークパネルにて、ツールヒントの「ツールヒントの編集」を開き、「ツールヒントの表示」のチェックを外します。
- シートの名前を「直近1年前年同月度比較スパークライン 売上」に変更します。


ワークシート「直近1年前年同月度比較スパークライン 利益」の作成
ワークシートの編集
次の流れでワークシートを編集していきます。
- 新しいワークシートを作成し、以降、このワークシートを編集していきます。
- 「Order Date」をマークパネルの詳細に入れます。
- マークパネルの詳細にある「年(Order Date)」を右クリックして、「月 2015年5月」を選択します。
- 「Month Index」を列シェルフに入れます。
- 列シェルフにある「Month Index」を右クリックして、「次を使用して計算」の「Order Date」を選択します。
- 「Profit」を行シェルフに入れます。
- 「Until End of Month Flag」をフィルターシェルフに入れます。
- フィルター画面が表示されるので、「真」にチェックを入れて、「OK」ボタンを押します。
- 「The Last 2 Years Flag」をフィルターシェルフに入れます。
- フィルター画面が表示されるので、「真」にチェックを入れて、「OK」ボタンを押します。
- マークタイプを「線」に変更します。
- 「The Last 1 Year Flag」をマークパネルの色に入れます。


ワークシートの微調整
次の流れでワークシートの微調整をしていきます。
- 列シェルフにある「Month Index」を右クリックして、「ヘッダーの表示」のチェックを外します。
- 行シェルフにある「合計(Profit)」を右クリックして、「ヘッダーの表示」のチェックを外します。
- Viz上で右クリックして、「書式設定」を選択します。
- 線の書式設定にて、シートのグリッド線、および、ゼロラインを「なし」に設定し、線の書式設定を閉じます。
- マークパネルのサイズを左クリックして、サイズを調整します。
- 「The Last 1 Year Flag」凡例カードの「▼」を左クリックし、「並べ替え」を選択します。
- 並べ替え画面が表示されるので、並び替え順序を「降順」に変更し、この画面を閉じます。
- マークパネルにて、ツールヒントの「ツールヒントの編集」を開き、「ツールヒントの表示」のチェックを外します。
- シートの名前を「直近1年前年同月度比較スパークライン 利益」に変更します。


ワークシート「直近1年前年同月度比較スパークライン 利益率」の作成
ワークシートの編集
次の流れでワークシートを編集していきます。
- 新しいワークシートを作成し、以降、このワークシートを編集していきます。
- 「Order Date」をマークパネルの詳細に入れます。
- マークパネルの詳細にある「年(Order Date)」を右クリックして、「月 2015年5月」を選択します。
- 「Month Index」を列シェルフに入れます。
- 列シェルフにある「Month Index」を右クリックして、「次を使用して計算」の「Order Date」を選択します。
- 「Profit Ratio」を行シェルフに入れます。
- 「Until End of Month Flag」をフィルターシェルフに入れます。
- フィルター画面が表示されるので、「真」にチェックを入れて、「OK」ボタンを押します。
- 「The Last 2 Years Flag」をフィルターシェルフに入れます。
- フィルター画面が表示されるので、「真」にチェックを入れて、「OK」ボタンを押します。
- マークタイプを「線」に変更します。
- 「The Last 1 Year Flag」をマークパネルの色に入れます。


ワークシートの微調整
次の流れでワークシートの微調整をしていきます。
- 列シェルフにある「Month Index」を右クリックして、「ヘッダーの表示」のチェックを外します。
- 行シェルフにある「集計(Profit Ratio)」を右クリックして、「ヘッダーの表示」のチェックを外します。
- Viz上で右クリックして、「書式設定」を選択します。
- 線の書式設定にて、シートのグリッド線、および、ゼロラインを「なし」に設定し、線の書式設定を閉じます。
- マークパネルのサイズを左クリックして、サイズを調整します。
- 「The Last 1 Year Flag」凡例カードの「▼」を左クリックし、「並べ替え」を選択します。
- 並べ替え画面が表示されるので、並び替え順序を「降順」に変更し、この画面を閉じます。
- マークパネルにて、ツールヒントの「ツールヒントの編集」を開き、「ツールヒントの表示」のチェックを外します。
- シートの名前を「直近1年前年同月度比較スパークライン 利益率」に変更します。


ワークシート「直近1年前年同月度比較スパークライン 数量」の作成
ワークシートの編集
次の流れでワークシートを編集していきます。
- 新しいワークシートを作成し、以降、このワークシートを編集していきます。
- 「Order Date」をマークパネルの詳細に入れます。
- マークパネルの詳細にある「年(Order Date)」を右クリックして、「月 2015年5月」を選択します。
- 「Month Index」を列シェルフに入れます。
- 列シェルフにある「Month Index」を右クリックして、「次を使用して計算」の「Order Date」を選択します。
- 「Quantity」を行シェルフに入れます。
- 「Until End of Month Flag」をフィルターシェルフに入れます。
- フィルター画面が表示されるので、「真」にチェックを入れて、「OK」ボタンを押します。
- 「The Last 2 Years Flag」をフィルターシェルフに入れます。
- フィルター画面が表示されるので、「真」にチェックを入れて、「OK」ボタンを押します。
- マークタイプを「線」に変更します。
- 「The Last 1 Year Flag」をマークパネルの色に入れます。


ワークシートの微調整
次の流れでワークシートの微調整をしていきます。
- 列シェルフにある「Month Index」を右クリックして、「ヘッダーの表示」のチェックを外します。
- 行シェルフにある「合計(Quantity)」を右クリックして、「ヘッダーの表示」のチェックを外します。
- Viz上で右クリックして、「書式設定」を選択します。
- 線の書式設定にて、シートのグリッド線、および、ゼロラインを「なし」に設定し、線の書式設定を閉じます。
- マークパネルのサイズを左クリックして、サイズを調整します。
- 「The Last 1 Year Flag」凡例カードの「▼」を左クリックし、「並べ替え」を選択します。
- 並べ替え画面が表示されるので、並び替え順序を「降順」に変更し、この画面を閉じます。
- マークパネルにて、ツールヒントの「ツールヒントの編集」を開き、「ツールヒントの表示」のチェックを外します。
- シートの名前を「直近1年前年同月度比較スパークライン 数量」に変更します。


ダッシュボードの作成
次の流れでダッシュボードを作成していきます。
- 新しいダッシュボードを作成し、以降、このダッシュボードを編集していきます。
- サイズにて、「固定サイズ」の「ノートPCブラウザー(800×600)」を選択します。
- オブジェクトの水平方向を3つ、縦に並ぶように追加します。
- 1番上の水平方向のオブジェクトに、シート「スーパーストア 前年比付き前月分KPIチャート」を入れます。
- ダッシュボードに入れたシート「スーパーストア 前年比付き前月分KPIチャート」のタイトルを右クリックして、「タイトルの編集」を選択します。
- タイトルの編集画面が表示されるので、「《<月(Last Day of Last Month)>》」と入力して、「OK」ボタンを押します。
- 真ん中の水平方向のオブジェクトに、以下のシートを順に入れます。
- 直近1年前年同月度比較スパークライン 売上
- 直近1年前年同月度比較スパークライン 利益
- 直近1年前年同月度比較スパークライン 利益率
- 直近1年前年同月度比較スパークライン 数量
- ダッシュボードに入れた、以下の各々のシートのタイトルを右クリックして、「タイトルの非表示」にチェックを入れます。
- 直近1年前年同月度比較スパークライン 売上
- 直近1年前年同月度比較スパークライン 利益
- 直近1年前年同月度比較スパークライン 利益率
- 直近1年前年同月度比較スパークライン 数量
- 「The Last 1 Year Flag」凡例カードの「×」を押して、ダッシュボードから削除します。
- ダッシュボードの名称を「スーパーストア 直近1年の前年同月度比較スパークライン付きKPIチャート」に変更します。
- 「ダッシュボードのタイトルを表示」にチェックを入れます。
- 以下の各々のシートの幅を調整します。
- 直近1年前年同月度比較スパークライン 売上
- 直近1年前年同月度比較スパークライン 利益
- 直近1年前年同月度比較スパークライン 利益率
- 直近1年前年同月度比較スパークライン 数量
- 1番上、および、真ん中の水平方向のオブジェクトの高さを調整します。
- 以下のシートを非表示にします。
- スーパーストア 前年比付き前月分KPIチャート
- 直近1年前年同月度比較スパークライン 売上
- 直近1年前年同月度比較スパークライン 利益
- 直近1年前年同月度比較スパークライン 利益率
- 直近1年前年同月度比較スパークライン 数量
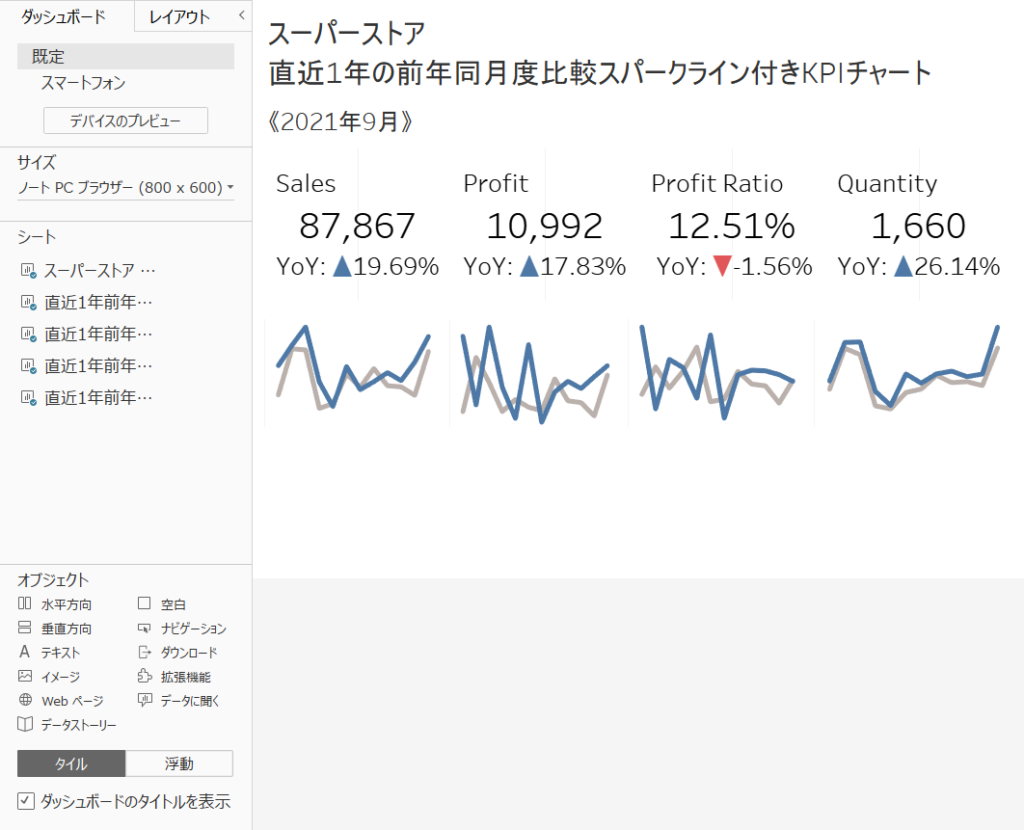
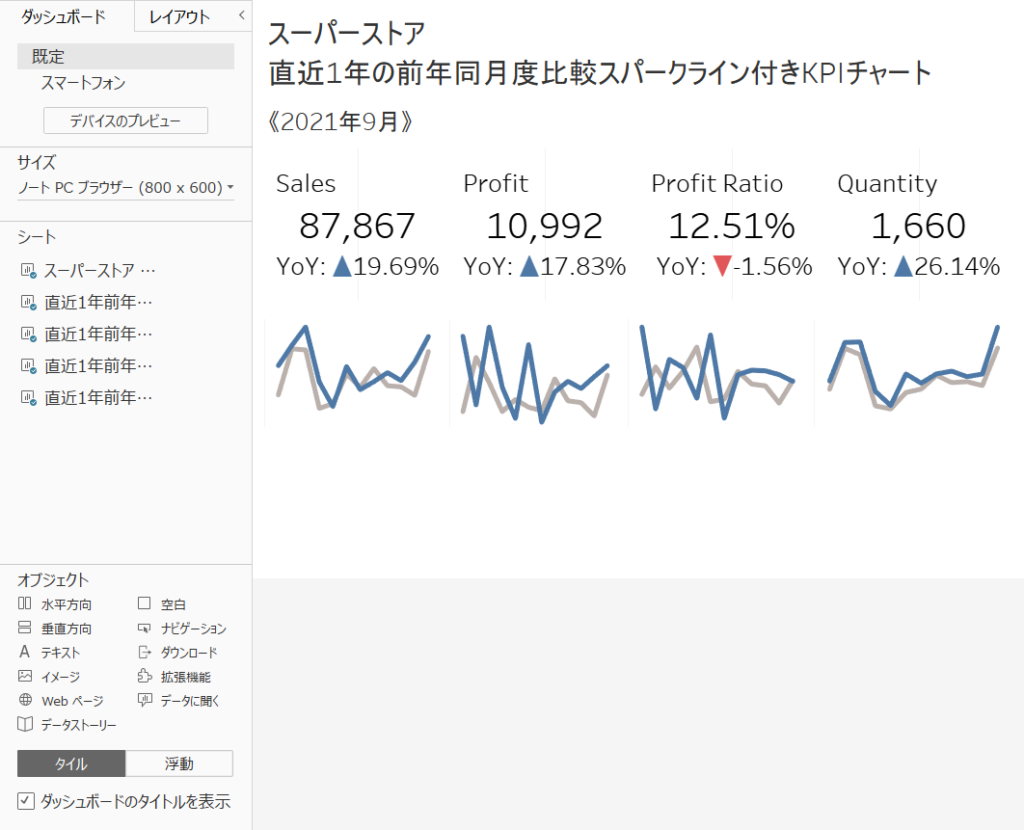
直近1年の前年同月度比較スパークライン付きKPIチャートの完成
これで、スーパーストアの直近1年の前年同月度比較スパークライン付きKPIチャートが完成です。KPIチャートに、各KPI値に対する直近1年間(2020年10月から2021年9月まで)、および、その前年度(2019年10月から2020年9月まで)の月別推移を確認できるスパークラインが添えられていることがわかります。
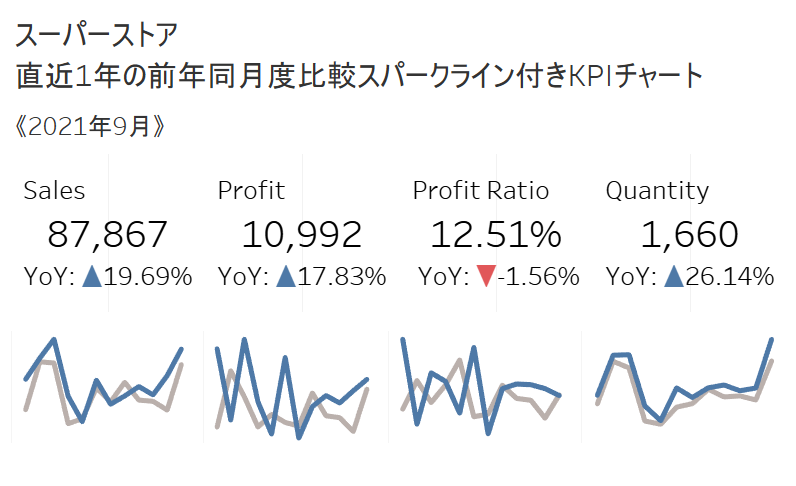
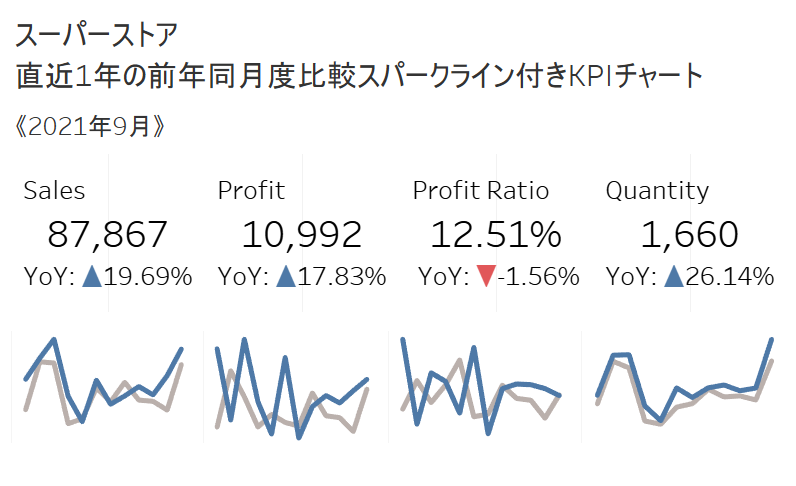
Tableau Publicのリンクを貼っています。