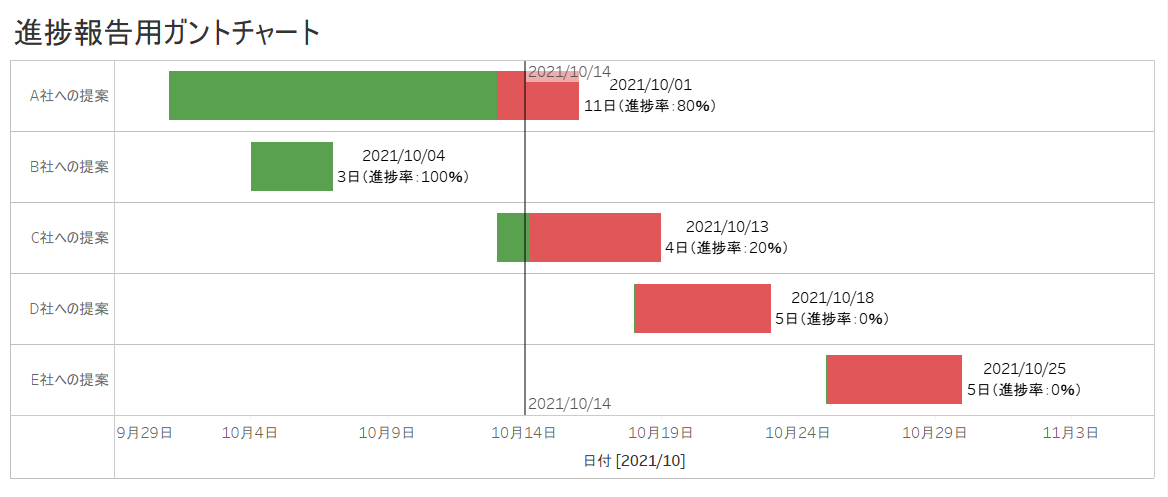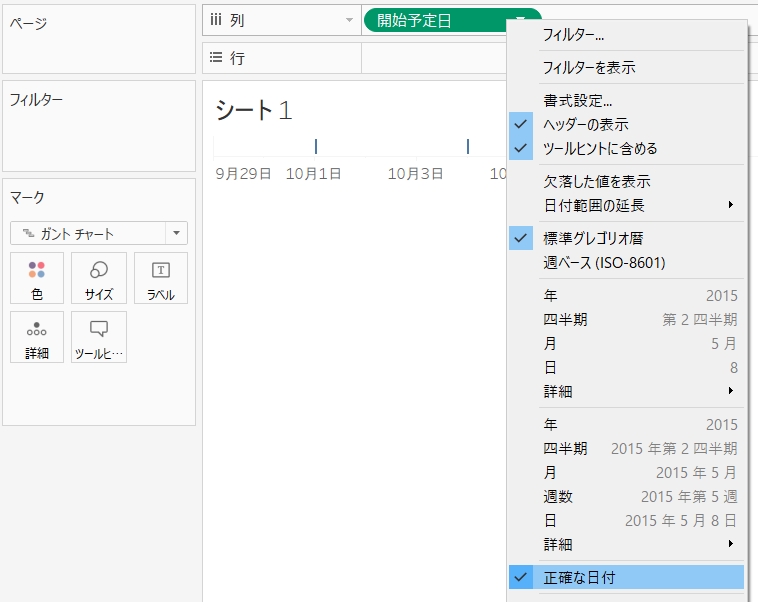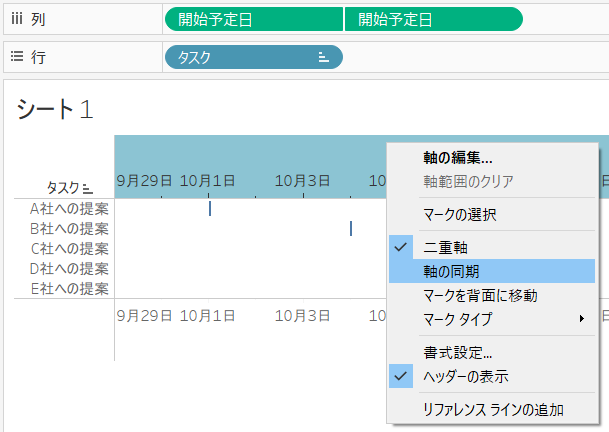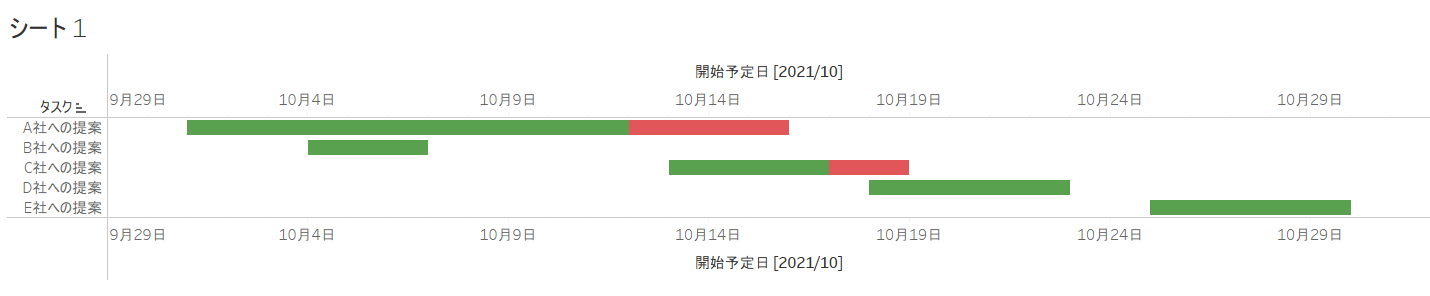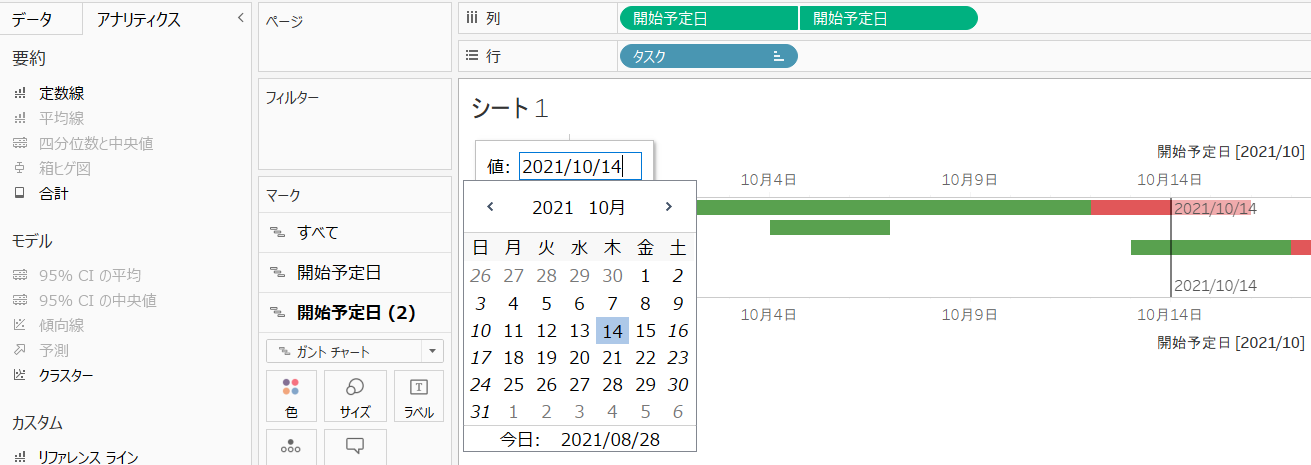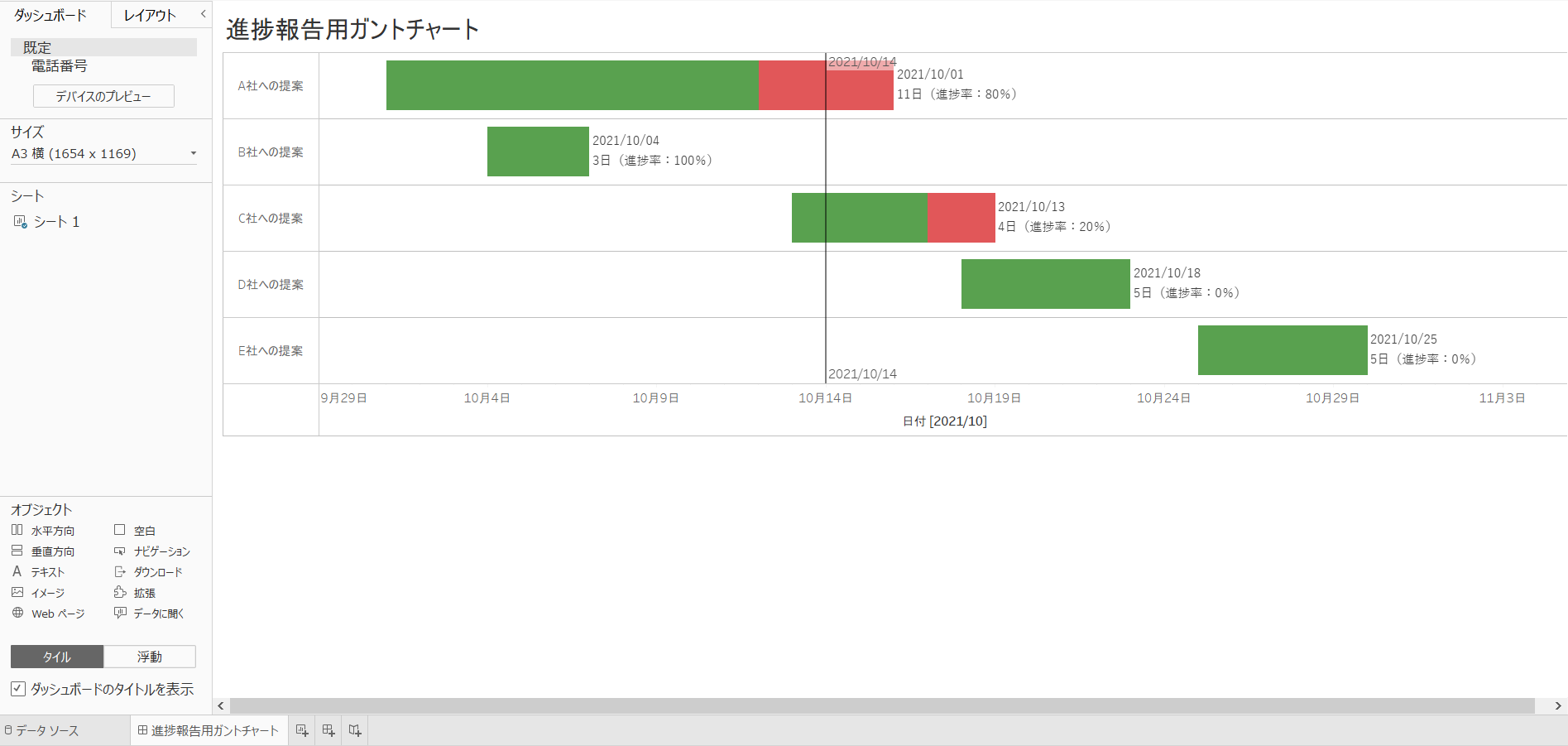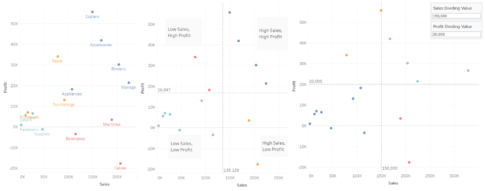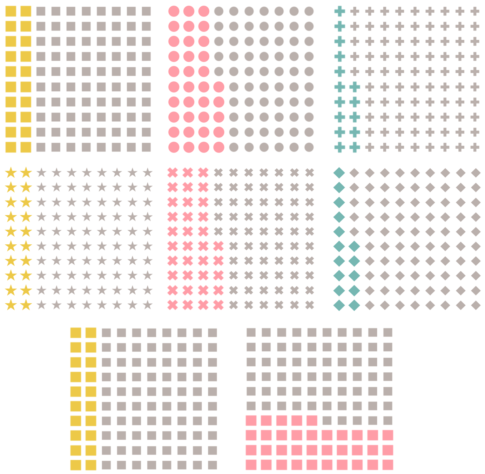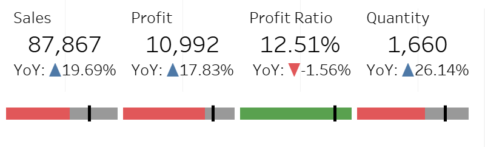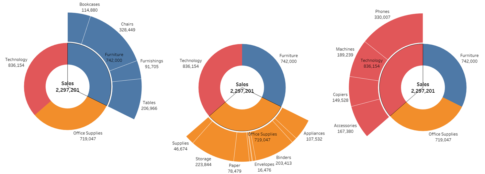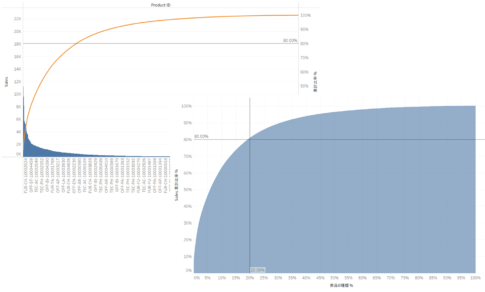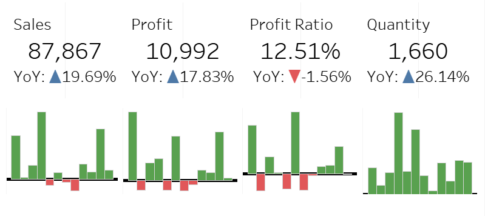今回は、進捗報告用のガントチャートの作り方について紹介していきます。
ちなみに、私はこれまでに何度か転職をしてきました。社内SEだけでなく、コンサルタントとして働いていたこともあります。そのときは月に約5~6社に対して提案を行い、週一回のチームでのミーティングがありました。そこでは、各チームメンバーの進捗報告や情報共有などを行っていたのですが、そこで自分の進捗報告に使用できたらよかったとも思い、今回のVizを作ってみることにしました。
では、さっそく、作り方の説明をはじめていきましょう。
進捗報告用ガントチャートの元データ
元となるデータは以下のような項目のファイルになります。
- 1列目:タスク
- 2列目:開始予定日
- 3列目:工数(日数)
- 4列目:期間(日数)
- 5列目:進捗率(%)
具体的には、以下のようなファイルであり、このファイルをデータソースとして指定します。
| タスク | 開始予定日 | 工数(日数) | 期間(日数) | 進捗率(%) |
|---|---|---|---|---|
| A社への提案 | 2021/10/1 | 11 | 15 | 80 |
| B社への提案 | 2021/10/4 | 3 | 3 | 100 |
| C社への提案 | 2021/10/13 | 4 | 6 | 20 |
| D社への提案 | 2021/10/18 | 5 | 5 | 0 |
| E社への提案 | 2021/10/25 | 5 | 5 | 0 |
「工数(日数)」は土日祝日を含まない日数を、「期間(日数)」は土日祝日を含んだ日数を指定してください。これは、「工数(日数)」は表示用の情報として使い、「期間(日数)」はガントチャートの棒グラフの作成に使うためです。
計算フィールドの作成
以下の計算フィールドを作成します。
名前:実績(棒グラフ)
[期間(日数)]*[進捗率(%)]/100
これは、棒グラフ上、予定していた期間(日数)に対して、どれくらい完了したかを示します。
例えば、「期間(日数)」が4日で、「進捗率(%)」が50%の場合、「 実績(棒グラフ)」は2日(=4×50÷100)となります。
ワークシートの編集
次の流れでワークシートを編集していきます。
- マークタイプを「ガントチャート」に変更します。
- 「開始予定日」を列シェルフに入れ、右クリックして、「正確な日付」に変更します。

- 「タスク」を行シェルフに入れ、右クリックして、「並び替え」を選択します。
- 並べ替え画面が表示されるので、以下のように指定します。
- 並べ替え:フィールド
- 並べ替え順序:昇順
- フィールド名:開始予定日
- 集計:最小値
- 列シェルフにて、「開始予定日」を複製(列シェルフ上で、Ctrlを押しながらドラッグ&ドロップ)します。
- 複製された「開始予定日」を右クリックし、「二重軸」を選択し、軸の同期(横軸を右クリックして、「軸の同期」を選択)をとります。

- 「期間(日数)」を「開始予定日」マークパネルのサイズに、「実績(棒グラフ)」を「開始予定日(2)」のマークパネルのサイズに入れます。
- 「開始予定日」マークパネルの色で赤色を、「開始予定日(2)」マークパネルの色で緑色を指定します。

- アナリティックペインを開き、定数線をVizにドラッグ&ドロップし、「表」を選択します。
- 値としてチームミーティングの日付(この場合、2021/10/14)を指定します。

ワークシートの微調整
次の流れでワークシートの微調整をしていきます。
- 高さ、および、項目の幅を調整します。
- 上の横軸を右クリックし、「ヘッダーの表示」のチェックを外します。
- 下の横軸を右クリックし、「軸の編集」を選択し、タイトルに「日付」と入力します。
- 「タスク」(ヘッダー)のセルにて、右クリックして、「行のフィールドラベルの非表示」にチェックを入れます。
- Viz上で右クリックして、「書式設定」を選択します。
- 線の書式設定にて、行のグリッド線を調整します。
- 枠線の書式設定にて、ヘッダー、および、列の境界線のレベルを調整します。
- 配置の書式設定にて、ヘッダーの水平方向を調整します。

- 「開始予定日」マークパネルのラベルに、「開始予定日」「工数(日数)」「(進捗率(%))」を入れます。
- 「開始予定日」マークパネルにて、「開始予定日」を右クリックして、「正確な日付」を選択します。
- 「ラベルの編集」にて、以下のように入力します。これにより、各タスクの棒グラフの横に、開始予定日、工数(日数)、進捗率の情報が表示されるようになります。
<開始予定日>
<合計(工数(日数))>日(進捗率:<合計(進捗率(%))>%)
- 「すべて」マークパネルにて、サイズを調整します。
- 「すべて」マークパネルにて、ツールヒントの「ツールヒントの編集」を開き、「ツールヒントの表示」のチェックを外します。
- タイトルを右クリックして、「タイトルの非表示」にチェックを入れます。

ダッシュボードの編集
次の流れで ダッシュボードを編集していきます。
- 新しいダッシュボードを追加します。
- サイズにて、「固定サイズ」の「A4横(1169×827)」を選択します。
- 作成したシートを追加し、「タイトルの非表示」にチェックを入れます。
- 「ダッシュボードのタイトルを表示」にチェックを入れ、ダッシュボードの名前を「進捗報告用ガントチャート」に変更します。
- シートを非表示にします。

進捗報告用ガントチャートの完成
これで、 進捗報告用ガントチャートの完成です。
Tableau Publicのリンクを貼っています。
このVizでは、2021年10月14日にチームのミーティングがあると想定しています。
現在、A社への提案の進捗率が80%、B社への提案の進捗率20%とほぼ進捗通りに進んでいることがわかります。
作ってみての感想
視覚的にわかりやすく、このVizを使えば、チームのミーティングで、ざっくりと自分の進捗報告を伝えることができるのではないかとも思います。
進捗報告用ガントチャート は、Excelでも作成できますが、Excelでは矢印をひっぱたり、セルの色を変えたりすることになると想定します。
Tableauを利用した、この作成方法であれば、もとのデータの進捗率を更新して、再読み込みを行うとともに、定数線を次のチームのミーティングの日付に設定しさえすればいいので、こちらのほうが簡単ではないでしょうか。
ぜひ、機会があれば、試しに作って活用してもらえたらとも思います。