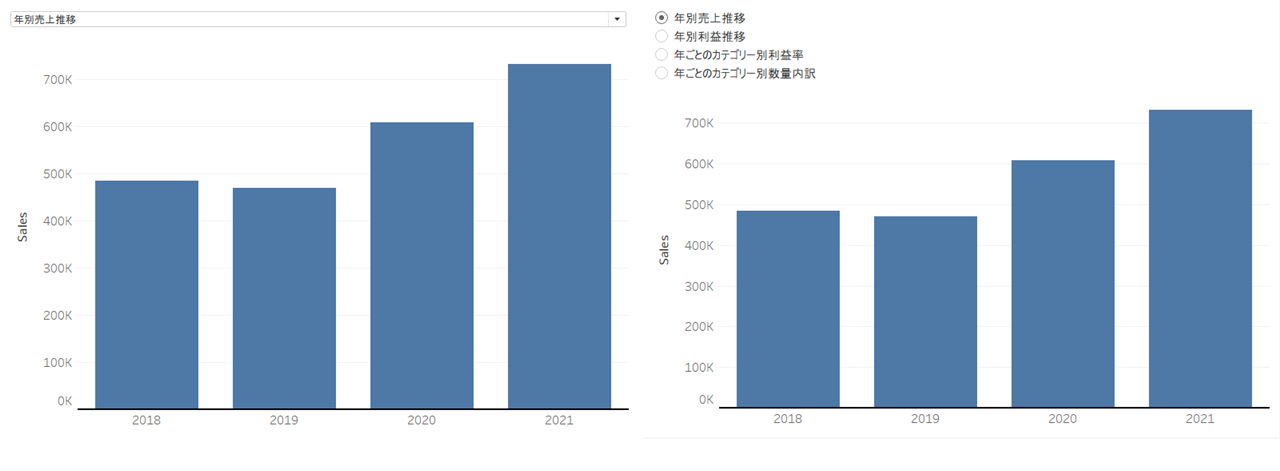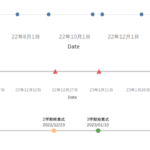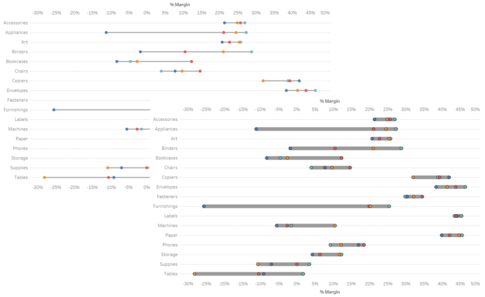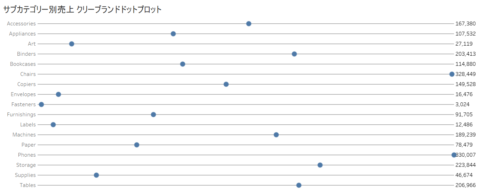今回は、ダッシュボード内でのワークシートの切り替え方法について紹介していきます。
データを作成する際に、複数のワークシートとなり、そのまま提供してしまうことがあります。そのときに、見る人によっては、ワークシートの移動に煩わしさを感じる人もいるのではないかと思います。
そういったときに役に立つのが、今回紹介する内容となります。
1つのダッシュボード内で、リストやラジオボタンにて選択を切り替えることによって、表示するワークシートを切り替えます。
ここでは、以下のワークシートを用意して、リスト、および、ラジオボタンにて切り替える方法について説明していきます。
- 年別売上推移
- 年別利益推移
- 年ごとのカテゴリー別利益率
- 年ごとのカテゴリー別数量内訳
なお、すべてのVizは、サンプルデータであるスーパーストアの「Orders」シートをもとに作成することとします。
ダッシュボード内ワークシートの切り替え(リスト)
まず、リストにてワークシートを切り替える方法になります。
ワークシート名がリスト内に表示されており、該当のワークシート名を選択すると、そのワークシートが表示されます。
パラメーターの作成
以下のパラメーターを作成します。
名前:Sheet Swapping
【プロパティ】
データ型:文字列
許容値:リスト
値、表示名(1行目):ともに「年別売上推移」
値、表示名(2行目):ともに「年別利益推移」
値、表示名(3行目):ともに「年ごとのカテゴリー別利益率」
値、表示名(4行目):ともに「年ごとのカテゴリー別数量内訳」
計算フィールドの作成
以下の計算フィールドを作成します。
- 名前:Profit Ratio
SUM([Profit])/SUM([Sales])「Profit Ratio」は、利益率を示します。利益を売上で割ることで取得しています。
- 名前:Sheet Swapping | 年別売上推移
[Sheet Swapping]="年別売上推移"「Sheet Swapping | 年別売上推移」は、パラメーターで選択した値が「年別売上推移」かどうかの判定フラグを示します。表示するワークシートを指定するのに使用します。
- 名前:Sheet Swapping | 年別利益推移
[Sheet Swapping]="年別利益推移"「Sheet Swapping | 年別利益推移」は、パラメーターで選択した値が「年別利益推移」かどうかの判定フラグを示します。表示するワークシートを指定するのに使用します。
- 名前:Sheet Swapping | 年ごとのカテゴリー別利益率
[Sheet Swapping]="年ごとのカテゴリー別利益率"「Sheet Swapping | 年ごとのカテゴリー別利益率」は、パラメーターで選択した値が「年ごとのカテゴリー別利益率」かどうかの判定フラグを示します。表示するワークシートを指定するのに使用します。
- 名前:Sheet Swapping | 年ごとのカテゴリー別数量内訳
[Sheet Swapping]="年ごとのカテゴリー別数量内訳"「Sheet Swapping | 年ごとのカテゴリー別数量内訳」は、パラメーターで選択した値が「年ごとのカテゴリー別数量内訳」かどうかの判定フラグを示します。表示するワークシートを指定するのに使用します。
ワークシート「年別売上推移」の作成
次の流れでワークシート「年別売上推移」を作成していきます。
- 「Sales」を行シェルフに入れます。
- 「Order Date」を列シェルフに入れます。
- マークタイプを「棒」に変更します。
- Viz上で右クリックして、「書式設定」を選択します。
- 線の書式にて、行の軸線を「なし」に変更します。
- さらに、列の軸線を幅が3pxの黒の実線に変更し、線の書式を閉じます。
- Viz上で、「Order Date」を右クリックして、「列のフィールドラベルの非表示」を選択します。
- マークパネルにて、ツールヒントを左クリックすると、ツールヒントの編集画面が表示されるので、以下の通り、入力し、「OK」ボタンを押します。
Order Year : <年(Order Date)>
Sales: <合計(Sales)>
- 自動調整にて、「ビュー全体」を選択します。
- シートの名前を「年別売上推移」に変更します。
:ワークシート「年別売上推移」の作成-1024x536.png)
ワークシート「年別利益推移」の作成
次の流れでワークシート「年別利益推移」を作成していきます。
- 「Profit」を行シェルフに入れます。
- 「Order Date」を列シェルフに入れます。
- マークタイプを「エリア」に変更します。
- Viz上で右クリックして、「書式設定」を選択します。
- 線の書式にて、行の軸線を「なし」に変更します。
- さらに、列の軸線を幅が3pxの黒の実線に変更し、線の書式を閉じます。
- Viz上で、「Order Date」を右クリックして、「列のフィールドラベルの非表示」を選択します。
- マークパネルにて、ツールヒントを左クリックすると、ツールヒントの編集画面が表示されるので、以下の通り、入力し、「OK」ボタンを押します。
Order Year : <年(Order Date)>
Sales: <合計(Sales)>
- 自動調整にて、「ビュー全体」を選択します。
- シートの名前を「年別利益推移」に変更します。
:ワークシート「年別利益推移」の作成-1024x536.png)
ワークシート「年ごとのカテゴリー別利益率」の作成
次の流れでワークシート「年ごとのカテゴリー別利益率」を作成していきます。
- 「Category」を行シェルフに入れます。
- 「Profit Ratio」を列シェルフに入れます。
- Viz上で右クリックして、「書式設定」を選択します。
- 線の書式にて、列の軸線を「なし」に変更します。
- さらに、行の軸線を幅が3pxの黒の実線に変更します。
- フィードより、「集計(Profit Ratio)」を選択します。
- 書式設定:集計(Profit Ratio)にて、軸のスケールの数値を「パーセンテージ」に変更し、書式設定:集計(Profit Ratio)を閉じます。
- Viz上で、「Category」を右クリックして、「行のフィールドラベルの非表示」を選択します。
- 「Order Date」をフィルターシェルフに入れます。
- フィールドのフィルター画面が表示されるので、「年」を選択し、「次へ」ボタンを押します。
- フィルター画面が表示されるので、そのまま何もせずに、「OK」ボタンを押します。
- フィルターシェルフにある「年(Order Date)」を右クリックして、「フィルターを表示」を選択します。
- 「年(Order Date)」凡例カードの「▼」を左クリックして、「単一値(リスト)」を選択します。
- 再び、「年(Order Date)」凡例カードの「▼」を左クリックして、「タイトルの編集」を選択します。
- タイトルの編集画面が表示されるので、「Order Year」と入力して、「OK」ボタンを押します。
- 自動調整にて、「ビュー全体」を選択します。
- シートの名前を「年ごとのカテゴリー別利益率」に変更します。
:ワークシート「年ごとのカテゴリー別利益率」の作成-1024x536.png)
ワークシート「年ごとのカテゴリー別数量内訳」の作成
次の流れでワークシート「年ごとのカテゴリー別数量内訳」を作成していきます。
- マークタイプを「円グラフ」に変更します。
- 「Category」をマークパネルの色に入れます。
- 「Quantity」をマークパネルの角度に入れます。
- マークパネルにある色の「Category」を右クリックして、「並べ替え」を選択します。
- 並べ替え画面が表示されるので、以下の通り、設定して閉じます。
:ワークシート「年ごとのカテゴリー別数量内訳」の作成:並べ替え画面.png)
- 「Order Date」をフィルターシェルフに入れます。
- フィールドのフィルター画面が表示されるので、「年」を選択し、「次へ」ボタンを押します。
- フィルター画面が表示されるので、そのまま何もせずに、「OK」ボタンを押します。
- フィルターシェルフにある「年(Order Date)」を右クリックして、「フィルターを表示」を選択します。
- 「年(Order Date)」凡例カードの「▼」を左クリックして、「単一値(リスト)」を選択します。
- 再び、「年(Order Date)」凡例カードの「▼」を左クリックして、「タイトルの編集」を選択します。
- タイトルの編集画面が表示されるので、「Order Year」と入力して、「OK」ボタンを押します。
- 自動調整にて、「ビュー全体」を選択します。
- シートの名前を「年ごとのカテゴリー別数量内訳」に変更します。
:ワークシート「年ごとのカテゴリー別数量内訳」の作成-1024x536.png)
ダッシュボード「ダッシュボード内シートの切り替え(リスト)」の作成
次の流れでダッシュボード「ダッシュボード内シートの切り替え(リスト)」を作成していきます。
- ダッシュボードペインのサイズにて、「固定サイズ」の「ノートPCブラウザー(800×600)」を選択します。
- 「分析」メニューの「パラメーター」の「Sheet Swapping」を選択します。
- Viz上で、「Sheet Swapping」のパラメーターの位置をタイトルの下に移動します。
- Viz上で、「Sheet Swapping」のパラメーターを右クリックして、「タイトルを表示」のチェックを外します。
- Viz上で、「Sheet Swapping」のパラメーターの高さを調整します。
- Viz上で、「Sheet Swapping」のパラメーターの下にオブジェクトの垂直方向を配置し、その上に、以下のシートを、それぞれ、追加します。
- 年別売上推移
- 年別利益推移
- 年ごとのカテゴリー別利益率
- 年ごとのカテゴリー別数量内訳
- Viz上で、以下のシートを選択し、右クリックして、「タイトルの非表示」を選択します。
- 年別売上推移
- 年別利益推移
- 年ごとのカテゴリー別利益率
- 年ごとのカテゴリー別数量内訳
- 2つの「Order Year」凡例カードの「▼」を左クリックして、「浮動」を選択します。
- 「Category」凡例カードの「▼」を左クリックして、「浮動」を選択します。
- Viz上で、「年別売上推移」のシートを選択し、レイアウトペインにて、「値を使用して表示状態を制御する」にチェックを入れ、「Sheet Swapping | 年別売上推移」を選択します。
- Viz上で、「年別利益推移」のシートを選択し、レイアウトペインにて、「値を使用して表示状態を制御する」にチェックを入れ、「Sheet Swapping | 年別利益推移」を選択します。
- Viz上で、「年ごとのカテゴリー別利益率」のシートを選択し、レイアウトペインにて、「値を使用して表示状態を制御する」にチェックを入れ、「Sheet Swapping | 年ごとのカテゴリー別利益率」を選択します。
- Viz上で、「年ごとのカテゴリー別数量内訳」のシートを選択し、レイアウトペインにて、「値を使用して表示状態を制御する」にチェックを入れ、「Sheet Swapping | 年ごとのカテゴリー別数量内訳」を選択します。
- Viz上で、「Sheet Swapping」のパラメーターにて、「年ごとのカテゴリー別利益率」を選択し、対応する「Order Year」凡例カードの場所を右上に移動します。
- 「年ごとのカテゴリー別利益率」の「Order Year」凡例カードを選択し、レイアウトペインにて、「値を使用して表示状態を制御する」にチェックを入れ、「Sheet Swapping | 年ごとのカテゴリー別利益率」を選択します。
- Viz上で、「Sheet Swapping」のパラメーターにて、「年ごとのカテゴリー別数量内訳」を選択し、対応する「Order Year」凡例カード、および、「Category」凡例カードの場所を右上に移動します。
- 「年ごとのカテゴリー別数量内訳」の「Order Year」凡例カード、および、「Category」凡例カードを選択し、レイアウトペインにて、「値を使用して表示状態を制御する」にチェックを入れ、「Sheet Swapping | 年ごとのカテゴリー別数量内訳」を選択します。
- ダッシュボードの名称を「ダッシュボード内ワークシートの切り替え(リスト)」に変更します。
- 以下のシートを非表示にします。
- 年別売上推移
- 年別利益推移
- 年ごとのカテゴリー別利益率
- 年ごとのカテゴリー別数量内訳
:ダッシュボード「ダッシュボード内シートの切り替え(リスト)」の作成-1024x826.png)
ダッシュボード内ワークシートの切り替え(リスト)の完成
これで、1つのダッシュボード内で、リストにて選択を切り替えることによって、表示するワークシートを切り替えることができました。
リストにて「年別売上推移」を選択すると、「年別売上推移」のシートが表示されます。
:ダッシュボード内ワークシートの切り替え(リスト)の完成:年別売上推移.png)
リストにて「年別利益推移」を選択すると、「年別利益推移」のシートが表示されます。
:ダッシュボード内ワークシートの切り替え(リスト)の完成:年別利益推移.png)
リストにて「年ごとのカテゴリー別利益率」を選択すると、「年ごとのカテゴリー別利益率」のシートが表示されます。
:ダッシュボード内ワークシートの切り替え(リスト)の完成:年ごとのカテゴリー別利益率.png)
リストにて「年ごとのカテゴリー別数量内訳」を選択すると、「年ごとのカテゴリー別数量内訳」のシートが表示されます。
:ダッシュボード内ワークシートの切り替え(リスト)の完成:年ごとのカテゴリー別数量内訳.png)
Tableau Publicのリンクを貼っています。
ダッシュボード内ワークシートの切り替え(ラジオボタン)
次は、ラジオボタンにてワークシートを切り替える方法になります。
ワークシート名が一覧で表示されており、該当のワークシート名をラジオボタンで選択すると、そのワークシートが表示されます。
ダッシュボード「ダッシュボード内シートの切り替え(ラジオボタン)」の作成
先ほど作成したダッシュボード「ダッシュボード内シートの切り替え(リスト)」をもとに、次の流れでダッシュボード「ダッシュボード内シートの切り替え(ラジオボタン)」を作成していきます。
- ダッシュボード「ダッシュボード内シートの切り替え(リスト)」を右クリックして、「複製」を選択します。
- ダッシュボード「ダッシュボード内ワークシートの切り替え(リスト) (2)」が作成されるので、これから、このシートを編集していきます。
- Viz上で、「Sheet Swapping」のパラメーターの「▼」を左クリックして、「単一の値のリスト」を選択します。
- Viz上で、「Sheet Swapping」のパラメーターの高さを調整します。
- Viz上で、「年ごとのカテゴリー別利益率」のラジオボタンを選択し、表示された「Order Year」凡例カードの位置を調整します。
- Viz上で、「年ごとのカテゴリー別数量内訳」のラジオボタンを選択し、表示された「Order Year」凡例カード、および、「Category」凡例カードの位置を調整します。
- ダッシュボードの名称を「ダッシュボード内ワークシートの切り替え(ラジオボタン)」に変更します。
:ダッシュボード「ダッシュボード内シートの切り替え(ラジオボタン)」の作成-1024x830.png)
ダッシュボード内ワークシートの切り替え(ラジオボタン)の完成
これで、1つのダッシュボード内で、ラジオボタンの選択を切り替えることによって、表示するワークシートを切り替えることができました。
ラジオボタン「年別売上推移」を選択すると、「年別売上推移」のシートが表示されます。
:ダッシュボード内ワークシートの切り替え(ラジオボタン)の完成:年別売上推移.png)
ラジオボタン「年別利益推移」を選択すると、「年別利益推移」のシートが表示されます。
:ダッシュボード内ワークシートの切り替え(ラジオボタン)の完成:年別利益推移.png)
ラジオボタン「年ごとのカテゴリー別利益率」を選択すると、「年ごとのカテゴリー別利益率」のシートが表示されます。
:ダッシュボード内ワークシートの切り替え(ラジオボタン)の完成:年ごとのカテゴリー別利益率.png)
ラジオボタン「年ごとのカテゴリー別数量内訳」を選択すると、「年ごとのカテゴリー別数量内訳」のシートが表示されます。
:ダッシュボード内ワークシートの切り替え(ラジオボタン)の完成:年ごとのカテゴリー別数量内訳.png)
Tableau Publicのリンクを貼っています。