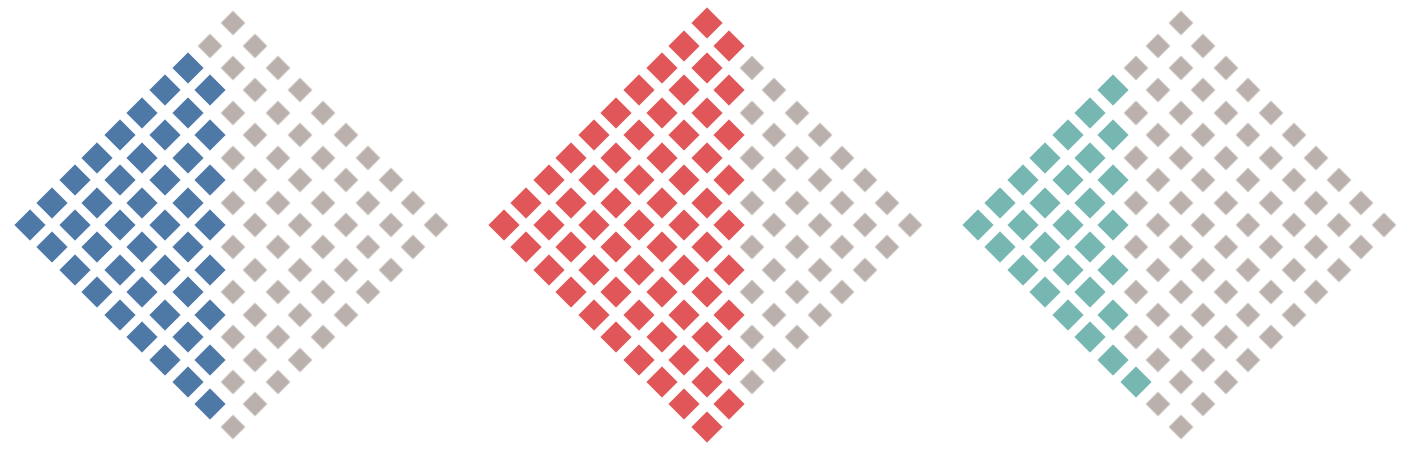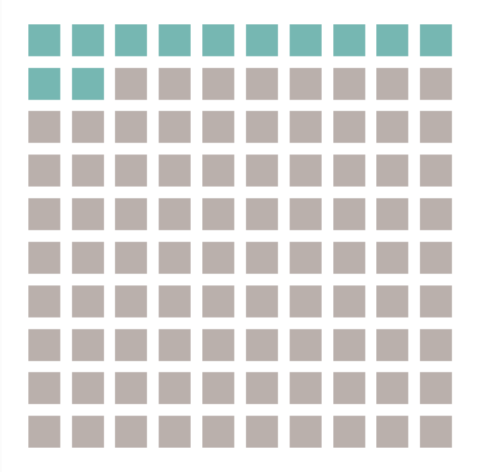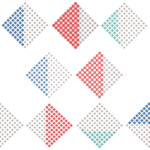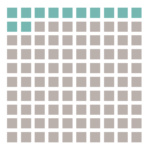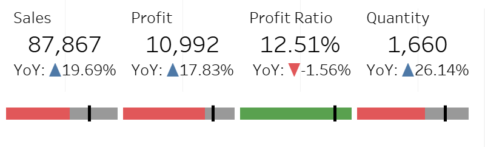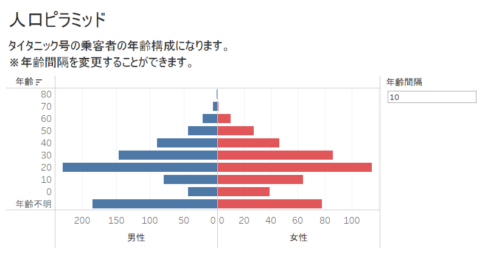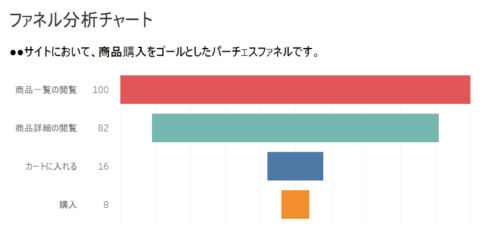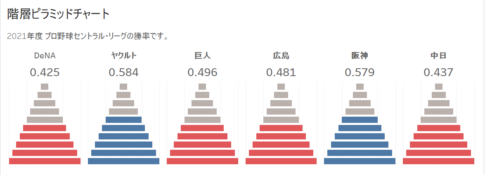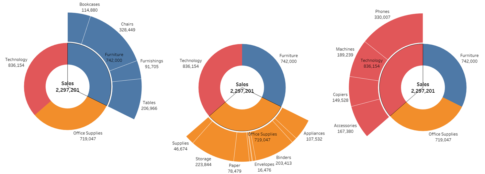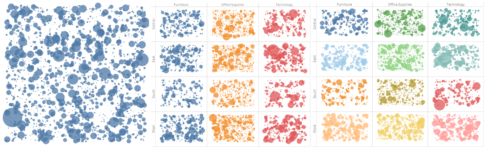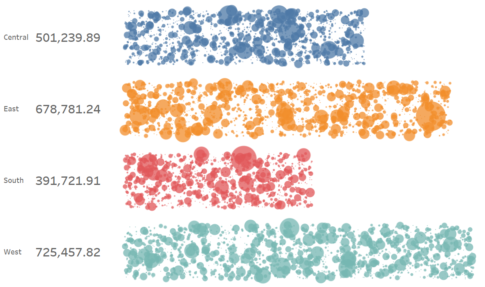今回は、ダイヤモンド形ワッフルチャートについて紹介していきます。
前回は、10×10の100個の四角からなる正方形のスタンダードなワッフルチャートについて紹介しましたが、引き続き、ワッフルチャートを扱いたいと思います。
ダイヤモンド形ワッフルチャートとは、その名の通り、全体がダイヤモンドの形状、すなわち、ひし形のワッフルチャートです。具体的には、1段目は1個のひし形、2段目は2個のひし形、3段目は3個のひし形と、10段目まで続きます。そして、10段目は10個のひし形であり、11段目は9個のひし形、12段目は8個のひし形と、19段目の1個のひし形まで続きます。そして、ひし形の色を変えることで、全体に占める割合を表現します。
ワッフルチャート同様、見た目が可愛いく、全体の割合を示すのに、ダイアモンド型ワッフルチャートを使うことでアクセントをつけることができるでしょう。
ここでは、とある会社のカテゴリー別利益率のダイアモンド型ワッフルチャートを作成して説明をしていきます。
ダイアモンド型ワッフルチャートの元データ
もととなるデータは以下のような項目のファイルになります。
具体的には、以下のようなファイルであり、このファイルをデータソースとして指定します。
- 1列目:Category
- 2列目:Path
- 3列目:Value
| Category | Path | Value |
|---|---|---|
| Furniture | 1 | 0.45 |
| Furniture | 100 | 0.45 |
| Office Supplies | 1 | 0.65 |
| Office Supplies | 100 | 0.65 |
| Technology | 1 | 0.3 |
| Technology | 100 | 0.3 |
「Category」には、カテゴリーの名前が入ります。
「Value」には、利益率が入ります。例えば、利益率が45%のときには、0.45となります。
各カテゴリーに対して、2行のデータを用意し、「Category」「Value」には同じ値を指定します。
「Path」には、それぞれ、1と100が入ります。
ビンの作成
「Path」をもとに、以下のビンを作成します。
新しいフィールド名:Path (bin)
ビンのサイズ:1
これは、「Path」に、それぞれ、1と100を入れていますが、1から100の間を、サイズ1で分割することを意味します。
計算フィールドの作成
以下の計算フィールドを作成します。
名前:Index
INDEX()
「Index」は、 「Path (bin)」 の項番(1からはじまる)を示します。「Path (bin)」 は1から100の間をサイズ1で分割されているので、具体的には、1、2、・・・、100の項番となります。
Viz上で横軸をX座標に、縦軸をY座標とみたてて、「Index」に従って(X,Y)を指定することで、100個のひし形をそれぞれ配置し、ダイヤモンド形ワッフルチャートを表現します。
名前:X
IF [Index] = 1 THEN
1
ELSEIF [Index] <= 3 THEN
2
ELSEIF [Index] <= 6 THEN
3
ELSEIF [Index] <= 10 THEN
4
ELSEIF [Index] <= 15 THEN
5
ELSEIF [Index] <= 21 THEN
6
ELSEIF [Index] <= 28 THEN
7
ELSEIF [Index] <= 36 THEN
8
ELSEIF [Index] <= 45 THEN
9
ELSEIF [Index] <= 55 THEN
10
ELSEIF [Index] <= 64 THEN
11
ELSEIF [Index] <= 72 THEN
12
ELSEIF [Index] <= 79 THEN
13
ELSEIF [Index] <= 85 THEN
14
ELSEIF [Index] <= 90 THEN
15
ELSEIF [Index] <= 94 THEN
16
ELSEIF [Index] <= 97 THEN
17
ELSEIF [Index] <= 99 THEN
18
ELSE
19
END
「X」は、 X座標を示します。「Index」は1からはじまりますが、1の場合には、X=1となり、2、3の場合には、X=2となるなど、「Index」の値に従って、X座標をそれぞれ定めています。
名前:Y
IF [X] = 1 THEN
[Index]-0
ELSEIF [X] = 2 THEN
[Index]-1.5
ELSEIF [X] = 3 THEN
[Index]-4
ELSEIF [X] = 4 THEN
[Index]-7.5
ELSEIF [X] = 5 THEN
[Index]-12
ELSEIF [X] = 6 THEN
[Index]-17.5
ELSEIF [X] = 7 THEN
[Index]-24
ELSEIF [X] = 8 THEN
[Index]-31.5
ELSEIF [X] = 9 THEN
[Index]-40
ELSEIF [X] = 10 THEN
[Index]-49.5
ELSEIF [X] = 11 THEN
[Index]-59
ELSEIF [X] = 12 THEN
[Index]-67.5
ELSEIF [X] = 13 THEN
[Index]-75
ELSEIF [X] = 14 THEN
[Index]-81.5
ELSEIF [X] = 15 THEN
[Index]-87
ELSEIF [X] = 16 THEN
[Index]-91.5
ELSEIF [X] = 17 THEN
[Index]-95
ELSEIF [X] = 18 THEN
[Index]-97.5
ELSE
1
END
「Y」は、 Y座標を示します。「Index」が1の場合には、Y=0となり、2の場合には、Y=0.5となり、3の場合には、Y=1.5になるなど、「Index」と「X」の値に従って、Y座標をそれぞれ定めています。
名前:Color
IF [Index]/WINDOW_MAX([Index])< WINDOW_MAX(MAX([Value])) THEN
WINDOW_MAX(MAX([Category]))
ELSE
“non”
END
「Color」は、 色分けするためのラベルを示します。「Index」は、1から100までの値をとり、100(=WINDOW_MAX([Index])で割ることにより、0.01、0.02、0.03、・・・、1の値をとります。各カテゴリーに対して利益率(=WINDOW_MAX(MAX([Value])))より低い場合には、カテゴリー名(「Furniture」など)を返し、高い場合には、「non」を返します。
名前:Size
IF [Index]/WINDOW_MAX([Index])< WINDOW_MAX(MAX([Value])) THEN
1
ELSE
0
END
「Size」は、 サイズ分けするためのフラグを示します。「Color」と同様の条件式であり、各カテゴリーに対して利益率(=WINDOW_MAX(MAX([Value])))より低い場合には、1を返し、高い場合には、0を返します。
ワークシートの編集
次の流れでワークシートを編集していきます。
- マークタイプを「形状」に変更します。
- 「Path (bin)」をマークパネルの「詳細」に入れます。
- 「Category」を列シェルフに入れます。
- 「Value」を列シェルフにある「Category」の右側に入れます。
- 列シェルフにある「合計(Value)」を右クリックして、「ディメンション」を選択します。
- 再び、列シェルフにある「Value」を右クリックして、「不連続」を選択します。
- 「X」を列シェルフにある「Value」の右側に入れます。
- 列シェルフにある「X」を右クリックして、「次を使用して計算」の「Path (bin)」を選択します。
- 「Y」を行シェルフに入れます。
- 行シェルフにある「Y」を右クリックして、「次を使用して計算」の「Path (bin)」を選択します。
- 「Color」をマークパネルの色に入れます。
- マークパネルにある色の「Color」を右クリックして、「次を使用して計算」の「Path (bin)」を選択します。
- 「Size」をマークパネルのサイズに入れます。
- マークパネルにあるサイズの「Size」を右クリックして、「次を使用して計算」の「Path (bin)」を選択します。
- マークパネルの形状を左クリックして、「◆」を選択します。
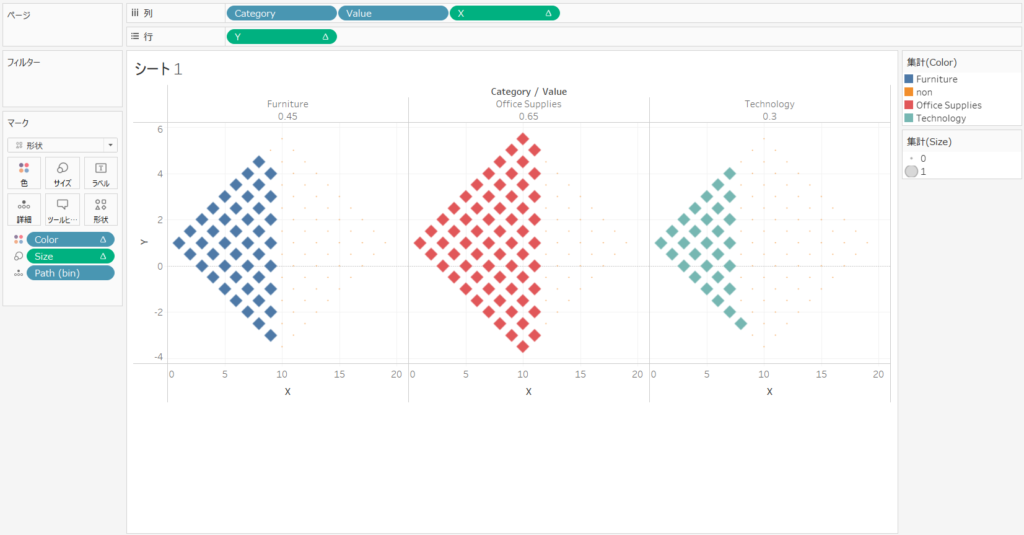
ワークシートの微調整
次の流れでワークシートの微調整をしていきます。
- Viz上で右クリックして、「書式設定」を選択します。
- 線の書式設定にて、シートのグリッド線、および、ゼロラインを「なし」に設定します。
- 枠線の書式設定にて、行の境界線、および、列の境界線を「なし」に設定します。
- 列シェルフにある「X」を右クリックして、「ヘッダーの表示」のチェックを外します。
- 行シェルフにある「Y」を右クリックして、「ヘッダーの表示」のチェックを外します。
- Viz上で、「Category / Value」(ヘッダー)のセルにて、右クリックして、「列のフィールドラベルの非表示」にチェックを入れます。
- Viz上で右クリックして、「書式設定」を選択します。
- フィールドにて「Value」を選択し、ヘッダーにて、フォントのサイズを「14」に変更します。
- 数値を「パーセンテージ」にして、小数点を「0」に変更します。
- 「集計(Color)」凡例カードの「▼」を左クリックし、「色の編集」を選択します。
- 色の編集画面が表示されるので、それぞれ、色を選択します。
- 「集計(Color)」凡例カードの「▼」を左クリックし、「カードの非表示」を選択します。
- 「集計(Size)」凡例カードの「▼」を左クリックし、「サイズの編集」を選択します。
- サイズの編集画面が表示されるので、マークサイズ範囲にてサイズを調整します。
- 「集計(Size)」凡例カードの「▼」を左クリックし、「カードの非表示」を選択します。
- マークパネルにて、ツールヒントの「ツールヒントの編集」を開き、以下の通りに入力し、フォントサイズを「14」に変更します。
Profit Ratio: <Value>
- Viz上で、カテゴリー名、および、利益率の高さを調整します。
- シートの名前を「カテゴリー別利益率 ダイヤモンド形ワッフルチャート」に変更します。
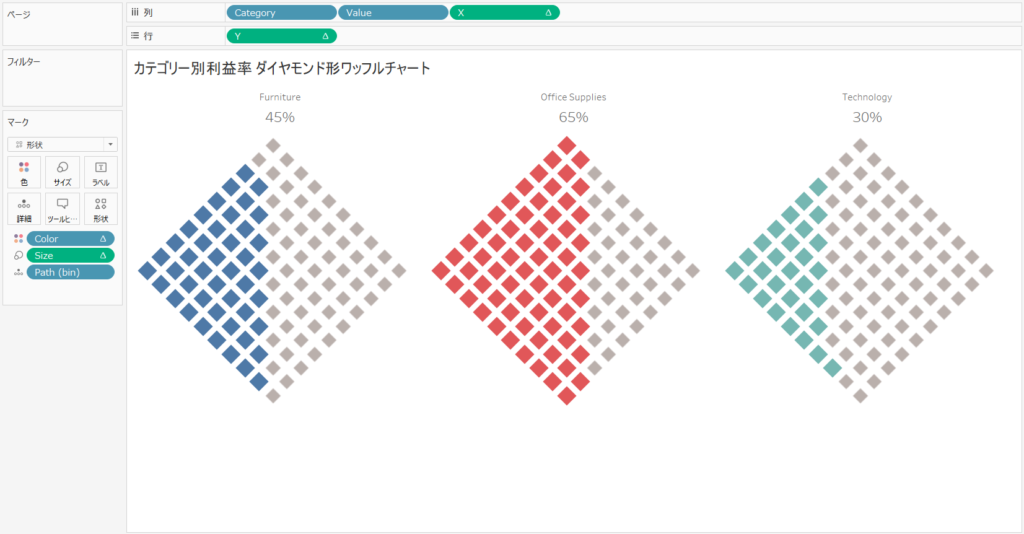
ダイアモンド型ワッフルチャートの完成
これで、カテゴリー別利益率のダイアモンド型ワッフルチャートが完成です。
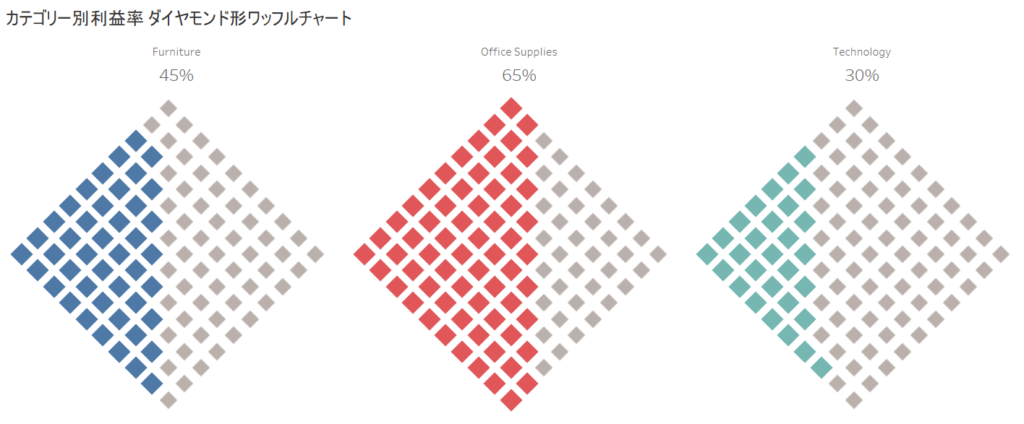
Tableau Publicのリンクを貼っています。
なお、以前紹介したワッフルチャートの作り方は、以下になります。