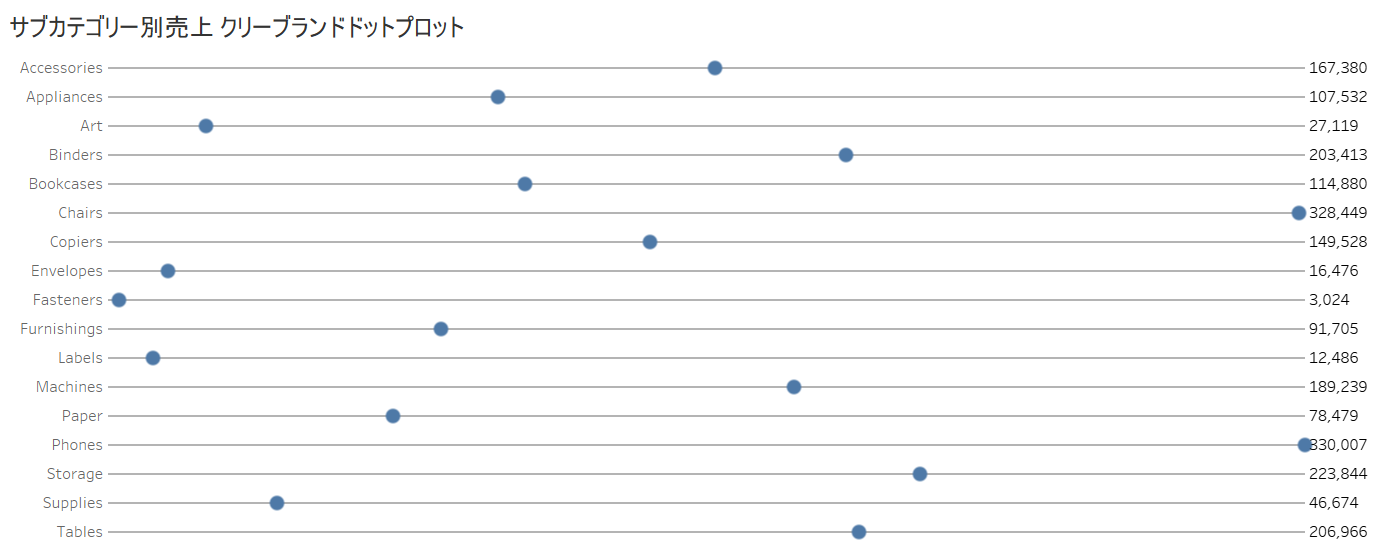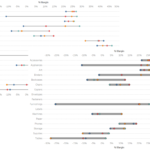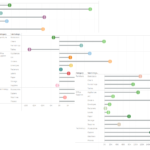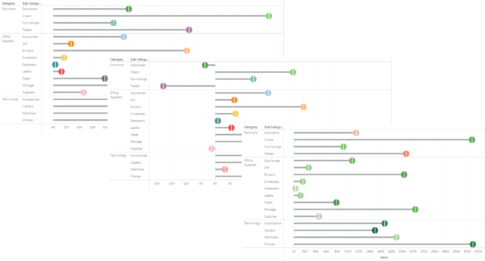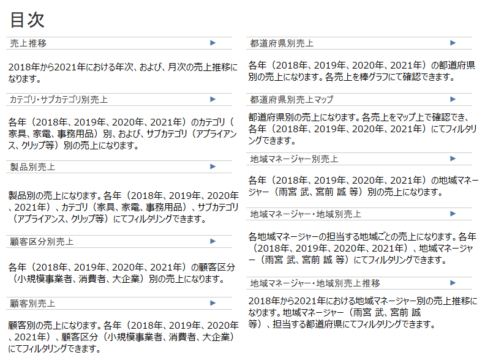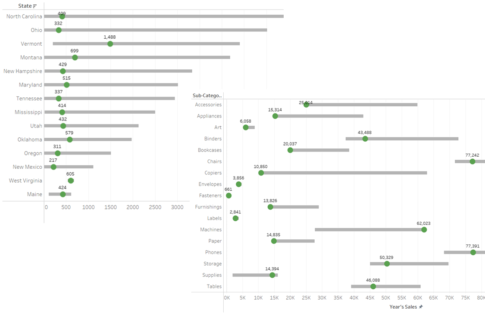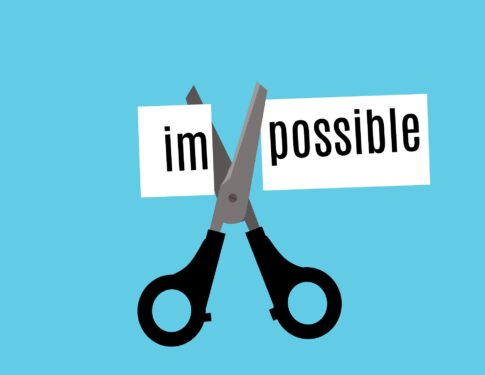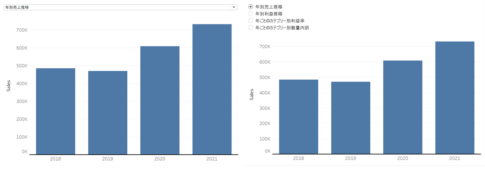今回は、クリーブランドドットプロットについて紹介していきます。
クリーブランドドットプロットと聞くと、ドットプロットの一種なんだろうと言うことは想像できますが、「クリーブランド」とは何だろうと疑問に思う方もいるかもしれません。
クリーブランドドットプロットは、ウィリアム・クリーブランドとロバート・マッギルによって考案されたチャートであり、「クリーブランド」はその人名からきています。細い線上に、点(ドット)を配置することで、各値を表現しています。
洗練されたチャートであり、「Simple is best.」という言葉が合うチャートであるように思います。
ここでは、具体的には、サブカテゴリー別売上のクリーブランドドットプロットについて作成して説明をしていきます。
なお、すべてのVizは、サンプルデータであるスーパーストアの「Orders」シートをもとに作成することとします。
計算フィールドの作成
以下の計算フィールドを作成します。
名前:Max_Sales
WINDOW_MAX(SUM([Sales]))
「Max_Sales」は、売上の最大値を示します。点(ドット)をのせる細い線を表現します。
ワークシートの編集
次の流れでワークシートを編集していきます。
- 「Sub-Category」を行シェルフに入れます。
- 「Max_Sales」を列シェルフに入れます。
- 「Sales」を列シェルフにある「Max_SalesΔ」の右側に入れます。
- 列シェルフにある「合計(Sales)」を右クリックして、「二重軸」を選択します。
- Viz上で、上側の横軸を右クリックして、「軸の同期」を選択します。
- 「すべて」マークタイプにある色の「メジャーネーム」を除きます。
- 「Max_SalesΔ」マークパネルのマークタイプを「棒」に変更します。
- 「Max_SalesΔ」マークパネルのサイズにて、サイズを最小に変更します。
- 「Max_SalesΔ」マークパネルの色にて、灰色を選択します。
- 「合計(Sales)」マークパネルのマークタイプを「円」に変更します。
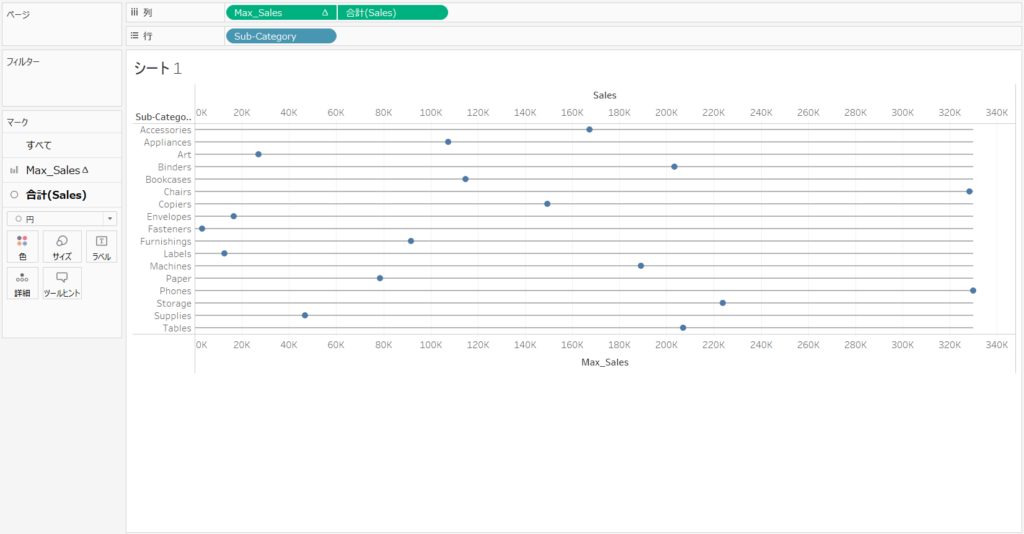
ワークシートの微調整
次の流れでワークシートの微調整をしていきます。
- 「Max_SalesΔ」マークパネルのラベルに、「Sales」を入れます。
- 列シェルフにある「Max_SalesΔ」を右クリックして、「ヘッダーの表示」のチェックを外します。
- Viz上、「Sub-Category」という項目を右クリックして、「行のフィールドラベルの非表示」にチェックを入れます。
- Vizで、行の高さを調整します。
- Viz上で右クリックして、「書式設定」を選択します。
- 線の書式設定にて、シートのゼロライン、および、列のグリッド線を「なし」に設定します。
- 枠線の書式設定にて、行の境界線、および、列の境界線を「なし」に設定します。
- 「すべて」マークパネルにて、ツールヒントの「ツールヒントの編集」を開き、不要な項目を削除し、以下のように入力した状態で「OK」ボタンを押します。
Sub-Category: <Sub-Category>
Sales: <合計(Sales)>
- シートの名前を「サブカテゴリー別売上 クリーブランドドットプロット」に変更します。
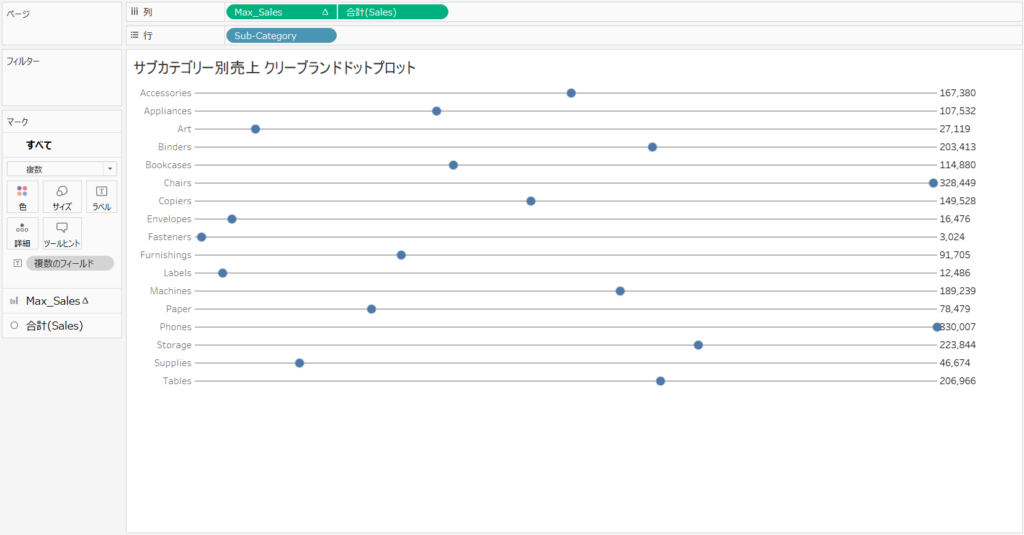
クリーブランドドットプロットの完成
これで、サブカテゴリー別売上のクリーブランドドットプロットが完成です。
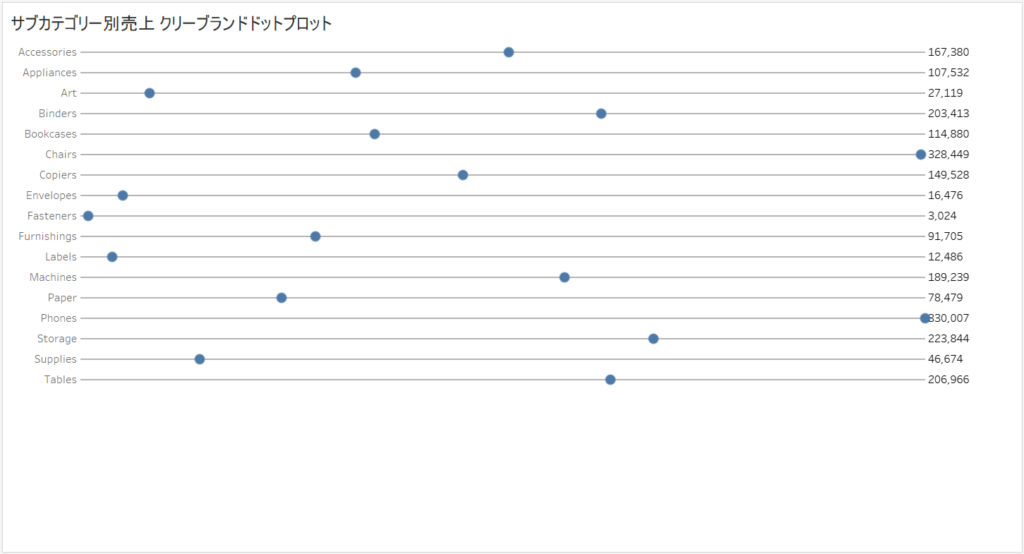
Tableau Publicのリンクを貼っています。