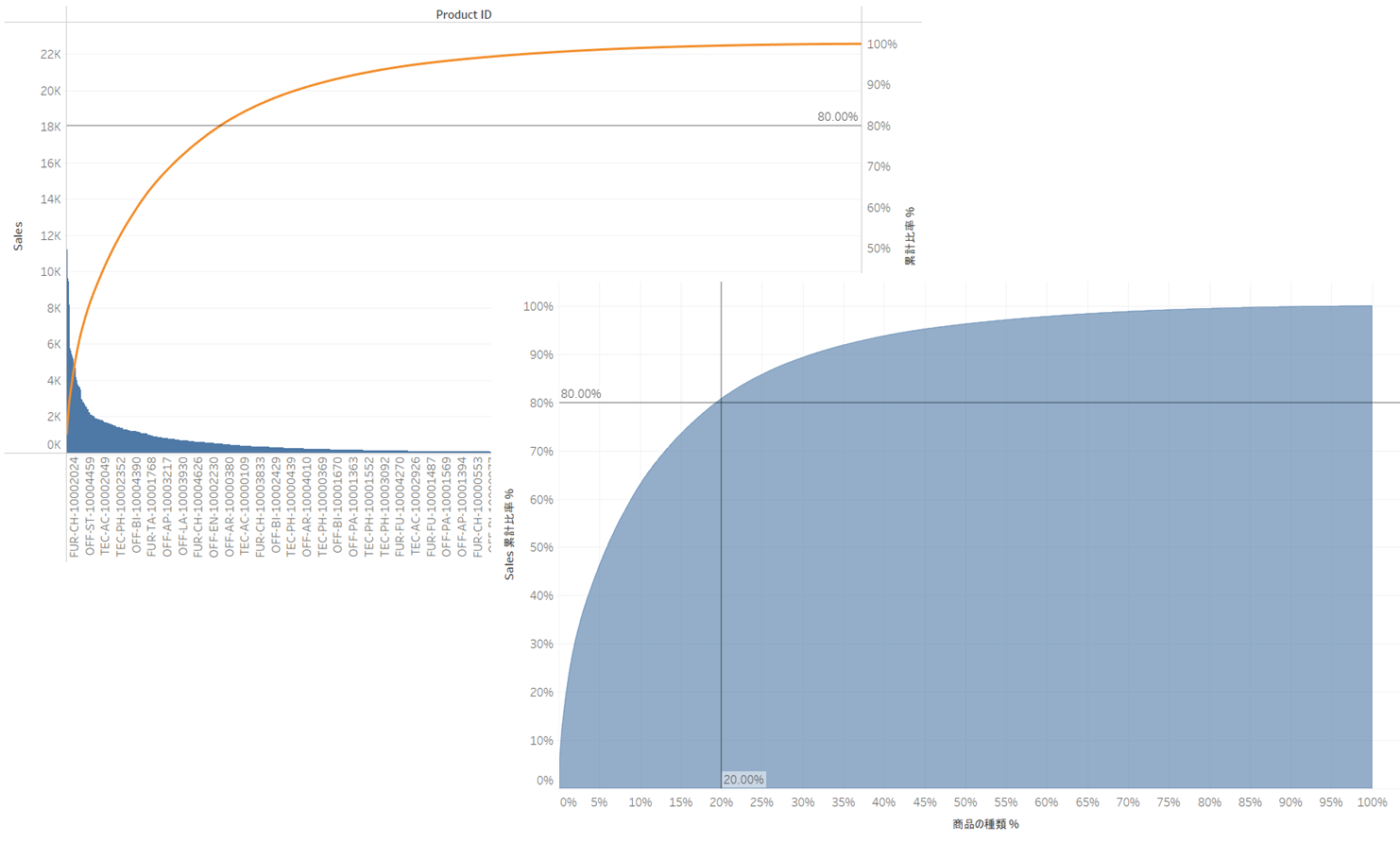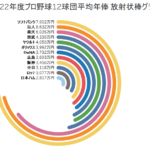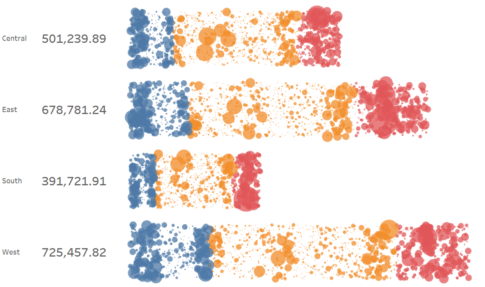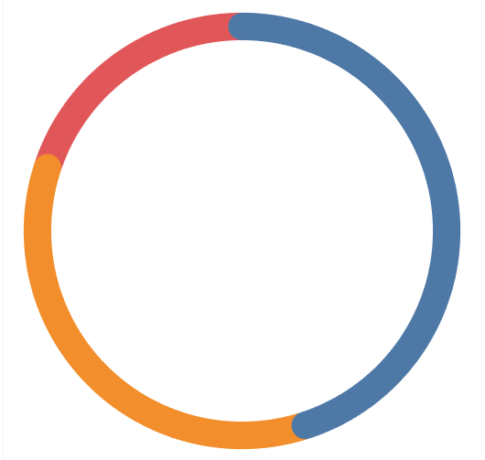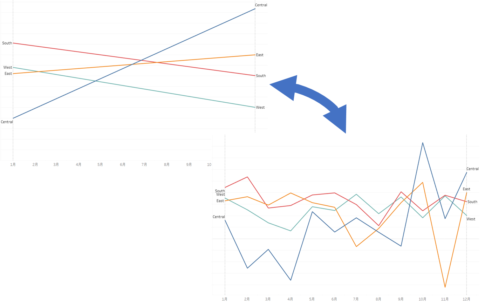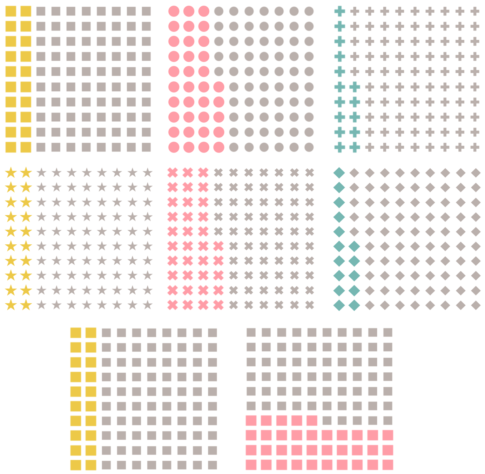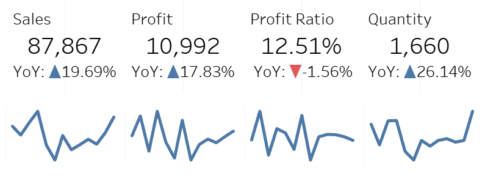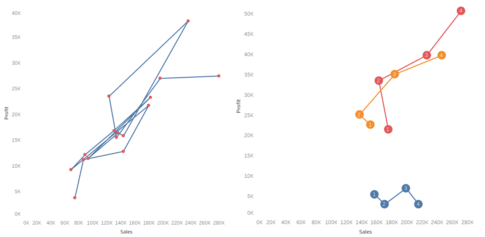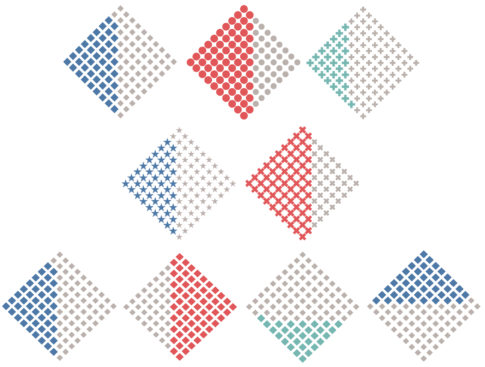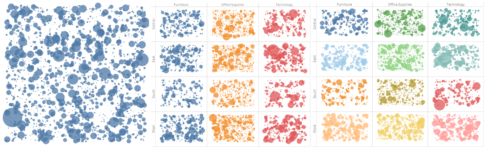今回は、2種類のパレート図の作り方について紹介していきます。
パレート図とは、「数値を大きい順に並べた棒グラフ」と「その数値の累積比率を表した折れ線グラフ」から構成されるグラフとなります。
ただ、ここで、なぜ「パレート」なのかと疑問に思う方もいるでしょう。
パレートは「パレートの法則」からきており、イタリアの経済学者ヴィルフレド・パレートが発見した法則で、ある事象の2割が、全体の8割を生み出しているという法則のことです。別名、「80:20の法則」とも言われています。
全体の売上の8割が全体の2割の顧客や商品によって占めてられているとか、部門の8割の成果が全体の2割の社員によって生み出されているなどといったことが例として挙げられます。
パレート図は、パレートの法則を検証するために利用されます。パレートの法則がどの程度成り立つのか、成り立つのであれば、どこに注力して取り組めばいいのか優先順位を決めることができるようになります。
では、作り方の説明をはじめていきましょう。
なお、すべてのVizは、サンプルデータであるスーパーストアの「Orders」シートをもとに作成することとします。
パレート図
まず、純粋に、「売上の多い順にならべた商品IDの棒グラフ」と「売上の累積比率の折れ線グラフ」から構成されるパレート図になります。
- 「Product ID」を列シェルフに入れます。
- 「Sales」を行シェルフに入れます。
- 列シェルフにある「Product ID」を右クリックして、「並び替え」を選択します。
- 並べ替え画面が表示されるので、以下のように指定します。
- 並べ替え:フィールド
- 並べ替え順序:降順
- フィールド名:Sales
- 集計:合計
- 再度、「Sales」を行シェルフにある「合計(Sales)」の右側に入れます。
- 行シェルフにある右側の「合計(Sales)」を右クリックして、「簡易表計算」の「累計」を選択します。
- 再度、行シェルフにある右側の「合計(Sales)」を右クリックして、「表計算の編集」を選択します。
- 表計算画面が表示されるので、「セカンダリ計算の追加」にチェックを入れ、セカンダリ計算タイプにて「合計に対する割合」を選択します。

- 「合計(Sales)Δ」マークパネルのマークタイプを「線」に変更します。
- 行シェルフにある「合計(Sales)Δ」を右クリックして、「二十軸」を選択します。
- 「合計(Sales)」マークパネルのマークタイプを「棒」に変更します。
- 自動調整にて、「幅を合わせる」を選択します。
- 右側の縦軸を右クリックして、「軸の編集」を選択します。
- 軸の編集画面が表示されるので、軸のタイトルを「累計比率 %」に変更します。
- アナリティックペインにて「定数線」をViz上にドラッグアンドドロップしようとすると、以下の画面が表示されるので、「合計(Sales)Δ」を選択します。

- Viz上でリファレンスラインを選択し、右クリックして、「編集」を選択します。
- リファレンスライン、バンド、またはボックスの編集画面が表示されるので、線の値として「0.8」を入力し、「OK」ボタンを選択します。
- 「メジャーネーム」凡例カードの「▼」を左クリックし、「カードの非表示」を選択します。
- 「Order Date」をフィルターシェルフに入れます。
- フィールドのフィルター画面が表示されるので、「年」を選択し、「次へ」ボタンを押します。
- フィルター画面が表示されるので、そのまま「OK」ボタンを押します。
- フィルターシェルフにある「年(Order Date)」を右クリックして、「フィルターを表示」を選択します。
- 「年(Order Date)」フィルターカードの「▼」を左クリックし、「単一値(リスト)」を選択します。
- シートの名前を「商品ID別売上 パレート図」に変更します。
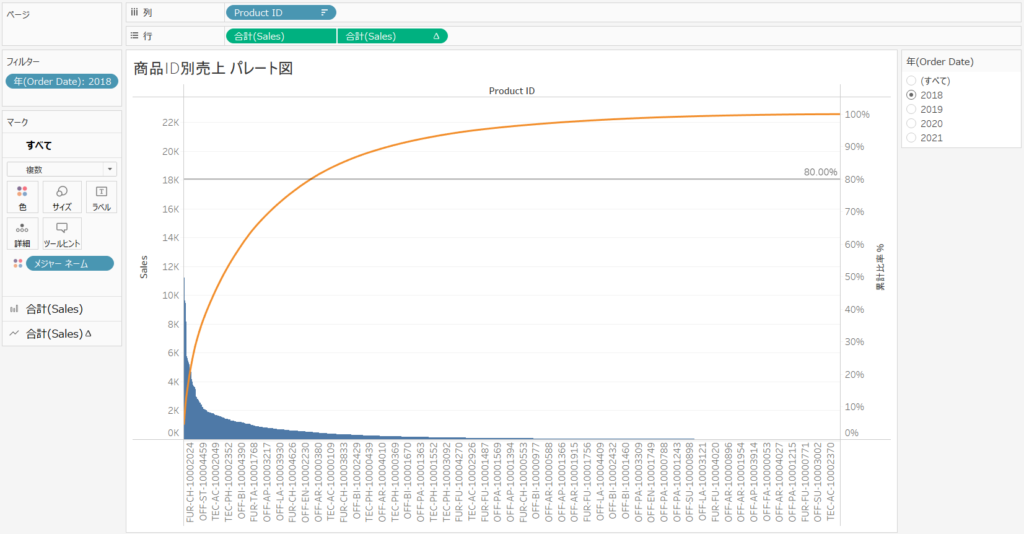
これで、商品ID別売上のパレート図が完成です。「売上の多い順にならべた商品IDの棒グラフ」と「売上の累積比率の折れ線グラフ」を確認することができます。
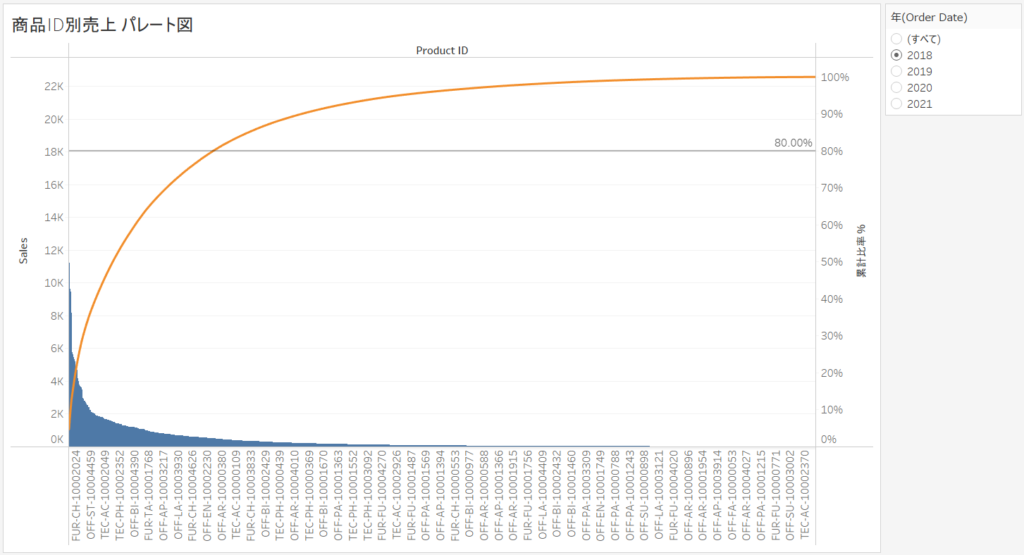
Tableau Publicのリンクを貼っています。
パレート図 合計に対する割合×累計比率
先ほど作成した商品ID別売上のパレート図では、「パレートの法則」が当てはまるのか、ざっくりとした確認することができません。
そこで、商品の種類の割合を横軸にした売上の累積比率のグラフを作成していきたいと思います。こうすることで、「パレートの法則」を検証しやすくなるでしょう。
- 「Product ID」を列シェルフに入れます。
- 「Sales」を行シェルフに入れます。
- 列シェルフにある「Product ID」を右クリックして、「メジャー」の「カウント(個別)」を選択します。
- 「Product ID」をマークパネルの詳細に入れます。
- マークパネルの詳細にある「Product ID」を右クリックして、「並び替え」を選択します。
- 並び替え画面が表示されるので、以下のように指定します。
- 並べ替え:フィールド
- 並べ替え順序:降順
- フィールド名:Sales
- 集計:合計
- 列シェルフにある「個別のカウント(Product ID)」を右クリックして、「表計算を追加」を選択します。
- 表計算画面が表示されるので、計算タイプにて「累計」を、次を使用して計算にて「特定のディスカッション」を選択し、「Product ID」にチェックを入れます。
- さらに、「セカンダリ計算の追加」にチェックを入れて、セカンダリ計算タイプにて「合計に対する割合」を、次を使用して計算にて「特定のディスカッション」を選択します。

- 行シェルフにある「合計(Sales)」を右クリックして、「表計算を追加」を選択します。
- 表計算画面が表示されるので、計算タイプにて「累計」を、次を使用して計算にて「特定のディスカッション」を選択し、「Product ID」にチェックを入れます。
- さらに、「セカンダリ計算の追加」にチェックを入れて、セカンダリ計算タイプにて「合計に対する割合」を、次を使用して計算にて「特定のディスカッション」を選択します。

- マークタイプを「エリア」に変更します。
- アナリティックペインにて「定数線」をViz上にドラッグアンドドロップしようとすると、以下の画面が表示されるので、「表」を選択します。

- Viz上で横のリファレンスラインを選択し、右クリックして、「編集」を選択します。
- リファレンスライン、バンド、またはボックスの編集画面が表示されるので、線の値として「0.8」を入力し、「OK」ボタンを選択します。
- Viz上で縦のリファレンスラインを選択し、右クリックして、「編集」を選択します。
- リファレンスライン、バンド、またはボックスの編集画面が表示されるので、線の値として「0.2」を入力し、「OK」ボタンを選択します。
- 「Order Date」をフィルターシェルフに入れます。
- フィールドのフィルター画面が表示されるので、「年」を選択し、「次へ」ボタンを押します。
- フィルター画面が表示されるので、そのまま「OK」ボタンを押します。
- フィルターシェルフにある「年(Order Date)」を右クリックして、「フィルターを表示」を選択します。
- 「年(Order Date)」フィルターカードの「▼」を左クリックし、「単一値(リスト)」を選択します。
- 自動調整にて、「幅を合わせる」を選択します。
- 縦軸を右クリックして、「軸の編集」を選択します。
- 軸の編集画面が表示されるので、軸のタイトルを「Sales 累計比率 %」に変更します。
- 横軸を右クリックして、「軸の編集」を選択します。
- 軸の編集画面が表示されるので、軸のタイトルを「商品の種類 %」に変更します。
- シートの名前を「商品×売上 パレート図(合計に対する割合×累計比率)」に変更します。
-1024x537.png)
これで、商品×売上のパレート図が完成です。商品の種類の割合を横軸にした売上の累積比率のグラフを確認することができます。リファレンスラインにより、パレートの法則が当てはまり、約8割の売上は、売上の高い2割の商品によって成り立っていることがわかります。
-1024x554.png)
Tableau Publicのリンクを貼っています。