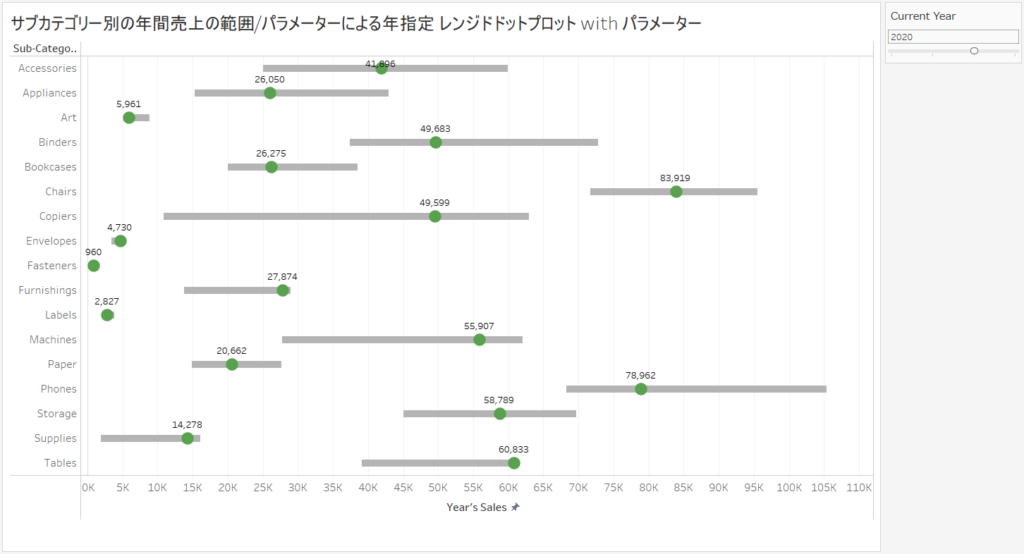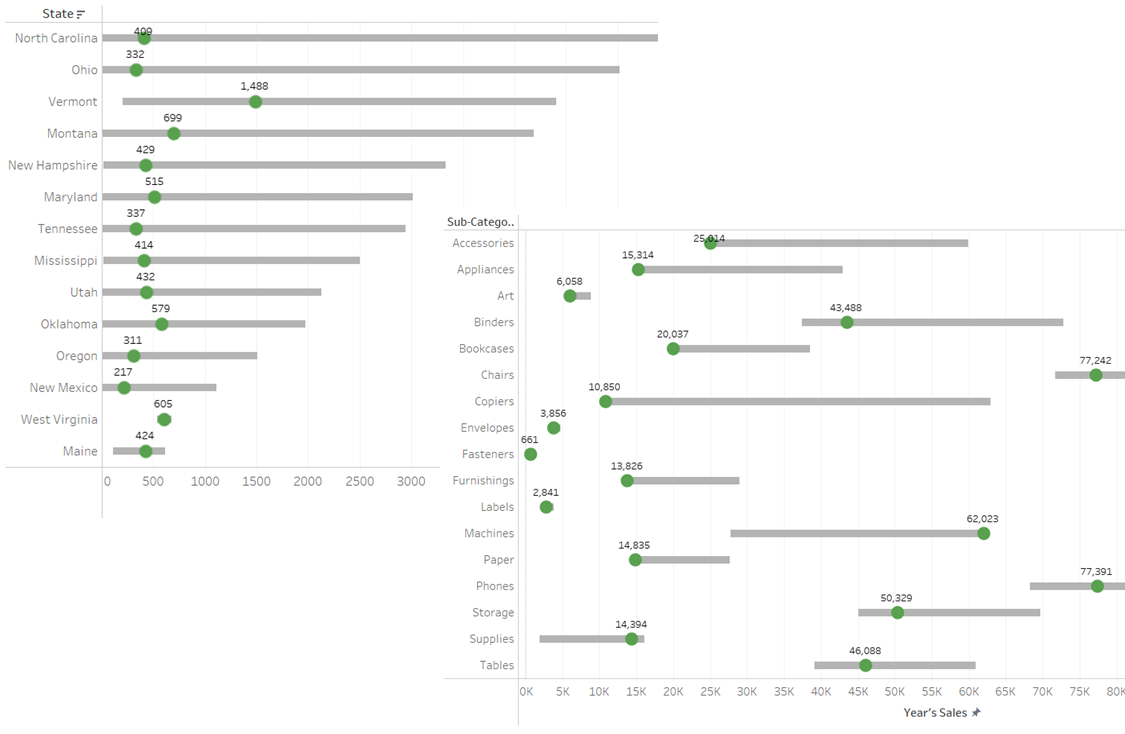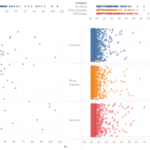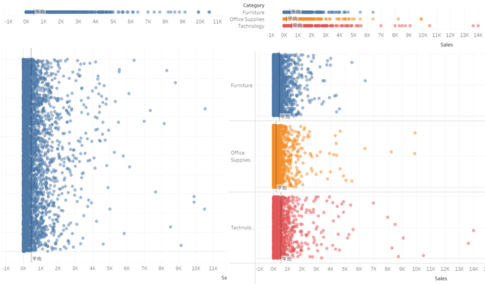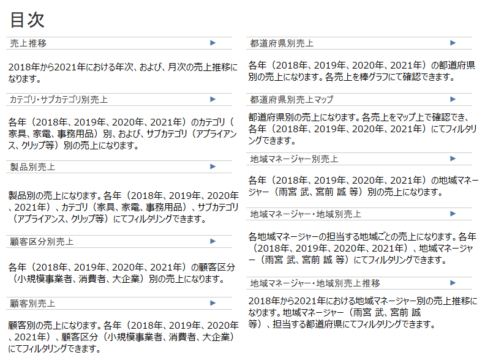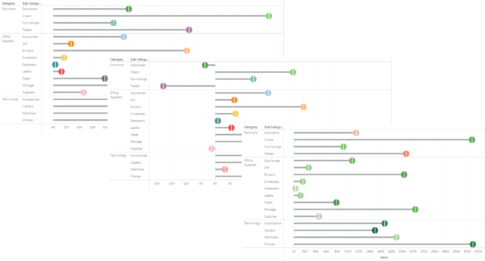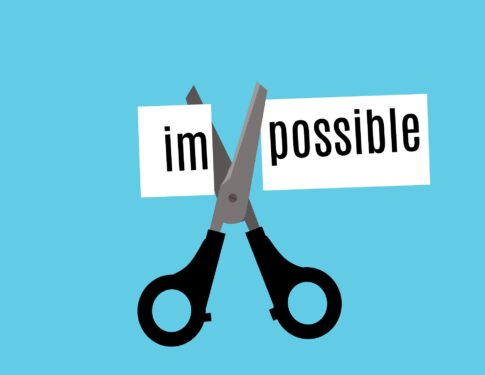今回は、レンジドドットプロットについて紹介していきます。
まず、レンジドドットプロットとは、そもそも何だろうと疑問に思う方も中にはいるでしょう。
レンジドドットプロットは、範囲(レンジ)と点(ドット)で構成されるグラフです。ドットプロットでは、1つのデータを1つの点として表すため、データがぎっしりとあり多すぎると感じる人もいるかもしれません。範囲(レンジ)を用いて、データの取りうる値(最小値から最大値)を示し、点(ドット)を用いて、代表値(平均値、中央値など)や特定の値を示すことにより、ドットプロットを改良したものになります。
そのため、よりシンプルで、ざっくりとデータの体系をつかむのに適しています。
ここでは、2つのタイプのレンジドドットプロットの作り方について説明していきます。1つ目は、オーソドックスに、州別に注文単価の範囲と平均注文単価を示すレンジドドットプロットになります。2つ目は、少し違った視点で、サブカテゴリー別の年間売上の範囲と、パラメーターにより指定した年の売上を示すレンジドドットプロットになります。
なお、すべてのVizは、サンプルデータであるスーパーストアの「Orders」シートをもとに作成することとします。
レンジドドットプロット
まず、1つ目の州別に注文単価の範囲と平均注文単価を示すレンジドドットプロットの作り方です。
計算フィールドの作成
以下の計算フィールドを作成します。
名前:Sales by Order ID
{FIXED [Order ID]: SUM([Sales])}
「Sales by Order ID」は、注文ごとの売上、すなわち、注文単価を示します。
名前:Range of Order Sales
MAX([Sales by Order ID])-MIN([Sales by Order ID])
「Range of Order Sales」は、最大値から最小値を引くことによって、注文単価の範囲を示します。
ワークシートの編集
次の流れでワークシートの編集をしていきます。
- 「Sales by Order ID」を列シェルフに入れます。
- 列シェルフにある「合計(Sales by Order ID)」を右クリックして、「メジャー(合計)」の「平均」を選択します。
- マークタイプを「円」に変更します。
- マークパネルの色を左クリックして、緑色を選択します。
- 「Sales by Order ID」を列シェルフにある「平均(Sales by Order ID)」の右側に入れます。
- 列シェルフにある「合計(Sales by Order ID)」を右クリックして、「メジャー(合計)」の「最小値」を選択します。
- 列シェルフにある「最小値(Sales by Order ID)」を右クリックして、「二重軸」を選択します。
- Viz上で、「最小値 Sales by Order ID」の横軸を右クリックして、「軸の同期」を選択します。
- Viz上で、「最小値 Sales by Order ID」の横軸を右クリックして、「マークを背面に移動」を選択します。
- 「最小値(Sales by Order ID)」マークパネルにて、マークタイプを「ガントチャート」に変更します。
- 「最小値(Sales by Order ID)」マークパネルのサイズに「Range of Order Sales」を入れます。
- 「最小値(Sales by Order ID)」マークパネルにて、色の「メジャーネーム」を除きます。
- 「最小値(Sales by Order ID)」マークパネルの色を左クリックして、灰色を選択します。
- 「平均(Sales by Order ID)」マークパネルにて、色の「メジャーネーム」を除きます。
- 「State」を行シェルフに入れます。
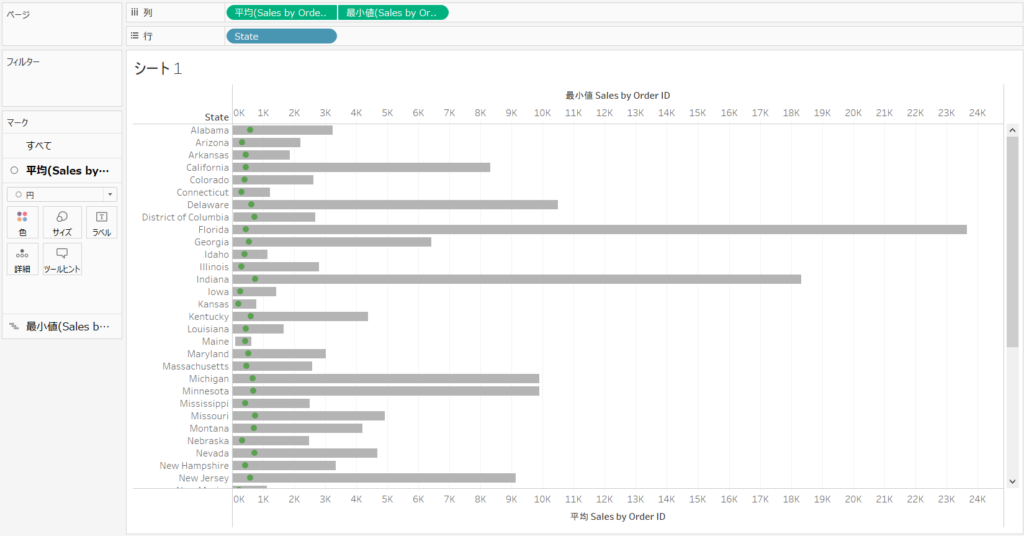
ワークシートの微調整
次の流れでワークシートの微調整をしていきます。
- 「平均(Sales by Order ID)」、および、「最小値(Sales by Order ID)」マークパネルにて、サイズをそれぞれ調整します。
- 「平均(Sales by Order ID)」マークパネルのラベルを左クリックして、「マークラベルを表示」にチェックを入れます。
- 「平均(Sales by Order ID)」マークパネルのラベルを左クリックして、ラベルの外観の配置にて、水平方向を「中央」に、垂直方向を「上位」に変更します。
- 「平均(Sales by Order ID)」マークパネルのラベルを左クリックして、ラベルの外観のフォントにて、フォントサイズを「8」に変更します。
- テキストが一部表示されていないので、表示されるように、Viz上で各州の高さを調整します。
- 「すべて」マークパネルにて、ツールヒントを左クリックすると、ツールヒントの編集画面が表示されるので、「ツールヒントの表示」のチェックを外し、「OK」ボタンを押します。
- 列シェルフにある「最小値(Sales by Order ID)」を右クリックして、「ヘッダーの表示」のチェックを外します。
- Viz上で、横軸を右クリックして、「軸の編集」を選択します。
- 軸の編集画面が表示されるので、軸のタイトルを「Sales by Order ID」に変更します。
- 列シェルフにある「State」を右クリックして、「並べ替え」を選択します。
- 並び替え画面が表示されるので、以下のように指定します。
- 並べ替え:フィールド
- 並べ替え順序:降順
- フィールド名:Sales by Order ID
- 集計:最大値
- 「State」をフィルターに入れます。
- フィルター画面が表示されるので、そのまま何もせず、「OK」ボタンを押します。
- フィルターパネルにて、「State」を右クリックして、「フィルターを表示」を選択します。
- シートの名前を「州別注文単価の範囲/平均注文単価 レンジドドットプロット」に変更します。
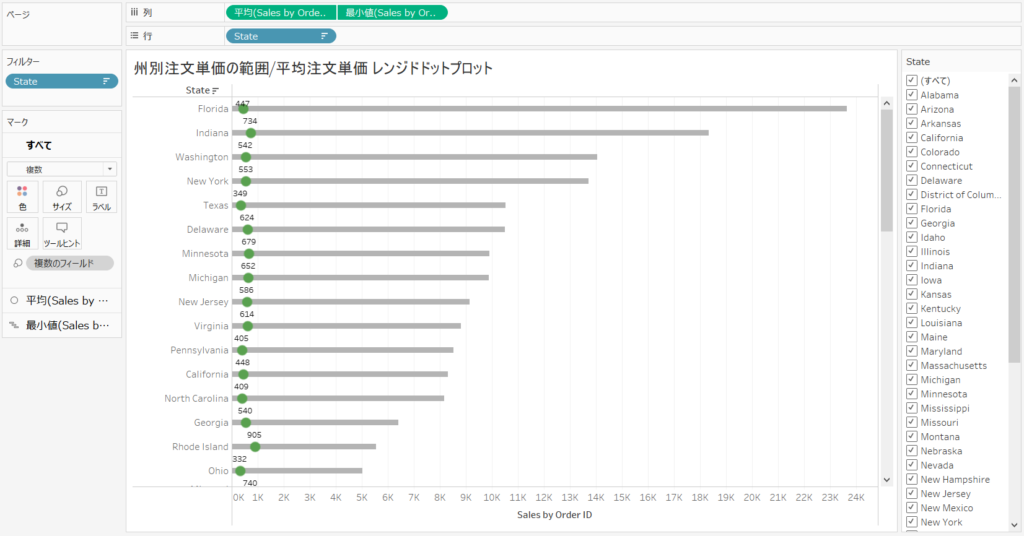
レンジドドットプロットの完成
これで、 州別に注文単価の範囲と平均注文単価を示すレンジドドットプロットの完成です。
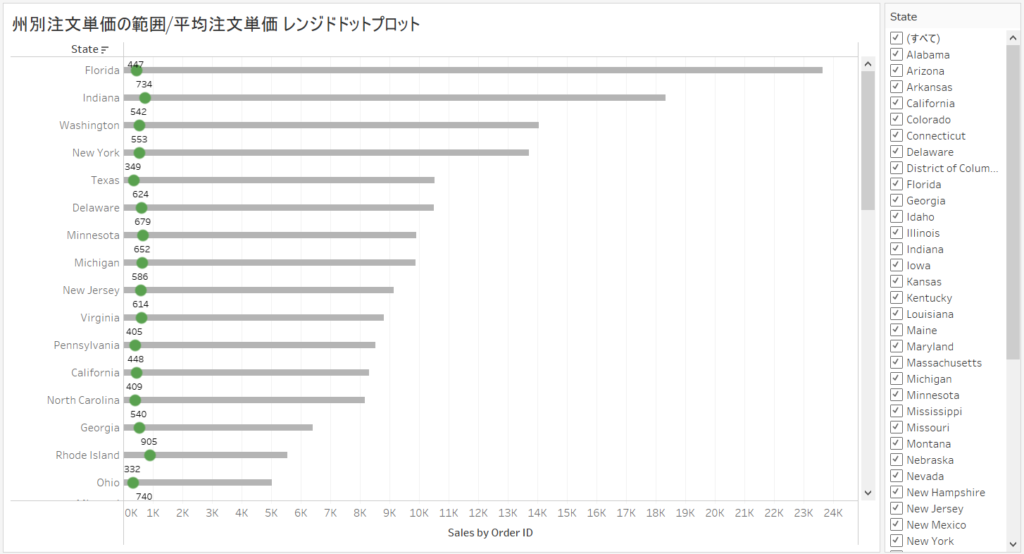
Tableau Publicのリンクを貼っています。
フィルターにより、該当する州のみを選択し表示することもできます。
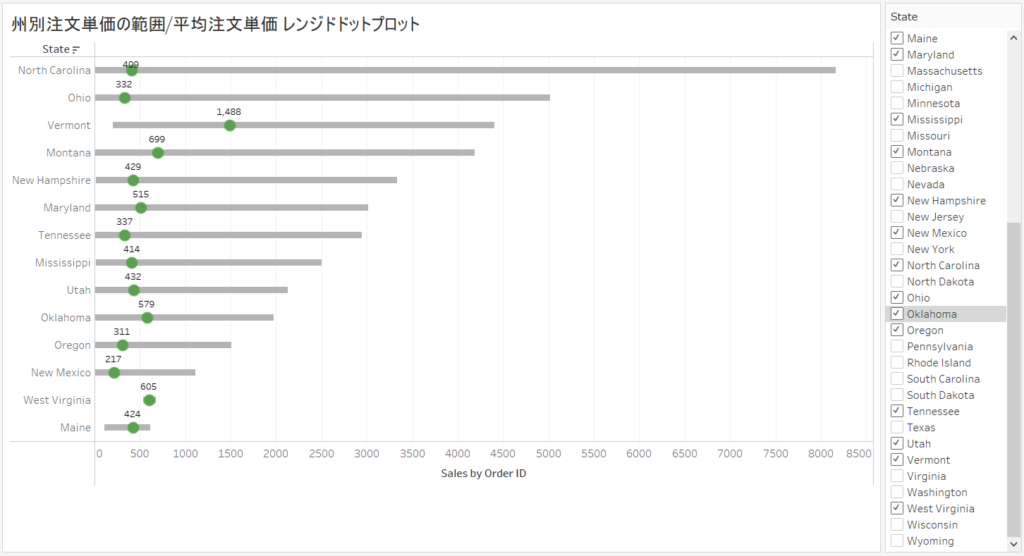
レンジドドットプロット with パラメーター
次に、2つ目のサブカテゴリー別の年間売上の範囲と、パラメーターにより指定した年の売上を示すレンジドドットプロット with パラメーターの作り方です。
パラメーターの作成
以下のパラメーターを作成します。
名前:Current Year
データ型:整数
現在の値:2018
ワークブックを開いたときの値:現在の値
表示形式:「数値(カスタム)」を選択し、小数点を「0」にして、
「千の桁区切りを含める」のチェックを外す
許容値:範囲
最小値:チェックを入れて、「2018」
最大値:チェックを入れて、「2021」
「Current Year」は、該当の年を指定するパラメーターです。もととなるデータは2018年から2021年のデータのため、その期間の範囲を指定することとします。
計算フィールドの作成
以下の計算フィールドを作成します。
名前:Current Year’s Sales
SUM(IF [Current Year] = YEAR([Order Date]) THEN [Sales] END)
「Current Year’s Sales」は、パラメーターで指定した年の売上を示します。
名前:Best Year’s Sales
MAX({FIXED [Sub-Category],YEAR([Order Date]): SUM([Sales])})
「Best Year’s Sales」は、サブカテゴリー別の年間売上(最大値)を示します。
名前:Worst Year’s Sales
MIN({ FIXED [Sub-Category],YEAR([Order Date]): SUM([Sales])})
「Worst Year’s Sales」は、サブカテゴリー別の年間売上(最小値)を示します。
名前:Performance Range
[Best Year’s Sales] – [Worst Year’s Sales]
「Performance Range」は、サブカテゴリー別の年間売上の範囲を示します。
ワークシートの編集
次の流れでワークシートの編集をしていきます。
- 「Current Year’s Sales」を列シェルフに入れます。
- マークタイプを「円」に変更します。
- マークパネルの色を左クリックして、緑色を選択します。
- 「Worst Year’s Sales」を列シェルフにある「集計(Current Year’s Sales)」の右側に入れます。
- 列シェルフにある「集計(Worst Year’s Sales)」を右クリックして、「二重軸」を選択します。
- Viz上で、「Worst Year’s Sales」の横軸を右クリックして、「軸の同期」を選択します。
- Viz上で、「Worst Year’s Sales」の横軸を右クリックして、「マークを背面に移動」を選択します。
- 「集計(Worst Year’s Sales)」マークパネルにて、マークタイプを「ガントチャート」に変更します。
- 「集計(Worst Year’s Sales)」マークパネルのサイズに「Performance Range」を入れます。
- 「集計(Worst Year’s Sales)」マークパネルにて、色の「メジャーネーム」を除きます。
- 「集計(Worst Year’s Sales)」マークパネルの色を左クリックして、灰色を選択します。
- 「集計(Current Year’s Sales)」マークパネルにて、色の「メジャーネーム」を除きます。
- 「Sub-Category」を行シェルフに入れます。
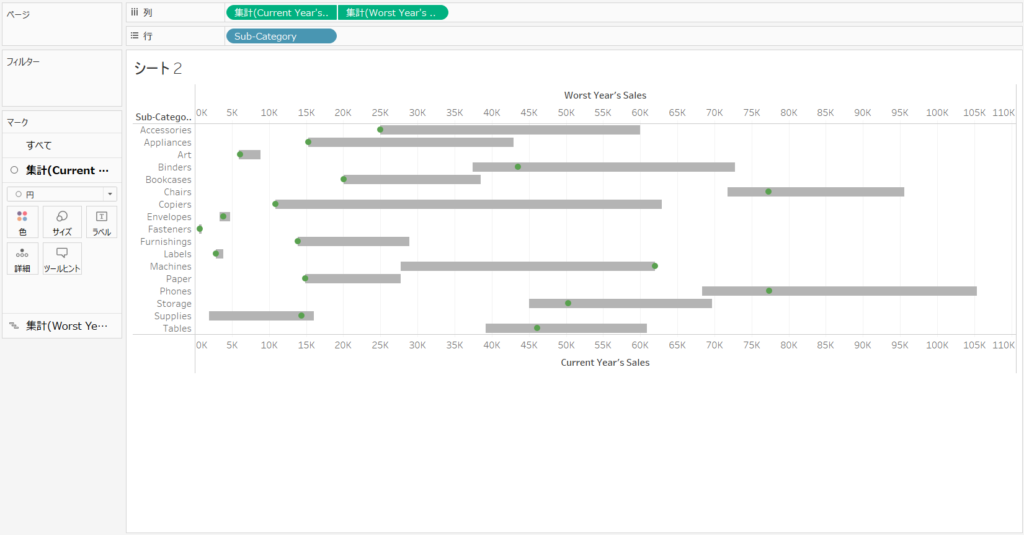
ワークシートの微調整
次の流れでワークシートの微調整をしていきます。
- 「集計(Current Year’s Sales)」、および、「集計(Worst Year’s Sales)」マークパネルにて、サイズをそれぞれ調整します。
- 「集計(Current Year’s Sales)」マークパネルのラベルを左クリックして、「マークラベルを表示」にチェックを入れます。
- 「集計(Current Year’s Sales)」マークパネルのラベルを左クリックして、ラベルの外観の配置にて、水平方向を「中央」に、垂直方向を「上位」に変更します。
- 「集計(Current Year’s Sales)」マークパネルのラベルを左クリックして、ラベルの外観のフォントにて、フォントサイズを「8」に変更します。
- テキストが一部表示されていないので、表示されるように、Viz上で各サブカテゴリーの高さを調整します。
- 「すべて」マークパネルにて、ツールヒントを左クリックすると、ツールヒントの編集画面が表示されるので、「ツールヒントの表示」のチェックを外し、「OK」ボタンを押します。
- 列シェルフにある「集計(Worst Year’s Sales)」を右クリックして、「ヘッダーの表示」のチェックを外します。
- Viz上で、横軸を右クリックして、「軸の編集」を選択します。
- 軸の編集画面が表示されるので、軸のタイトルを「Year’s Sales」に変更します。
- 軸の編集画面の範囲にて、「固定」を選択し、開始値として「-1,000」を、終了値として「112,000」を入力します。
- データペインの「Current Year」を右クリックして、「パラメーターの表示」を選択します。
- シートの名前を「サブカテゴリー別の年間売上の範囲/パラメーターによる年指定 レンジドドットプロット with パラメーター」に変更します。
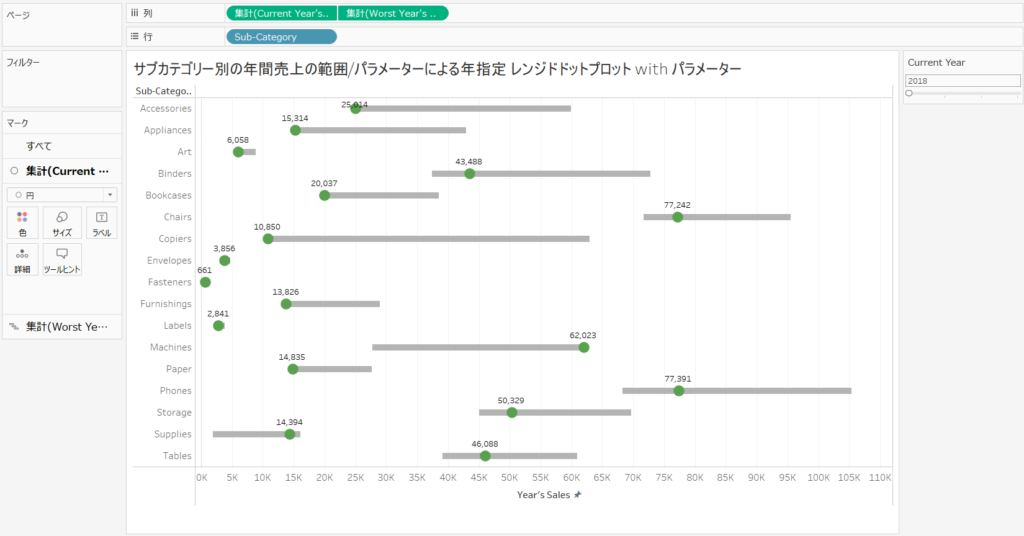
レンジドドットプロット with パラメーターの完成
これで、 サブカテゴリー別の年間売上の範囲と、パラメーターにより年を指定した年の売上を示すレンジドドットプロット with パラメーターの完成です。
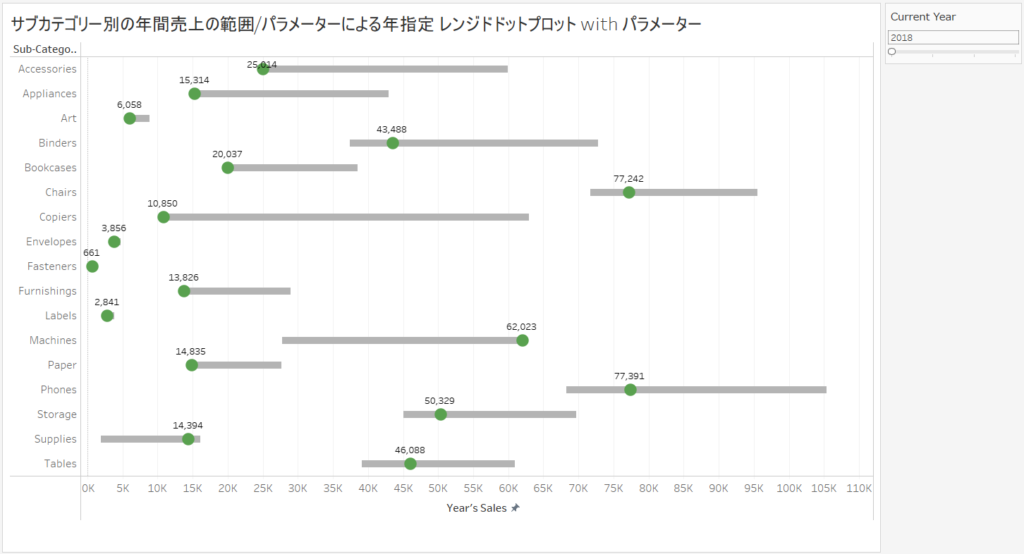
Tableau Publicのリンクを貼っています。
「Current Year」パラメーターにより年を指定(2018年、2019年、2020年、2021年のいずれか)することで、その年の売上を自由に確認することができます。