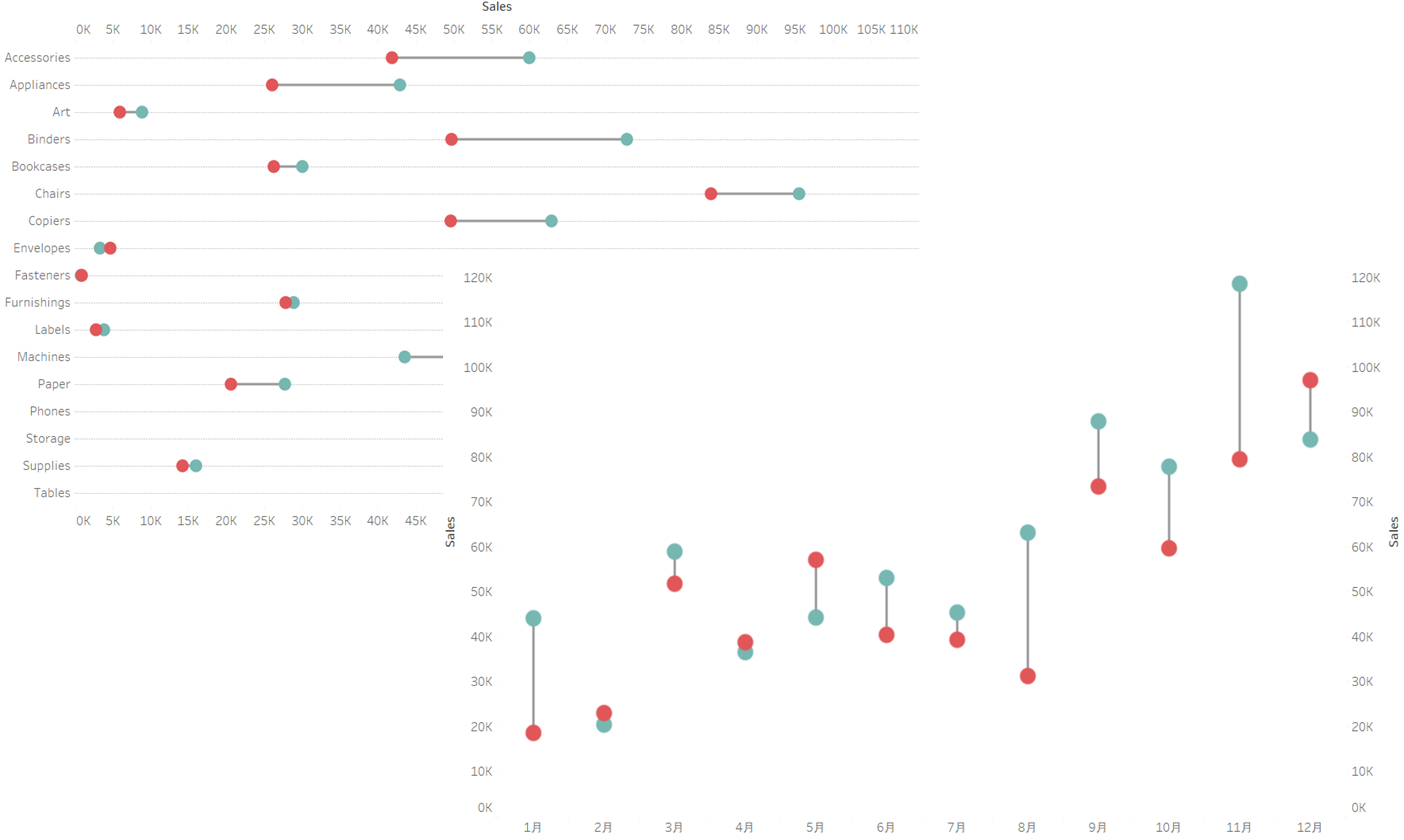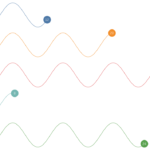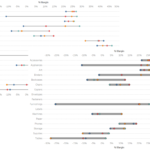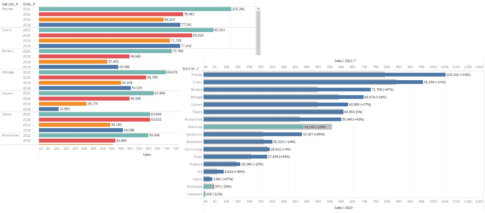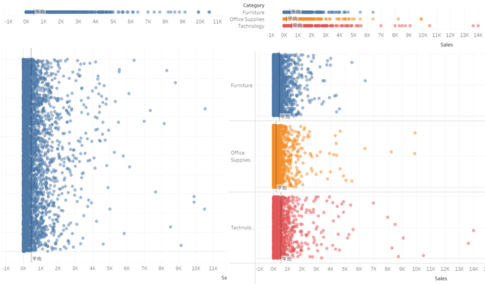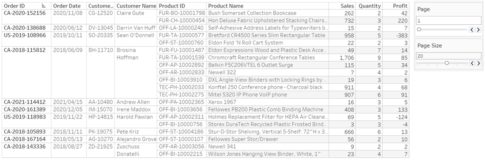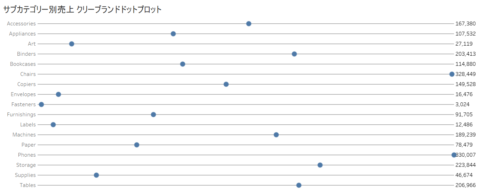今回は、ダンベルチャートについて紹介していきます。
前回はバーベルプロットについて紹介しましたが、トレーニング器具つながりで、ダンベルチャートについて扱っていきたいと思います。
ダンベルチャートとは、簡単に言うと、「点(ドット)が2個のバーベルプロット」であり、2つの値を線で結び、それぞれの値を色の異なる点(ドット)として配置したチャートになります。線を「鉄の棒」として、両端の点(ドット)を「おもり」として見ることで、見た目がダンベルに見えるため、ダンベルチャートという名前がつきました。

各値を色の付いたドット(点)で表すことで、目につきやすいですし、結ばれた線の長さで二つの値の相関関係もわかりやすいです。
ここでは、2つのタイプのダンベルチャートについて実際に作成して説明をしていきます。
なお、すべてのVizは、サンプルデータであるスーパーストアの「Orders」シートをもとに作成することとします。
横ダンベルチャート
まずは、横方向のダンベルチャート、すなわち、横ダンベルチャートを紹介します。
具体的には、サブカテゴリー別売上(2020 vs 2021)の横ダンベルチャートを作成していきます。
計算フィールドの作成
以下の計算フィールドを作成します。
名前:Order-Year
YEAR([Order Date])
「Order-Year」は注文日の年を示します。
ワークシートの編集
次の流れでワークシートの編集をしていきます。
- 「Sales」を列シェルフに入れます。
- 「Sub-Category」を行シェルフに入れます。
- マークパネルのマークタイプを「円」に変更します。
- データペインにある「Order-Year」を右クリックして、「ディメンションに変換」を選択します。
- 「Order-Year」をマークパネルの色に入れます。
- 「Order-Year」をフィルターシェルフに入れます。
- フィルター画面が表示されるので、「2020」「2021」のみにチェックを入れた状態で、「OK」ボタンを押します。
- 再び、「Sales」を、列シェルフにある「合計(Sales)」の右側に入れます。
- 列シェルフにある2つ目の「合計(Sales)」を右クリックして、「二重軸」を選択します。
- Viz上で、上側の横軸を右クリックして、「軸の同期」を選択します。
- 「合計(Sales)(2)」マークパネルのマークタイプを「線」に変更します。
- 「合計(Sales)(2)」マークパネルの色にある「Order-Year」をパスに変更します。
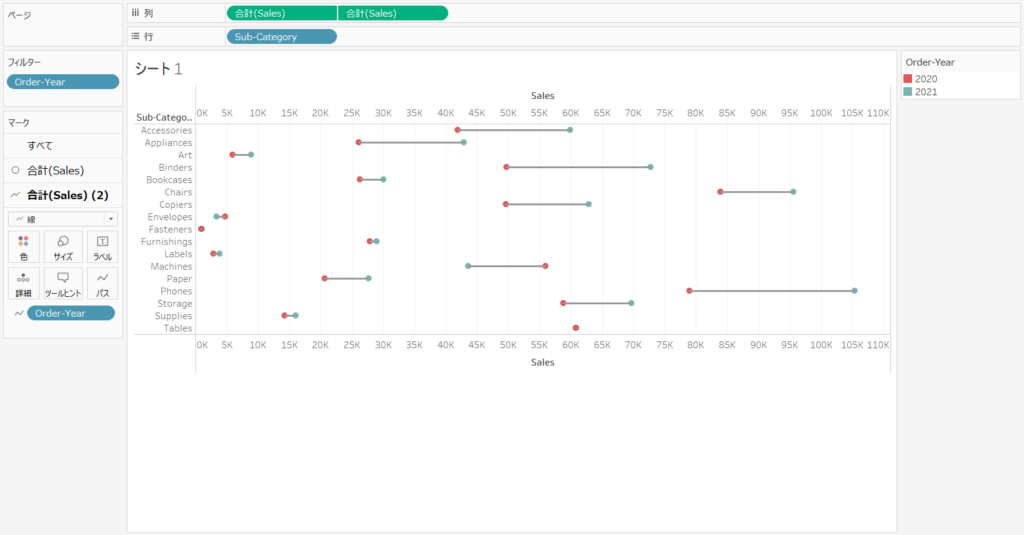
ワークシートの微調整
次の流れでワークシートの微調整をしていきます。
- 行シェルフにある「Sub-Category」の右側(空白の部分)にてダブルクリックし、「0」と入力し、エンターキーを押します。
- 縦長になって、Vizがつぶれてしまっているので、ドラッグアンドドロップし、幅を元に戻します。
- 行シェルフにある「合計(0)」を右クリックして、「ヘッダーの表示」のチェックを外します。
- Viz上で右クリックして、「書式設定」を選択します。
- 線の書式設定にて、列のグリッド線、および、ゼロラインを「なし」に設定します。
- 枠線の書式設定にて、行の境界線、および、列の境界線を「なし」に設定します。
- 「Sub-Category」フィールドの書式設定にて、ヘッダーの既定の配置の水平方向を「右」に変更します。
- Viz上で、「Sub-Category」のすべてが見えるように、幅を調整します。
- Viz上で、「Sub-Category」(ヘッダー)のセルにて、右クリックして、「行のフィールドラベルの非表示」にチェックを入れます。
- Viz上で、各項目の高さを調整します。
- Viz上で、上側の横軸を右クリックして、「マークを背面に移動」を選択します。
- 「合計(Sales)」マークパネルのサイズにて、サイズを調整します。
- 「すべて」マークパネルにて、ツールヒントの「ツールヒントの編集」を開き、以下の通りに入力します。
Sub-Category: <Sub-Category>
Order-Year: <Order-Year>
Sales: <合計(Sales)>
- シートの名前を「サブカテゴリー別売上(2020 vs 2021) 横ダンベルチャート」に変更します。
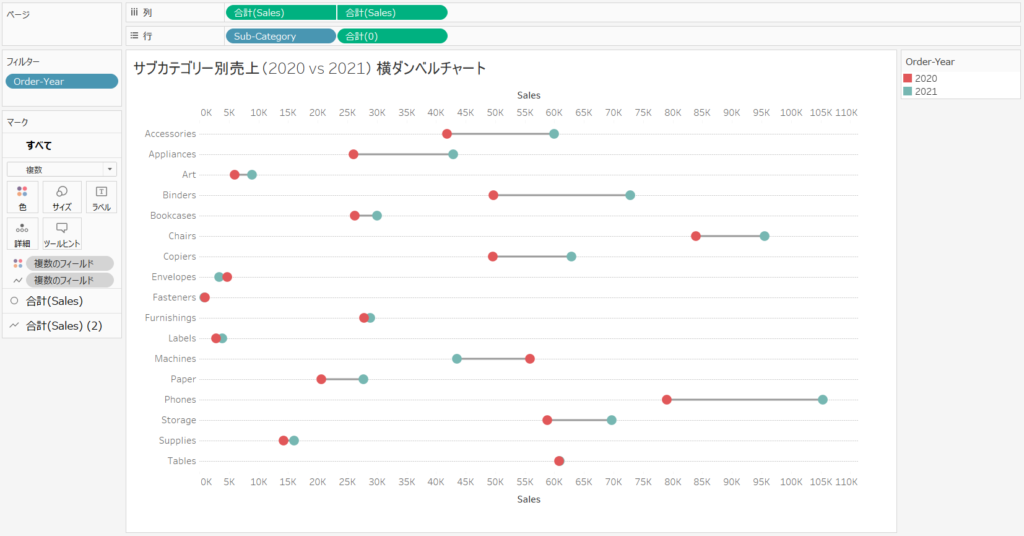
横ダンベルチャートの完成
これで、サブカテゴリー別売上(2020 vs 2021)の横ダンベルチャートが完成です。
-横ダンベルチャート-1024x555.png)
Tableau Publicのリンクを貼っています。
縦ダンベルチャート
次は、縦方向のダンベルチャート、すなわち、縦ダンベルチャートを紹介します。
具体的には、月別売上(2020 vs 2021)の縦ダンベルチャートを作成していきます。
計算フィールドの作成
以下の計算フィールドを作成します。
名前:Order-Year
YEAR([Order Date])
「Order-Year」は注文日の年を示します。
横ダンベルチャートのときに作成した計算フィールドと同等のものになります。
ワークシートの編集
次の流れでワークシートの編集をしていきます。
- 「Order Date」を列シェルフに入れます。
- 列シェルフにある「年(Order Date)」を右クリックして、「月 (●月)」に変更します。
- 「Sales」を行シェルフに入れます。
- マークパネルのマークタイプを「円」に変更します。
- データペインにある「Order-Year」を右クリックして、「ディメンションに変換」を選択します。
- 「Order-Year」をマークパネルの色に入れます。
- 「Order-Year」をフィルターシェルフに入れます。
- フィルター画面が表示されるので、「2020」「2021」のみにチェックを入れた状態で、「OK」ボタンを押します。
- 再び、「Sales」を、行シェルフにある「合計(Sales)」の右側に入れます。
- 行シェルフにある2つ目の「合計(Sales)」を右クリックして、「二重軸」を選択します。
- Viz上で、右側の縦軸を右クリックして、「軸の同期」を選択します。
- 「合計(Sales)(2)」マークパネルのマークタイプを「線」に変更します。
- 「合計(Sales)(2)」マークパネルの色にある「Order-Year」をパスに変更します。
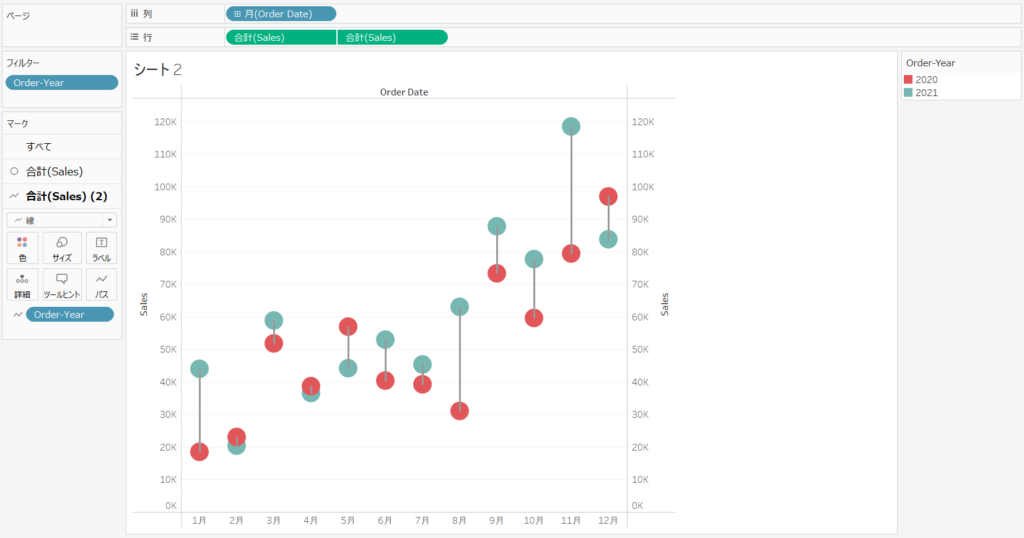
ワークシートの微調整
次の流れでワークシートの微調整をしていきます。
- Viz上で右クリックして、「書式設定」を選択します。
- 線の書式設定にて、行のグリッド線、および、ゼロラインを「なし」に設定します。
- 枠線の書式設定にて、行の境界線、および、列の境界線を「なし」に設定します。
- Viz上で、「Order Date」(ヘッダー)のセルにて、右クリックして、「列のフィールドラベルの非表示」にチェックを入れます。
- Viz上で、右側の縦軸を右クリックして、「マークを背面に移動」を選択します。
- 自動調整にて、「幅を合わせる」を選択します。
- 「合計(Sales)」マークパネルのサイズにて、サイズを調整します。
- 「すべて」マークパネルにて、ツールヒントの「ツールヒントの編集」を開き、以下の通りに入力します。
Order Date: <Order-Year>年<月(Order Date)>
Sales: <合計(Sales)>
- シートの名前を「月別売上(2020 vs 2021) 縦ダンベルチャート」に変更します。
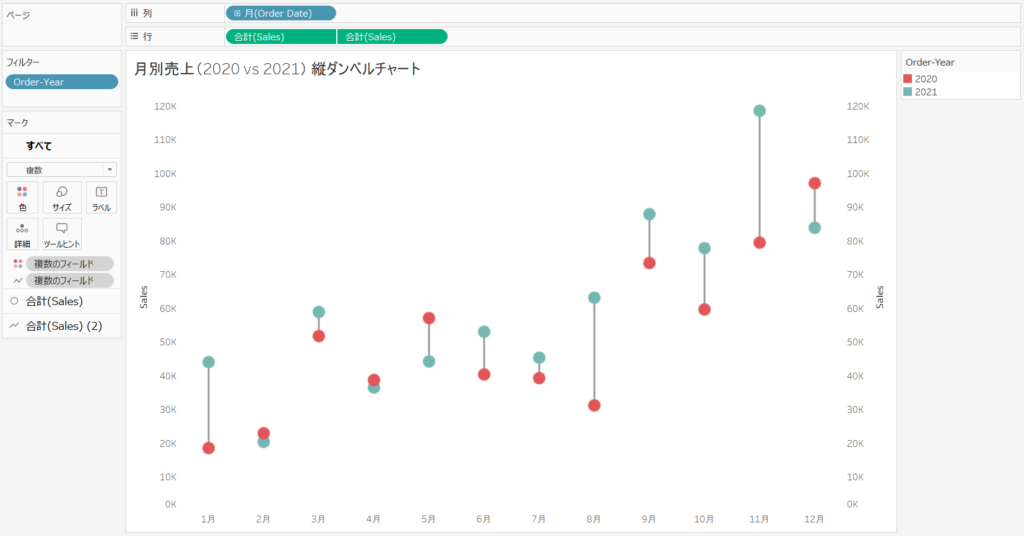
横ダンベルチャートの完成
これで、月別売上(2020 vs 2021)の縦ダンベルチャートが完成です。
-縦ダンベルチャート-1024x555.png)
Tableau Publicのリンクを貼っています。