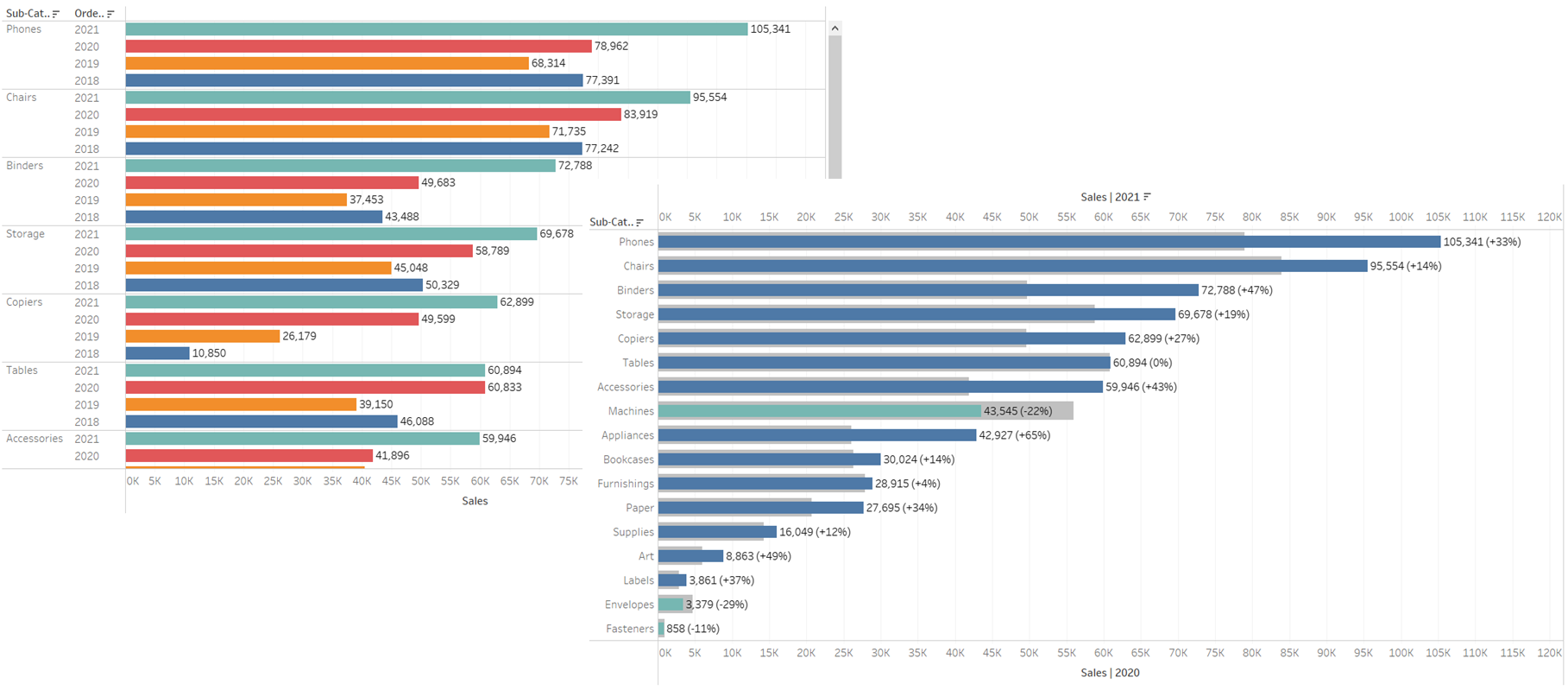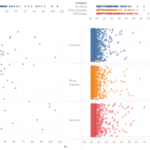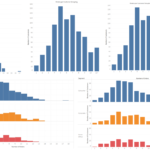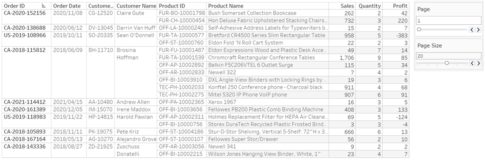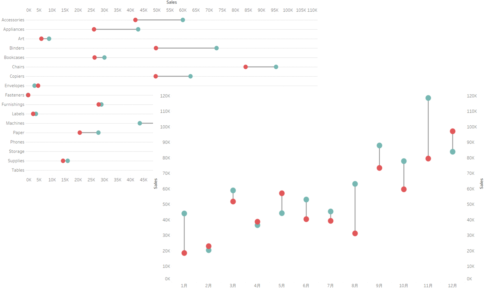今回は、横並び棒グラフ、および、二重棒グラフについて紹介していきます。
棒グラフ上で昨年度などの比較もあわせて見てみたいといった場合に役に立つのが、今回の棒グラフになります。
昨年度などの比較を、横並びにしたものが、横並び棒グラフであり、重ねて表示させたものが二重棒グラフとなります。3個以上の比較の場合には、横並び棒グラフが、2つの比較で、スペースを節約したいといった場合には、二重棒グラフがより適しているでしょう。
ここでは、横並び棒グラフ、二重棒グラフの順で、年ごとのサブカテゴリー別売上の作り方について説明をしていきます。
なお、すべてのVizは、サンプルデータであるスーパーストアの「Orders」シートをもとに作成することとします。
横並び棒グラフ
- 「Sub-Category」、および、「Order Date」を行シェルフに入れます。
- 「Sales」を列シェルフに入れます。
- 「Order Date」をマークパネルの色に入れます。
- マークパネルのマークタイプを「棒」に変更します。
- マークパネルのラベルにて、「マークラベルを表示」にチェックを入れます。
- 以下の計算フィールドを作成します。
名前:Sales | 2021
SUM(
IF YEAR([Order Date]) = 2021
THEN [Sales]
END
)
「Sales | 2021」は、2021年度の売上の合計を示します。本グラフの並び替えの基準に使用します。
- 行シェルフにある「年(Order Date)」を右クリックして、「並べ替え」を選択します。
- 並べ替え画面が表示されるので、以下のように指定します。
- 並べ替え:ネスト
- 並べ替え順序:降順
- フィールド名:Order Date
- 集計:最小値
- 行シェルフにある「Sub-Category」を右クリックして、「並べ替え」を選択します。
- 並べ替え画面が表示されるので、以下のように指定します。
- 並べ替え:フィールド
- 並べ替え順序:降順
- フィールド名:Sales | 2021
- 集計:カスタム
- マークパネルにて、ツールヒントの「ツールヒントの編集」を開き、以下の通りに入力します。
Sub-Category: <Sub-Category>
Order Date – Year: <年(Order Date)>
Sales: <合計(Sales)>
- Viz上でラベルが一部表示されていないので、表示されるように、棒グラフの幅を調整します。
- シートの名前を「年ごとのサブカテゴリー別売上 横並び棒グラフ」に変更します。
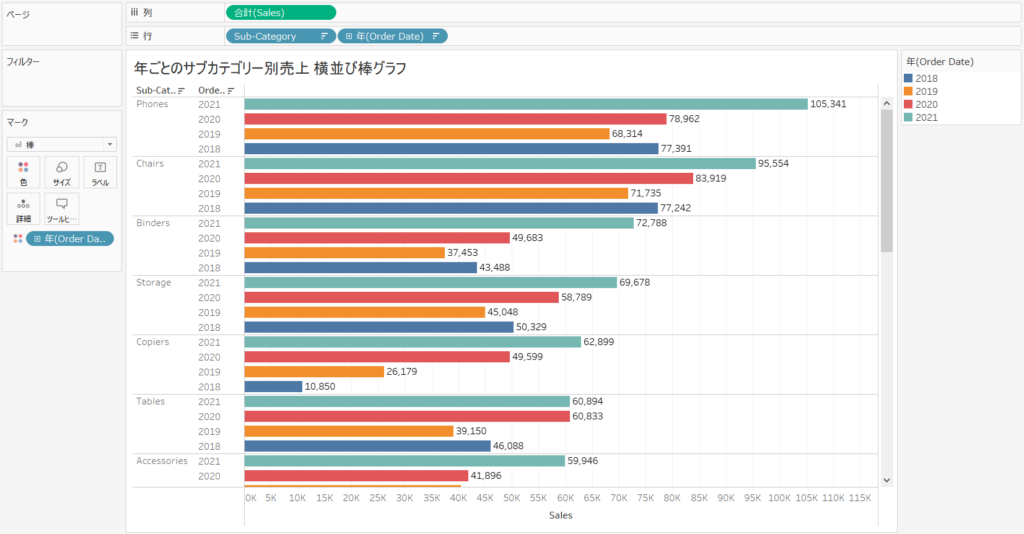
これで、年ごとのサブカテゴリー別売上の横並び棒グラフが完成です。
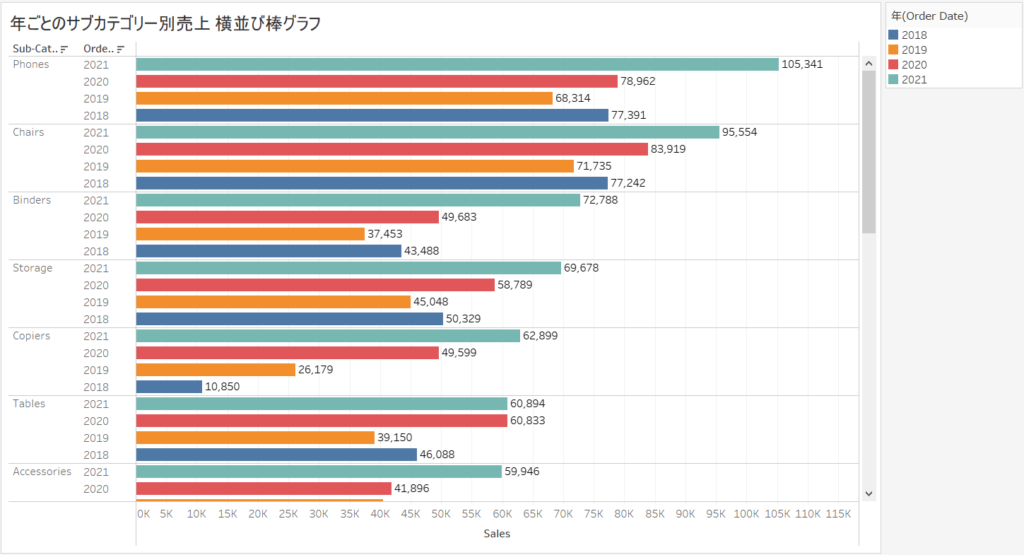
Tableau Publicのリンクを貼っています。
また、凡例にて、「2018」、および、「2019」を右クリックして、「非表示」を選択します。すると、Viz上で2018年、および、2019年の棒グラフが非表示となり、2021年と2022年の売上のみが表示されるようになります。
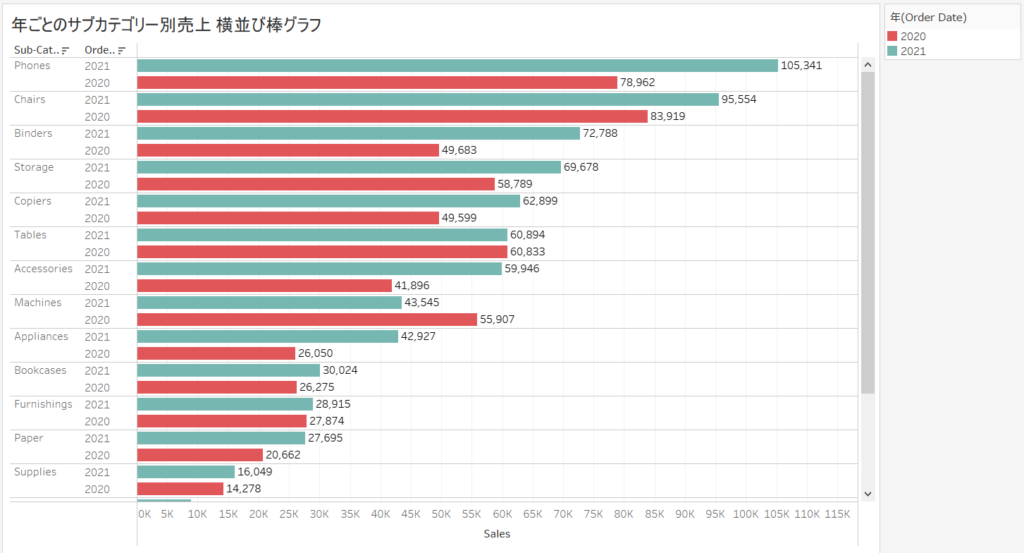
二重棒グラフ
- 以下の計算フィールドを作成します。
名前:Sales | 2021
SUM(
IF YEAR([Order Date]) = 2021
THEN [Sales]
END
)
「Sales | 2021」は、2021年度の売上の合計を示します。Viz上で、2021年度の売上の棒グラフとして使用します。
名前:Sales | 2020
SUM(
IF YEAR([Order Date]) = 2020
THEN [Sales]
END
0
「Sales | 2020」は、2020年度の売上の合計を示します。Viz上で、2020年度の売上の棒グラフとして使用します。
名前:Sales | % Change
([Sales | 2021]-[Sales | 2020])/[Sales | 2020]
「Sales | % Change」は、売上の増減率を示します。
名前:Color
[Sales | 2021] > [Sales | 2020]
「Color」は、棒グラフの色を指定する条件を示します。2021年度と2021年度の売上を比較して、大小により、色を変えます。
- 「Sub-Category」を行シェルフに入れます。
- 「Sales | 2021」、および、「Sales | 2020」を列シェルフに入れます。
- 列シェルフにある「Sales | 2020」を右クリックして、「二重軸」を選択します。
- Viz上で、上側の横軸を右クリックして、「軸の同期」を選択します。
- 「すべて」マークパネルにて、マークタイプを「棒」に変更します。
- 「集計(Sales | 2020)」マークパネルにて、「メジャーネーム」を除きます。
- 「集計(Sales | 2020)」マークパネルの色にて、薄い灰色を選択します。
- データペインにある「Sales | % Change」を右クリックして、「既定のプロパティ」の「数値形式」を選択します。
- 既定の数値形式画面が表示されるので、「カスタム」を選択し、書式設定に「+0%;-0%;0%」と入力し、「OK」ボタンを押します。
- 「集計(Sales | 2021)」マークパネルのラベルに、「Sales | 2021」、および、「Sales | % Change」を入れます。
- 「集計(Sales | 2021)」マークパネルにて、ラベルを左クリックして、ラベルの外観にあるテキストの「…」を左クリックします。
- ラベルの編集画面が表示されるので、以下の通り、入力します。
<集計(Sales | 2021)> (<集計(Sales | % Change)>)
- 「集計(Sales | 2021)」マークパネルの色に、「Color」を入れます。
- 「集計(Color)」凡例カード上でダブルクリックします。
- 色の編集画面が表示されるので、「偽」に薄い青緑色を、「真」に青色を選択し、「OK」ボタンを押します。
- 行シェルフにある「Sub-Category」を右クリックして、「並べ替え」を選択します。
- 並べ替え画面が表示されるので、以下のように指定します。
- 並べ替え:ネスト
- 並べ替え順序:降順
- フィールド名:Sales | 2021
- 集計:カスタム
- 「すべて」マークパネルにて、ツールヒントの「ツールヒントの編集」を開き、以下の通りに入力します。
Sub-Category: <Sub-Category>
Sales | 2021: <集計(Sales | 2021)>
Sales | 2020: <集計(Sales | 2020)>
Sales | % Change: <集計(Sales | % Change)>
- Viz上でラベルが一部表示されていないので、表示されるように、棒グラフの幅を調整します。
- 「集計(Sales | 2021)」、および、「集計(Sales | 2020)」マークパネルのサイズにて、それぞれの棒グラフのサイズを調整します。
- 「集計(Color)」凡例カードの「▼」を左クリックし、「カードの非表示」を選択します。
- シートの名前を「年ごとのサブカテゴリー別売上 二重棒グラフ」に変更します。
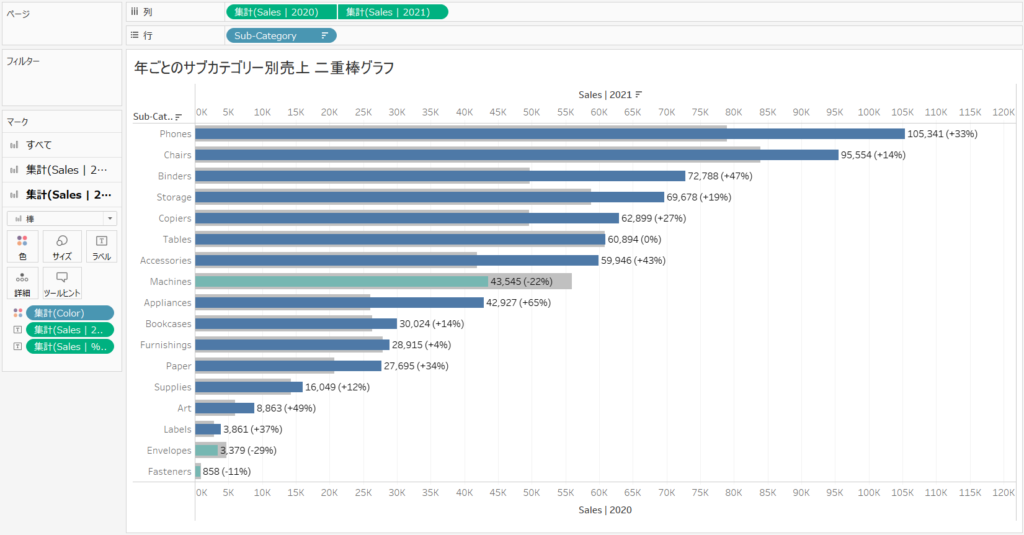
これで、年ごとのサブカテゴリー別売上の二重棒グラフが完成です。
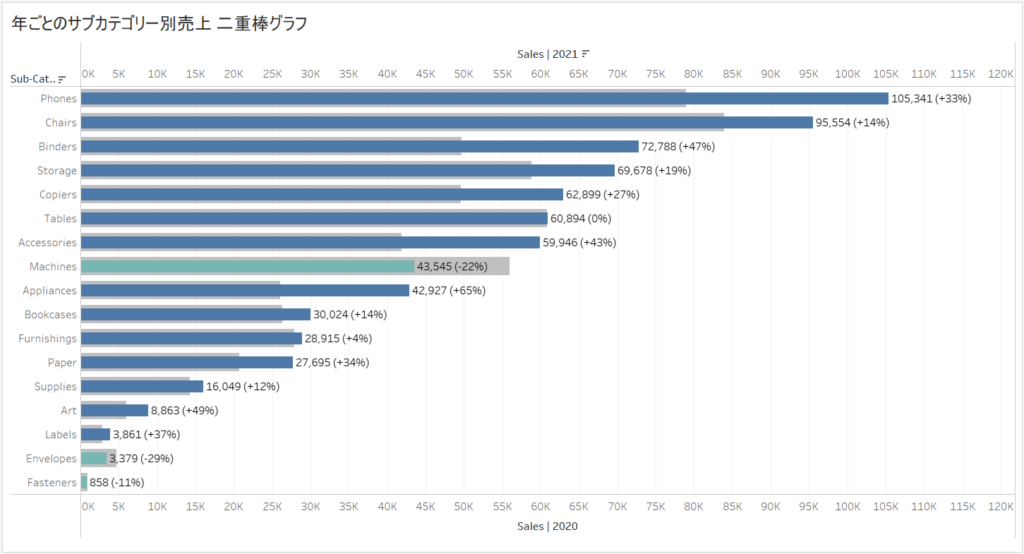
Tableau Publicのリンクを貼っています。