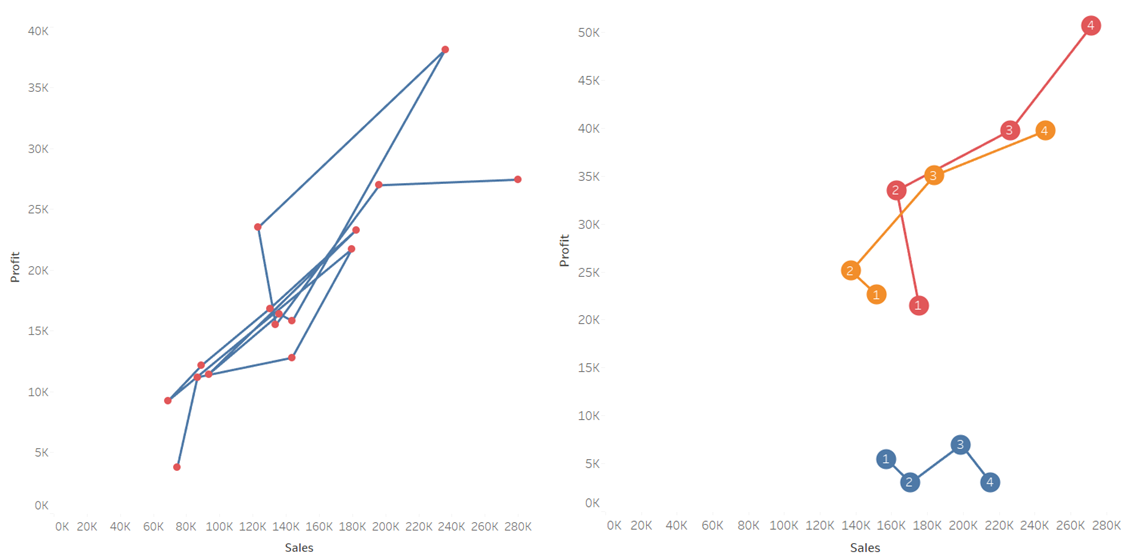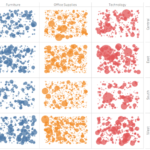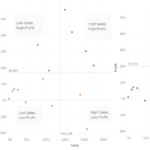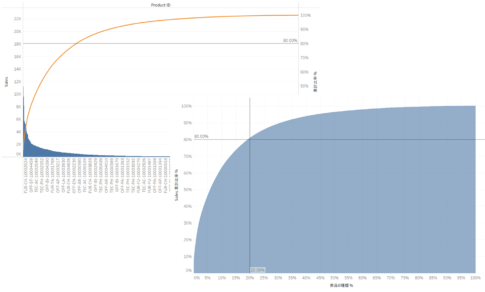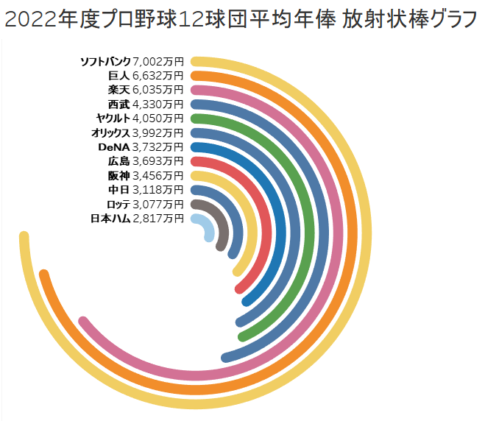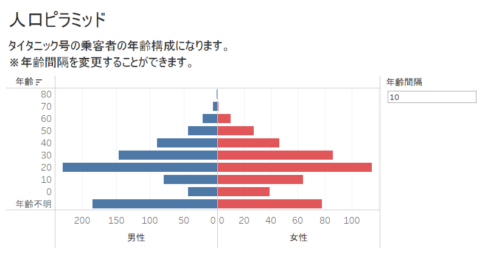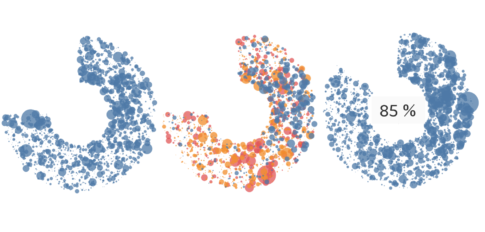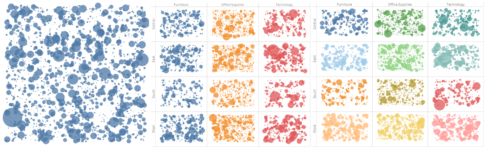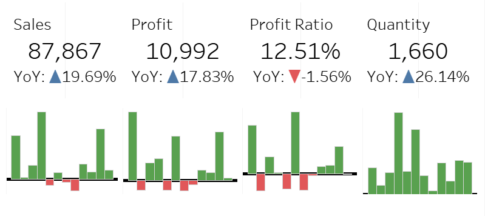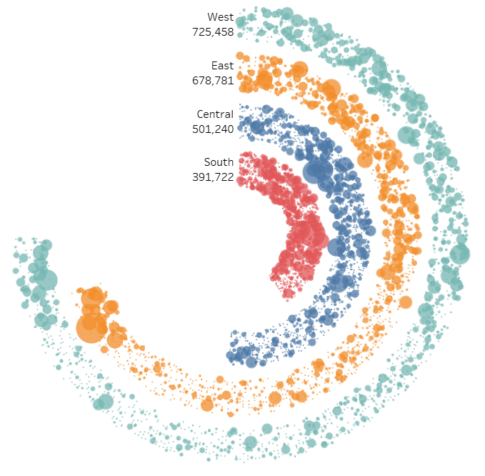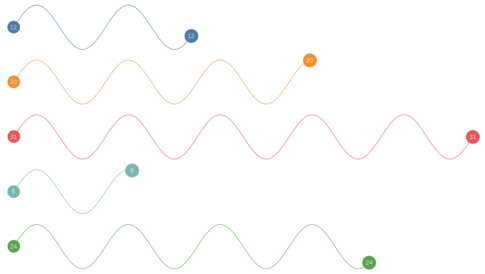今回は、連結散布図の作り方について紹介していきます。
連結散布図とは、散布図を改良したチャートであり、具体的には、プロットしたドットなどの形状を時系列でつなげたチャートになります。
連結散布図を用いることにより、2つの基準でデータの関連性がどのように変わっていくかを容易に確認することができます。
ここでは、以下の2つの連結散布図を具体的に作成して説明をしていきます。
- 売上と利益による連結散布図(四半期単位)
- サブカテゴリー別 売上と利益による連結散布図(年単位)
なお、すべてのVizは、サンプルデータであるスーパーストアの「Orders」シートをもとに作成することとします。
売上と利益による連結散布図(四半期単位)
まずは、売上と利益による連結散布図(四半期単位)を紹介します。
売上をx軸に、利益をy軸とみたてて、データを四半期単位にプロットしてつなげたチャートとなります。
ワークシートの編集
次の流れでワークシートを編集していきます。
- 「Sales」を列シェルフに入れます。
- 「Profit」を行シェルフに入れます。
- 再び、「Profit」を行シェルフに入れます。
- 「合計(Profit)」マークパネルのマークタイプを「線」に変更します。
- 「合計(Profit)(2)」マークパネルのマークタイプを「円」に変更します。
- 「Order Date」を「合計(Profit)」マークパネルのパスに入れます。
- 「合計(Profit)」マークパネルのパスにある「年(Order Date)」を右クリックして、「四半期 2015年第2四半期」を選択します。
- 「Order Date」を「合計(Profit)(2)」マークパネルの詳細に入れます。
- 「合計(Profit)(2)」マークパネルのパスにある「年(Order Date)」を右クリックして、「四半期 2015年第2四半期」を選択します。
- 「合計(Profit)(2)」マークパネルの色を左クリックして、赤色を選択します。
- 行シェルフにある右側の「Profit」を右クリックして、「二重軸」を選択します。
- Viz上で、「Profit」の縦軸を右クリックして、「軸の同期」を選択します。
- 行シェルフにある右側の「Profit」を右クリックして、「ヘッダーの表示」のチェックを外します。
- Viz上で右クリックして、「書式設定」を選択します。
- 枠線の書式設定にて、行の境界線、および、列の境界線を「なし」に設定します。
- 線の書式設定にて、シートのゼロライン、および、グリッド線を「なし」に設定します。
- 「すべて」マークパネルにて、ツールヒントの「ツールヒントの編集」を開き、以下の通りに入力し、「OK」ボタンを押します。
Order Date (quarter): <四半期(Order Date)>
Sales: <合計(Sales)>
Profit: <合計(Profit)>
- シートの名前を「売上と利益による連結散布図(四半期単位)」に変更します。
:ワークシートの編集-1024x535.png)
売上と利益による連結散布図(四半期単位)の完成
これで、売上と利益による連結散布図(四半期単位)の完成です。
2018年から2021年にかけて四半期ごとに、売上と利益の関連性の推移がわかります。
:売上と利益による連結散布図(四半期単位)の完成.png)
Tableau Publicのリンクを貼っています。
サブカテゴリー別 売上と利益による連結散布図(年単位)
次は、サブカテゴリー別 売上と利益による連結散布図(年単位)を紹介します。
売上をx軸に、利益をy軸とみたてて、サブカテゴリー別に、データを年単位にプロットしてつなげたチャートとなります。
また、サブカテゴリー別に、それぞれ、年の古い順から、プロットしたドットに1より項番を付けています。
計算フィールドの作成
以下の計算フィールドを作成します。
- 名前:Index
INDEX()「Index」は、ドットにプロットする項番(1からはじまる)を示します。
ワークシートの編集
次の流れでワークシートを編集していきます。
- 「Sales」を列シェルフに入れます。
- 「Profit」を行シェルフに入れます。
- 再び、「Profit」を行シェルフに入れます。
- 「合計(Profit)」マークパネルのマークタイプを「線」に変更します。
- 「合計(Profit)(2)」マークパネルのマークタイプを「円」に変更します。
- 「Category」を「すべて」マークパネルの色に入れます。
- 「Order Date」を「合計(Profit)」マークパネルのパスに入れます。
- 「Order Date」を「合計(Profit)(2)」マークパネルの詳細に入れます。
- 行シェルフにある右側の「Profit」を右クリックして、「二重軸」を選択します。
- Viz上で、「Profit」の縦軸を右クリックして、「軸の同期」を選択します。
- 「Index」を「合計(Profit)(2)」マークパネルのラベルに入れます。
- 「合計(Profit)(2)」マークパネルのラベルにある「Index」を右クリックして、「次を使用して計算」の「Order Date」を選択します。
- 「合計(Profit)(2)」マークパネルのラベルを左クリックして、ラベルの外観にある配置にて、水平方向を「中央」に、垂直方向を「中」に選択します。
- 再び、「合計(Profit)(2)」マークパネルのラベルを左クリックして、ラベルの外観にあるフォントにて白色を選択します。
- 「合計(Profit)(2)」マークパネルのサイズを左クリックして、サイズを調整します。
- 行シェルフにある右側の「Profit」を右クリックして、「ヘッダーの表示」のチェックを外します。
- Viz上で右クリックして、「書式設定」を選択します。
- 枠線の書式設定にて、行の境界線、および、列の境界線を「なし」に設定します。
- 線の書式設定にて、シートのゼロライン、および、グリッド線を「なし」に設定します。
- 「すべて」マークパネルにて、ツールヒントの「ツールヒントの編集」を開き、以下の通りに入力し、「OK」ボタンを押します。
Category: <Category>
Order Date (Year): <年(Order Date)>
Sales: <合計(Sales)>
Profit: <合計(Profit)>
- シートの名前を「サブカテゴリー別 売上と利益による連結散布図(年単位)」に変更します。
:ワークシートの編集-1024x537.png)
サブカテゴリー別 売上と利益による連結散布図(年単位)の完成
これで、サブカテゴリー別 売上と利益による連結散布図(年単位)の完成です。
サブカテゴリー別で、2018年から2021年にかけて年ごとに、売上と利益の関連性の推移がわかります。
また、それぞれのサブカテゴリーで、年ごとに項番(2018年→「1」、2019年→「2」、2020年→「3」、2021年→「4」)がドット内に付けられていることもわかります。
:サブカテゴリー別-売上と利益による連結散布図(年単位)の完成.png)
Tableau Publicのリンクを貼っています。